Slik kontrollerer du Smarthome-enheter med en Logitech Harmony-fjernkontroll

På enkelte fjernkontroller kan du også ha hjemmekontrollknapper som du kan bruke med enheter som Philips Hue-lys, en Nest-termostat eller et Belkin WeMo smart uttak. (Du kan se Logitechs full liste over støttede smarthome-enheter her.)
I motsetning til hjemmekinoanlegg, kan du ikke programmere fjernkontrollen med MyHarmony-skrivebordsprogramvaren. Du må bruke Harmony-appen til iOS eller Android for å utføre noen av de oppsett. Så det er det vi skal bruke i denne veiledningen.
Dette forutsetter at du allerede har en Logitech Harmony universell fjernkontroll som er konfigurert for hjemmekinoanlegget. Hvis du ikke allerede har gjort det, kan du se vår Harmony-guide for den første oppsettprosess. Kom så tilbake for å legge til smarthome-kontroll på fjernkontrollen din.
MERK: Hvis du kan, kan du prøve å følge disse instruksjonene så nært som mulig. Mens Logitech gjør noe bra maskinvare, er programvaren ikke veldig bra, og ting kan bli wonky og bli forvirrende veldig enkelt (spesielt når det gjelder fjernkontroller med Harmony Hub). Jo nærmere du følger disse instruksjonene til brevet, og i riktig rekkefølge, jo mindre sjanse du har for å løpe inn i et problem.
Slik legger du til Smarthome-enhetene dine
For å legge til nye smarthome-enheter på Logitech Harmony-fjernkontrollen, åpne Harmony-appen på telefonen eller nettbrettet, og utvide høyre sidefelt. Trykk på "Rediger enheter" nederst.
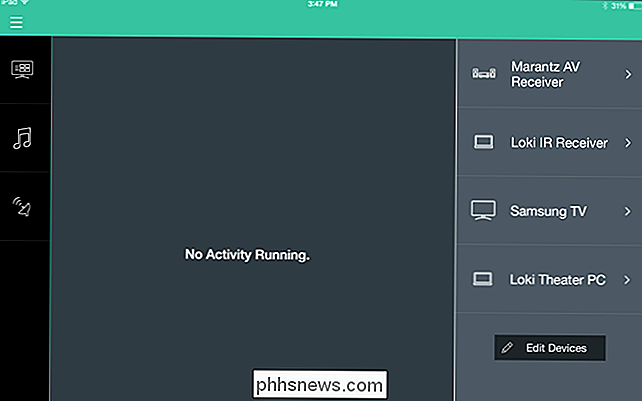
Klikk på "+ Enhet" -knappen som vises nederst for å legge til en ny enhet.
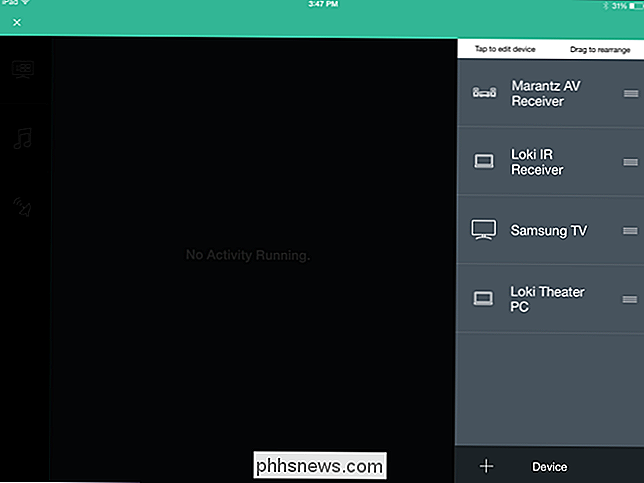
Velg "Home Control" fra listen, og velg smarthome-enheten du vil Legg til. I dette tilfellet legger vi til våre Philips Hue-lys.
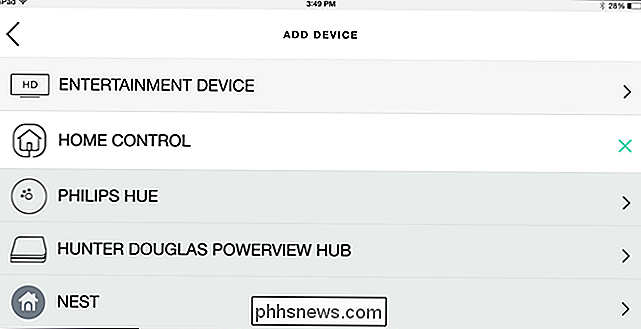
Det kan hende du må sette din smarte enhet i paringsmodus - for oss, dette betydde å trykke på knappen på Hue Bridge slik at vår Harmony Hub kunne oppdage det. > Derfra følger du instruksjonene på skjermen for å importere alt annet du vil ha (for eksempel Philips Hues belysningsscener). Når du er ferdig, klikker du på Neste-pilen øverst til høyre.
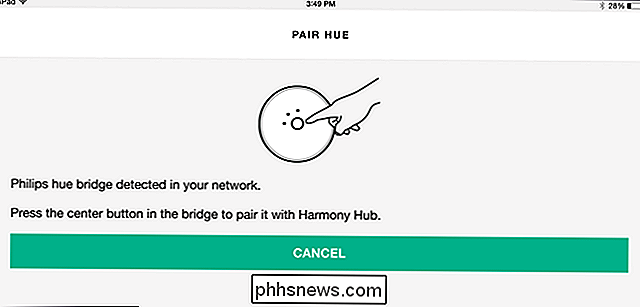
Den nye enheten din vises i høyre sidefelt av Harmony-appen. Gjenta dette med andre smarthome-enheter du vil legge til.
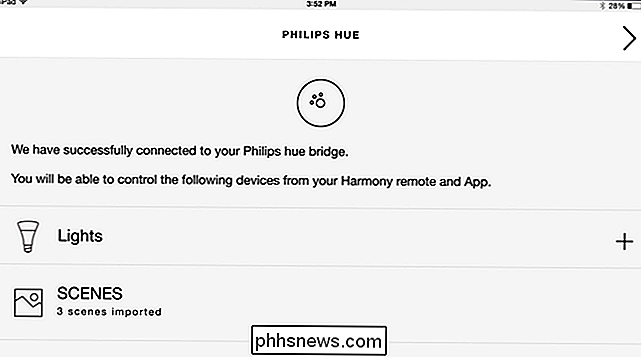
Slik lager du grupper av enheter for enklere kontroll

Deretter vil du kanskje gruppere bestemte enheter sammen slik at du kan styre dem lettere. For eksempel vil vi legge til noen av våre Hue-pærer til en gruppe kalt "Living Room", slik at vi kan kontrollere alle stuenes lys samtidig med Harmony-fjernkontrollen.
Utvid høyre sidelinje og trykk "Rediger enheter" .
Trykk på knappen "+ Gruppe" som vises nederst.

Gi gruppen et navn, og velg enhetene du vil tilhøre den gruppen. Klikk på Neste pil for å fortsette.
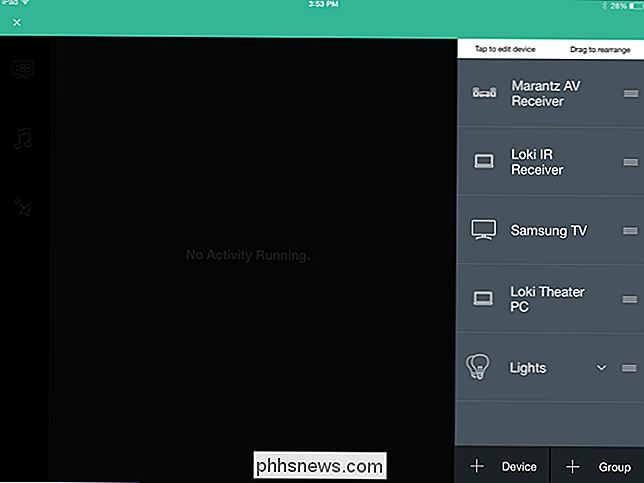
Nå i høyre sidefelt, vil disse lysene grupperes slik at du lettere kan kontrollere dem.
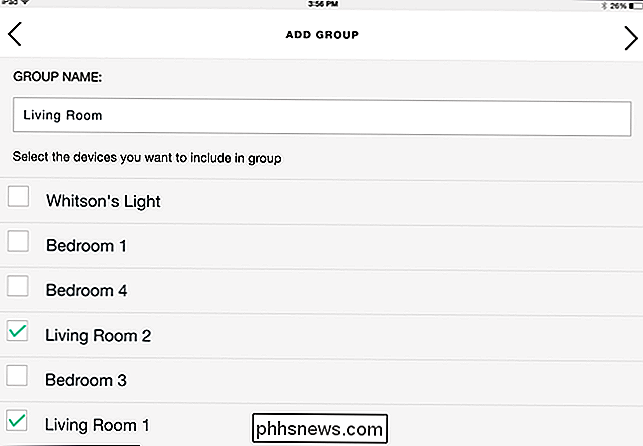
Slik styrer du Smarthome med knappene på fjernkontrollen
Smarthome-aktivert Harmony fjernbetjeninger har et sett med knapper som er utformet for å kontrollere opptil fire smarthome-enheter som de vil se ut som lyspære og strømforsyninger:
For å tilordne funksjoner til disse knappene åpner du Harmony-appen og trykker på menyknappen øverst til venstre håndhjørne. Gå deretter til Harmony Setup> Legg til / rediger enheter og aktiviteter.

Derfra klikker du kategorien "Fjern og nav".
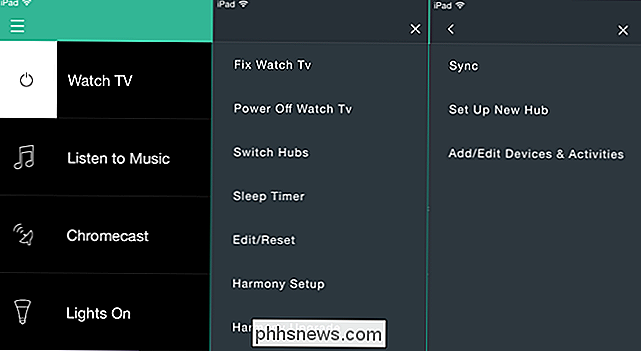
Velg fjernkontrollen fra listen - i vårt tilfelle, "Harmony Elite".
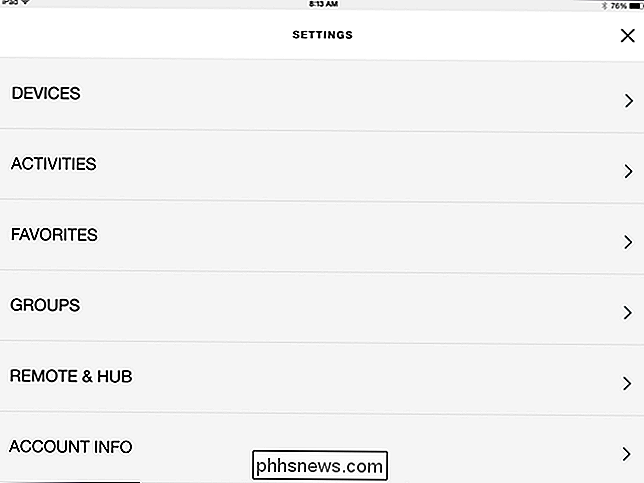
Trykk på alternativet "Home Control Buttons" for å tilpasse disse knappene.
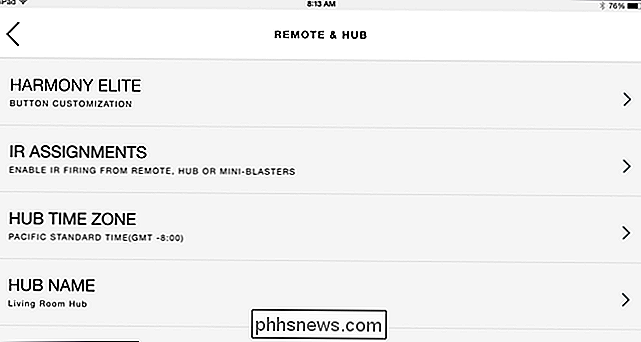
Velg en av knappene og trykk på "Tilordne" -knappen.
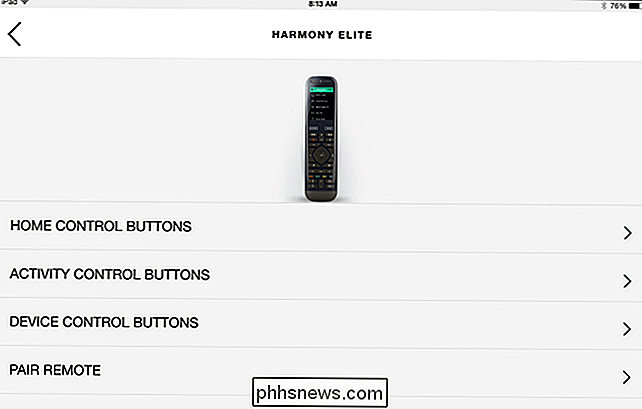
Velg enheten / enhetene du vil kontrollere med den knappen. I vårt tilfelle skal vi kontrollere "Living Room" -gruppen av lys som vi opprettet tidligere.
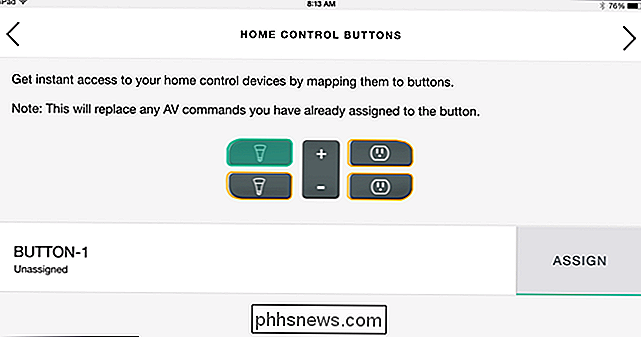
Når du gjør det, kommer det tilbake til Home Control Buttons-siden. Dessverre kan du ikke tilpasse hva knappene gjør - de er merkelig begrenset - men du kan se knappens oppgaver nedenfor. I vårt tilfelle slår et kort trykk på lysene, et langt trykk slår lysene av og vippebryteren i midten justerer lysstyrken til pærene.
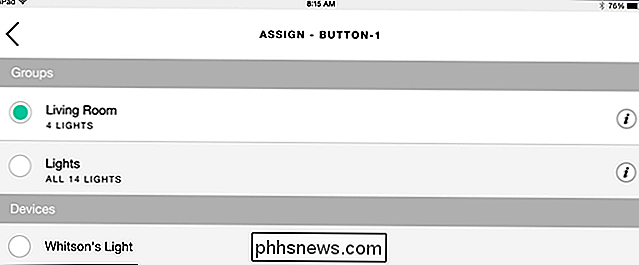
Vi ønsker virkelig at du kan tilpasse disse funksjonene, men Logitech bestemte seg tydeligvis for å forlate denne funksjonen halvfabrikat i stedet.
Gjenta denne prosessen for de andre knappene. Når du er ferdig, trykker du på Neste-knappen for å lagre endringene dine.
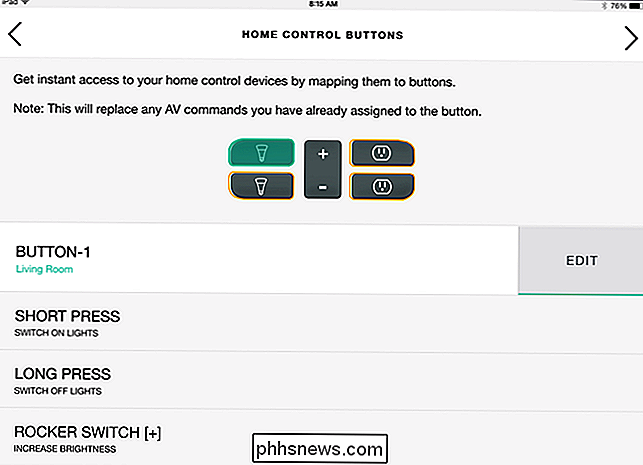
Slik oppretter du aktiviteter for å kontrollere enhetene dine
Hvis du vil ha riktig tilpasning av dine smarthome-enheter, kan fjernkontrollen aktiverte fjernbetjeninger lage deg aktiviteter for Dine smarthome-enheter, fra de svært enkle ("Dim Lights") til de mer komplekse ("Dim lysene, rull opp persienner, og start hjemmekinoanlegget"). Dette er mye, mye mer nyttig enn maskinvareknappene, som er overraskende uhåndterlig.
For å legge til aktiviteter, utvider venstre sidelinje i Harmony-appen og trykk på "Rediger aktiviteter".
Trykk på knappen "Legg til aktivitet" vises på bunnen.
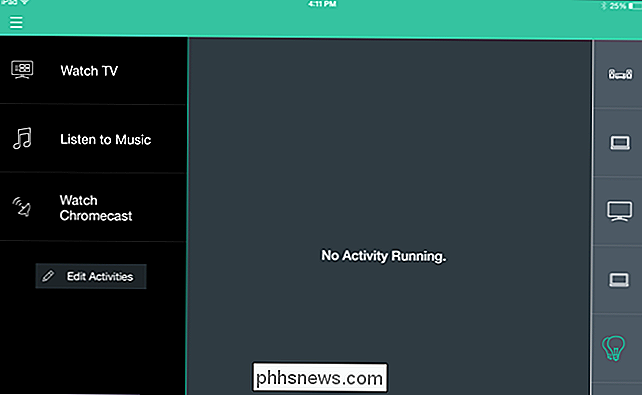
På neste skjermbilde velg "Legg til din egen aktivitet".
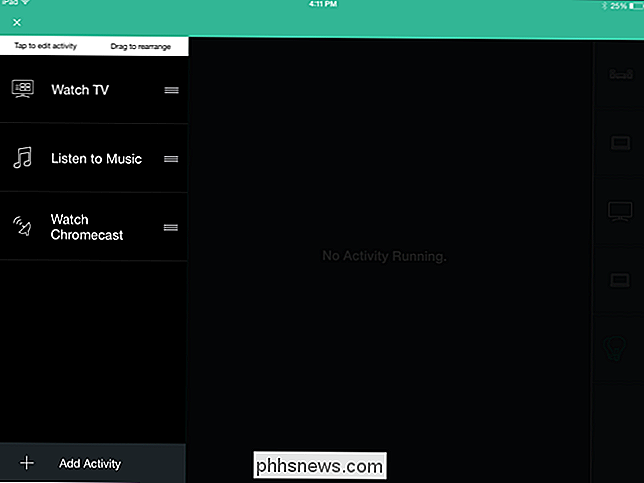
Gi aktiviteten et navn og velg et ikon for det. Dette er ikonet som vil vises på fjernkontrollen din. I vårt eksempel lager vi en aktivitet som heter "Lights Dim" som vil dimme våre stuen lys til 30%, perfekt for å se på en film. Klikk deretter på Neste-pilen.
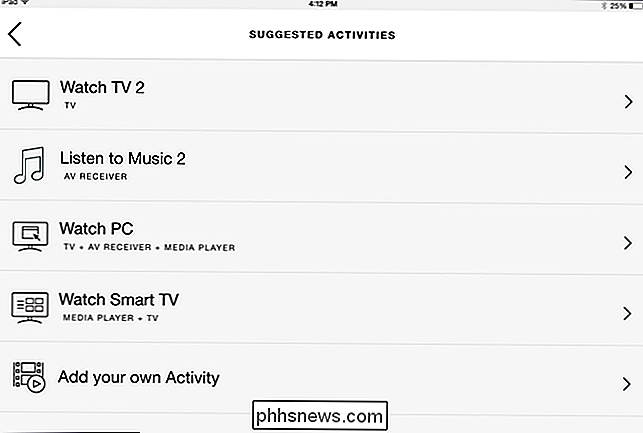
Velg deretter enhetene som er involvert i aktiviteten. For dette eksempelet vil det bare være våre tre Living Room-lys.
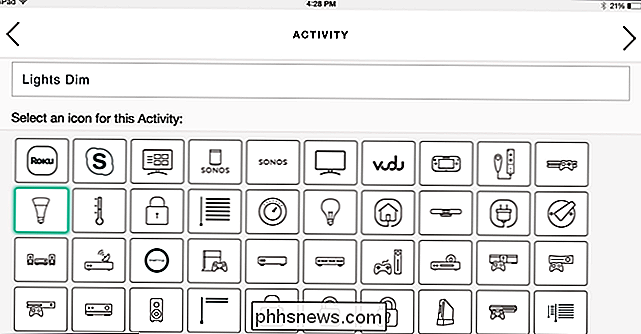
Det vil spørre deg hva du vil gjøre med underholdningsenhetene for denne aktiviteten. I vårt tilfelle skal vi la dem være alene, så vi velger "La alt være som det er".
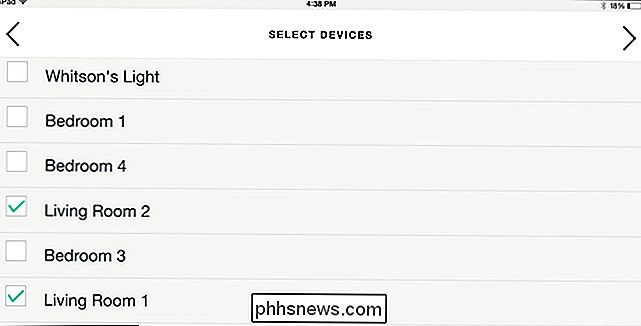
Deretter justerer du hva som skjer når aktiviteten starter, og hva som skjer når aktiviteten slutter. Trykk på Neste pil.
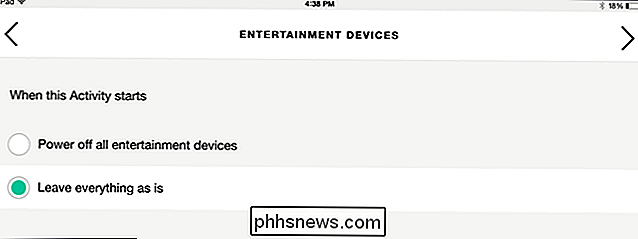
I vårt tilfelle ønsker vi at hver lyspære skal slå på 30% dimming når aktiviteten starter. Så vi skal sette opp lysene våre på denne skjermen ...
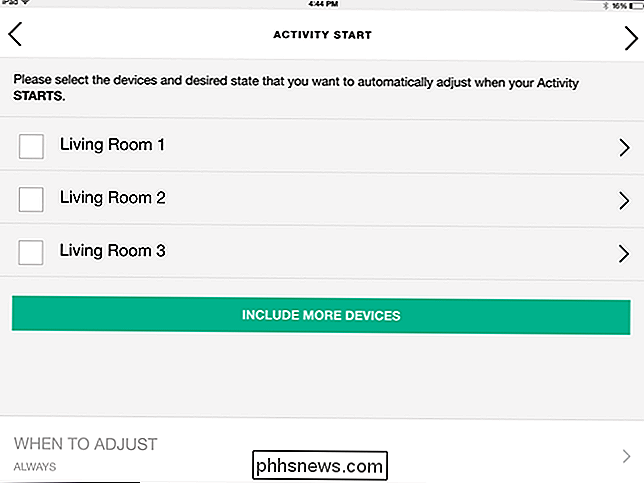
... og trykk på Neste pil når du er ferdig.
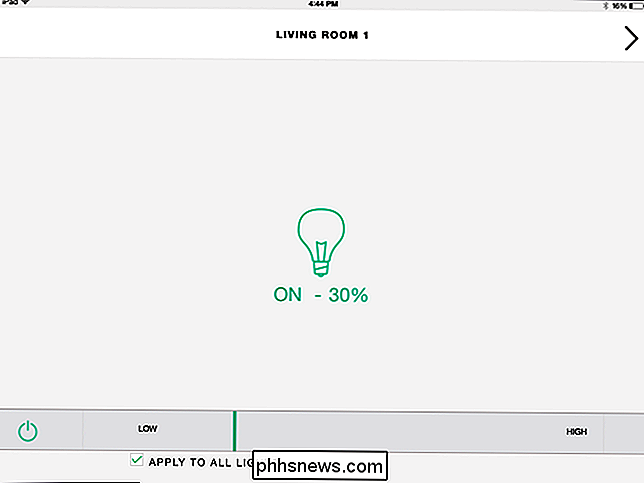
Gjenta denne prosessen for når aktiviteten slutter. I vårt tilfelle vil aktiviteten bare være en engangsknapp, så vi vil ikke gjøre noe her - vi trykker på Hopp-knappen.
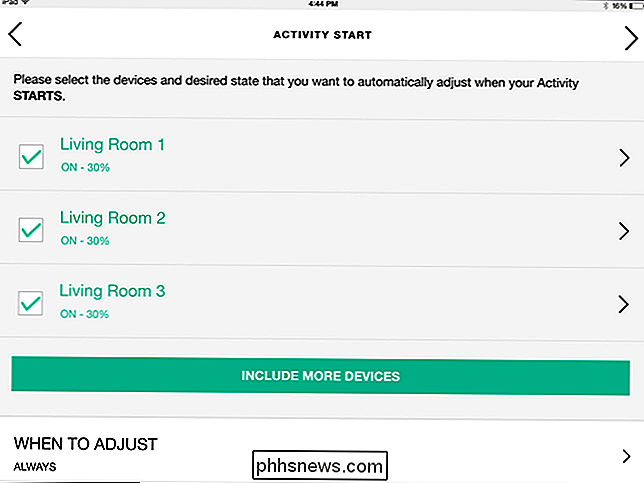
Og nå er vi ferdige. Dette er et veldig enkelt eksempel, men dette kan være veldig kraftig. For eksempel kan du opprette en aktivitet som heter "Movie Night" som slår på hjemmekinoanlegget ditt, setter det til Blu-Ray-spilleren, ruller ned dine smarte persienner og dimmer dine smarte lyspærer samtidig. Du kan til og med sette den til å dimme lysene når du bytter til en annen aktivitet (ved å endre tilstanden til aktivitetenes slutt). Du er bare begrenset av fantasien din ... og hvor mange smarte enheter du har i ditt hus.
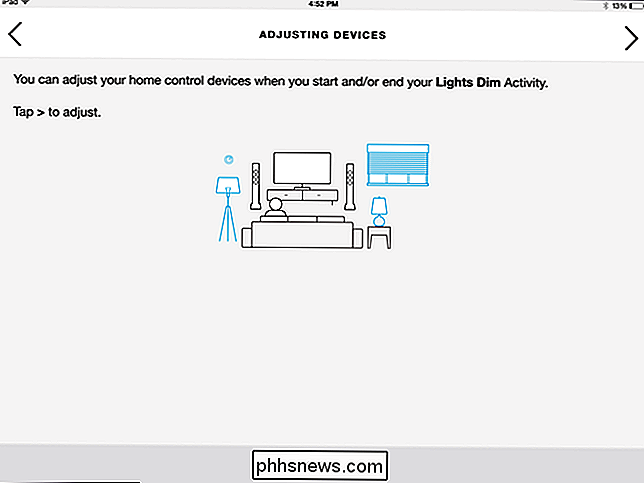
Hjemmekinoanlegget ditt er mer enn bare en TV og noen høyttalere. Lysene, persienner og til og med termostaten din er avgjørende for den ultimate hjemmekino-opplevelsen, så det er bare fornuftig at du vil kunne styre dem fra fjernkontrollen din. Nå kan du gå fra basketball-modus til filmvisningsmodus med bare noen få knappetrykk, alt uten å komme deg opp fra sofaen.
Tittelbilde av hemul / Bigstock
.

Ultimativ guide til reparasjon av en skadet eller skadet Word-fil
Trenger du å reparere eller fikse et korrupte Word-dokument? Noen ganger når du åpner et Word-dokument, vil du gi deg en feil som sier at dokumentet ikke kan leses fordi det er skadet eller fordi det er et annet problem med filen. Word-dokumenter kan bli ødelagt på en rekke forskjellige måter, men vanligvis er det bare et problem med overskriftene i filen, og dataene kan gjenopprettes mesteparten av tiden.Her e

8 Windows 8 Oppgavebehandling tips
Som jeg tidligere nevnte i en artikkel som sammenligner Windows 7 til Windows 8, har Task Manager blitt fullstendig omdesignet. Det er nå mye enklere å bruke som standard, men hvis du virkelig ønsker å få alle detaljer som før, kan du fortsatt få dem! Det er et par andre små snarveier og alternativer jeg fant mens jeg lekte med Oppgavebehandling i Windows 8.I dette



