Slik synkroniserer du Google Kalender med Outlook

Hvis du bruker Google Kalender, men også bruker Outlook for kalenderelementer, samt e-post og kontakter, kan du være på utkikk etter en måte å holde de to Kalendere i synkronisering. Se ikke lenger. Vi vil vise deg hvordan du gjør dette ved hjelp av et gratis verktøy.
I denne artikkelen synkroniserer vi oppføringer i en Google Kalender med vår Outlook-kalender, slik at Google Kalender blir kilden, og Outlook-kalenderen blir målet. Du kan også synkronisere Outlook-kalenderoppføringer med Google Kalender.
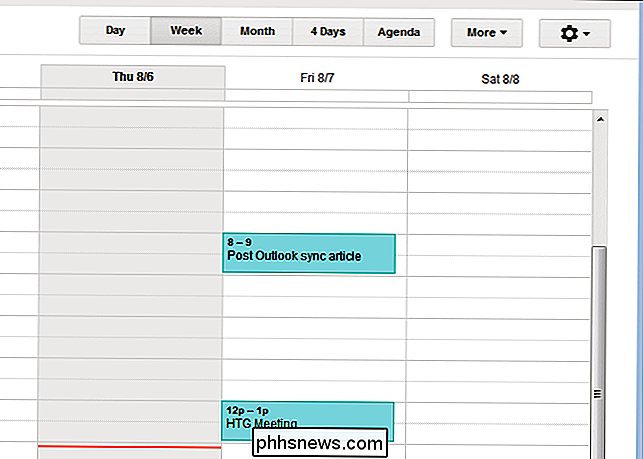
For å begynne, gå til nedlastingssiden "Outlook Google Kalender Synkronisering" og last ned filen "ClickOnce Installer". Det er en ".applikasjon" installasjonsfil, snarere enn en ".exe" eller ".msi" installasjonsfil. Men det kjøres på samme måte, så dobbeltklikk på filen.
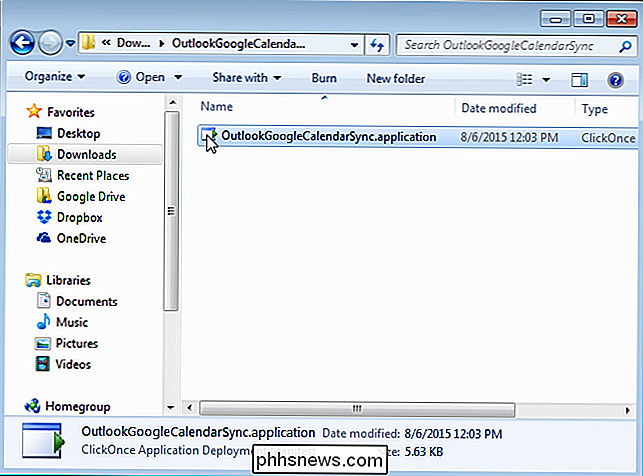
I dialogboksen "Programinstallasjon - Sikkerhetsadvarsel" klikker du på "Installer".
MERK: Vi installerte det og bestemte at det var trygt program. Vi vil ikke anbefale et usikkert program.
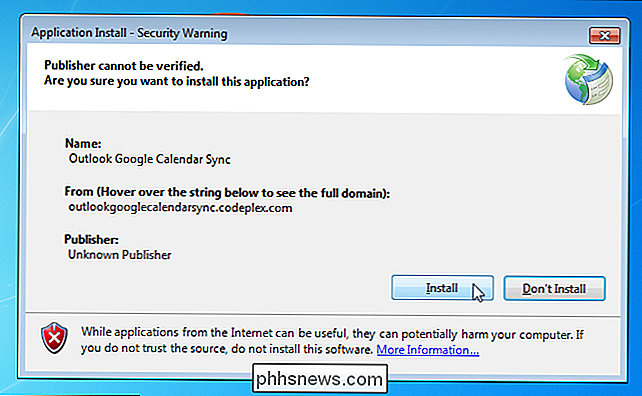
En fremdriftsdialogboks vises når installasjonen skrider frem.
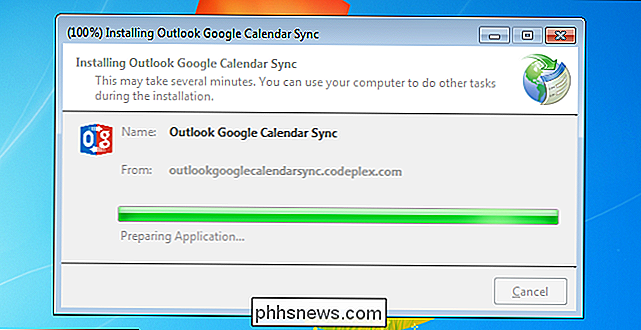
Sprengskjermen "Outlook Google Calendar Sync" vises kort.
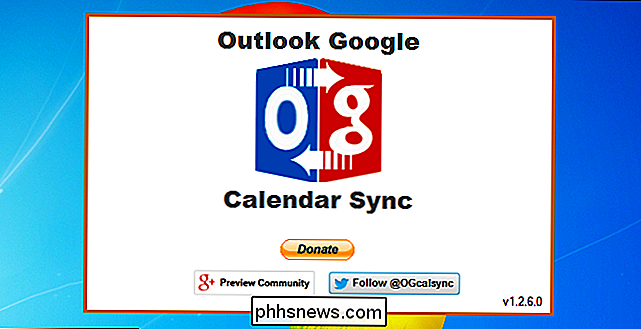
En dialogboksen "Microsoft Outlook" viser deg advarsel at et program prøver å få tilgang til e-postadresseinformasjon i Outlook. Velg avmerkingsboksen Tillat tilgang for og velg et antall minutter som du vil tillate verktøyet for Outlook Google Kalender Synkronisering til å få tilgang til informasjonen din i Outlook. Klikk på "Tillat".
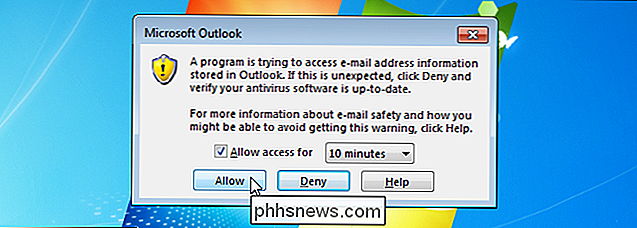
Dialogboksen "Outlook Google Kalender Synkronisering" vises med "Hjelp" -fanen aktiv. Vi må velge kalendere, angi synkroniseringsretningen etc., så klikk på fanen Innstillinger.
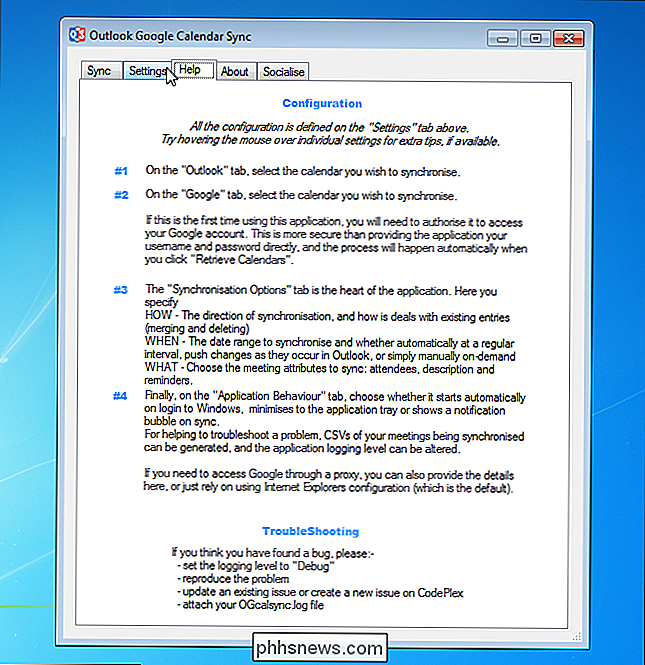
Først velger vi Outlook-kalenderen vi vil synkronisere, eller kilden. På «Outlook» -tabellen til venstre velger du en kalender fra rullegardinlisten "Velg kalender". Hvis du har flere kalendere i standardpostkassen, vises de i denne rullegardinlisten.
MERK: Hvis du har mer enn en postkasse i Outlook, kan du velge alternativknappen "Alternativ postkasse" og velge postkassen som inneholder kalenderen du vil synkronisere fra rullegardinlisten.
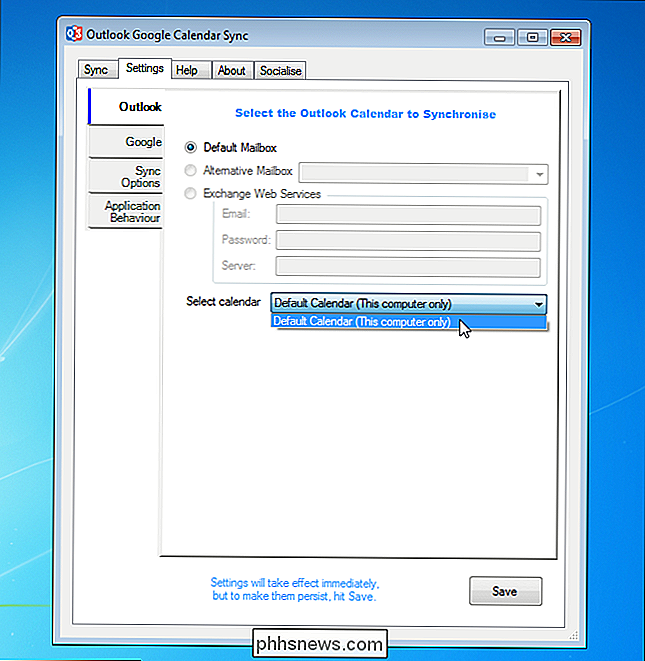
Nå velger vi Google Kalender vi vil synkronisere, eller målet. Klikk på «Google» -tabellen til venstre og klikk på «Hent kalendere».
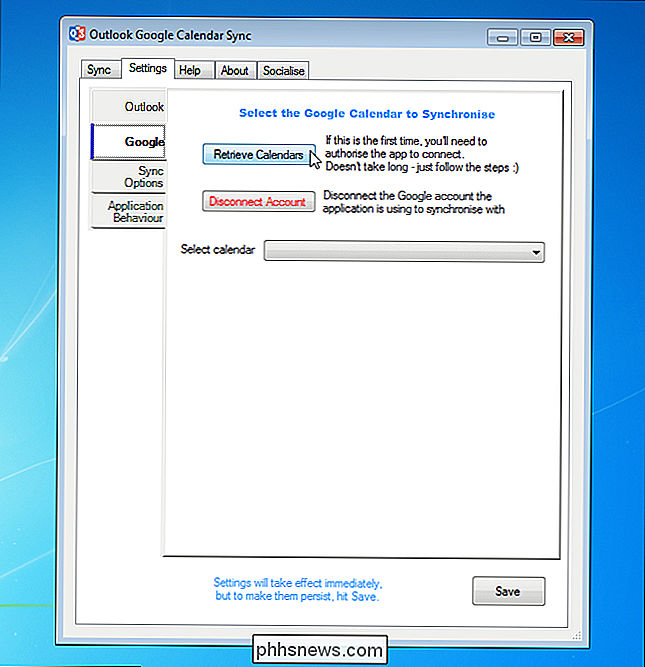
Hvis dette er første gang du får tilgang til Google Kalender i "Outlook Google Kalender Sync" -verktøy, åpnes følgende nettside som standard nettleser. Klikk på "Godta".

En nettside med kode vises. Velg koden og kopier den.
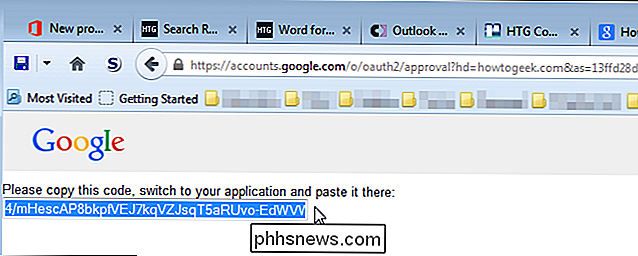
Mens du gav tilgang til Google Kalender-synkroniseringsverktøyet til Google-kontoen din, ble dialogboksen "Authorize Google Access" vist. Gjør denne dialogboksen aktiv, lim inn den kopierte koden i redigeringsboksen "Autorisasjonskode", og klikk "OK".
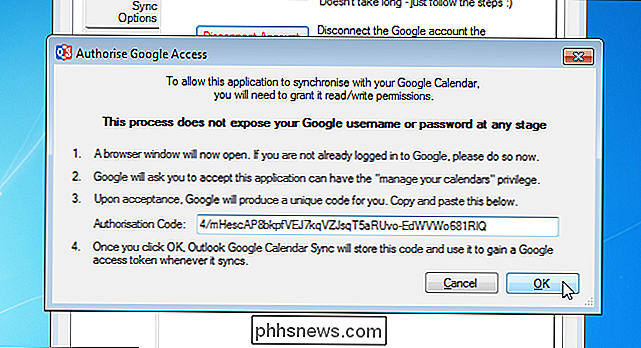
Du kommer tilbake til «Google» -tabellen på fanen Innstillinger i «Google Kalender-synkronisering for Outlook " dialogboks. Eventuelle kalendere knyttet til Google-kontoen din vises i rullegardinlisten "Velg kalender". Velg kalenderen du vil synkronisere fra listen.
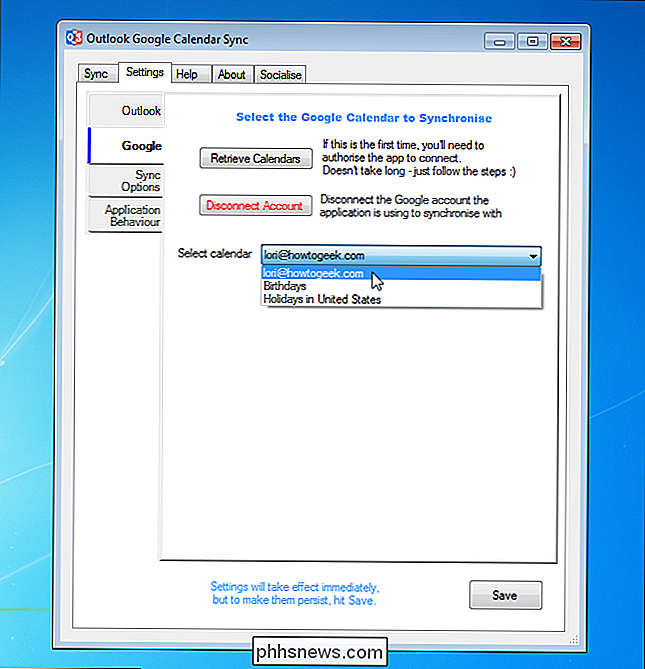
Klikk på "Synkroniseringsalternativer" -tabellen til venstre. I delen "Hvordan" velger du retningen du vil synkronisere fra rullegardinlisten "Retning". Du kan synkronisere dine Outlook-kalenderelementer til Google Kalender ("Outlook → Google") eller Google Kalender-elementene dine i Outlook-kalenderen din ("Outlook ← Google"). For dette eksempelet valgte vi «Outlook ← Google».
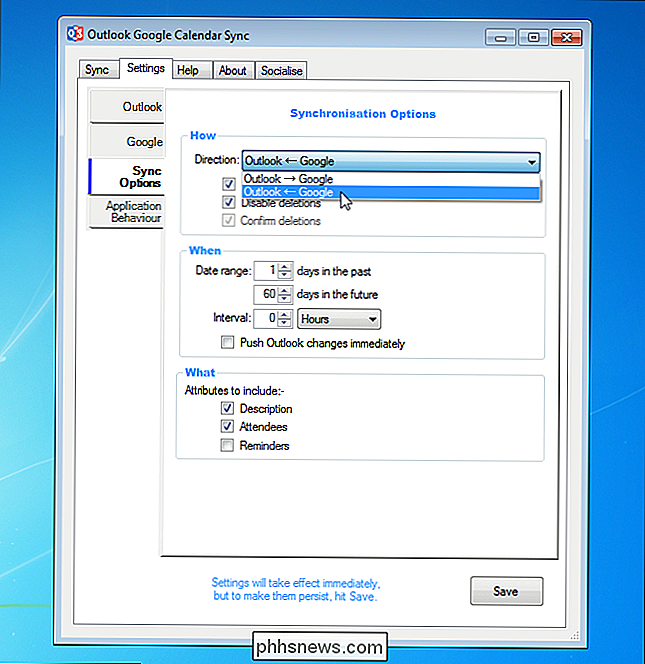
Avmerkingsboksen "Merge with existing entries" og "Deaktiver slettinger" er valgt. Med kryssruten "Fusjon med eksisterende oppføringer" kan du slå sammen eksisterende oppføringer når det er oppføringer på samme dato og samtidig i begge kalendere. Hvis avkrysningsboksen Slå av sletting er valgt, slettes ingen oppføringer som ble slettet i kildekalenderen, fra målkalenderen.
I delen "Når" angir datointervallet ved å velge antall "dager i fortiden "og antall" dager i fremtiden ". Du kan utføre en synkronisering automatisk med bestemte intervaller ved å skrive inn en verdi i redigeringsboksen "Intervall" (eller ved hjelp av pilknappene til spinneren for å velge en verdi) og velge en tidsenhet fra rullegardinlisten. Hvis du synkroniserer fra Outlook til Google Kalender, kan du velge å synkronisere eventuelle endringer som er gjort i Outlook-kalenderen din umiddelbart ved å merke av for «Trykk Outlook-endringer umiddelbart».
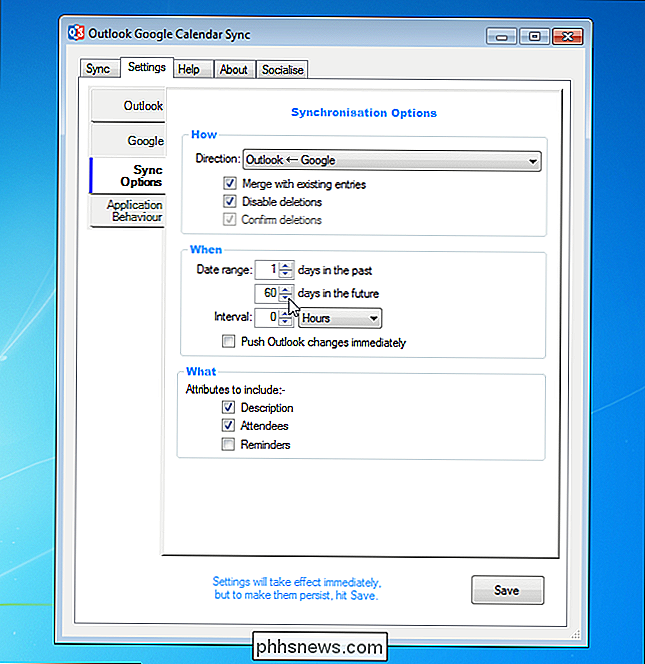
I avsnittet "Hva" angir du hvilke elementer i kalenderoppføringene du vil synkronisere ved å velge de aktuelle avmerkingsboksene.

For å endre hvordan «Outlook Google Kalender Synkroniser» -verktøyet fungerer, klikker du på «Programvareoppførsel» -fanen.
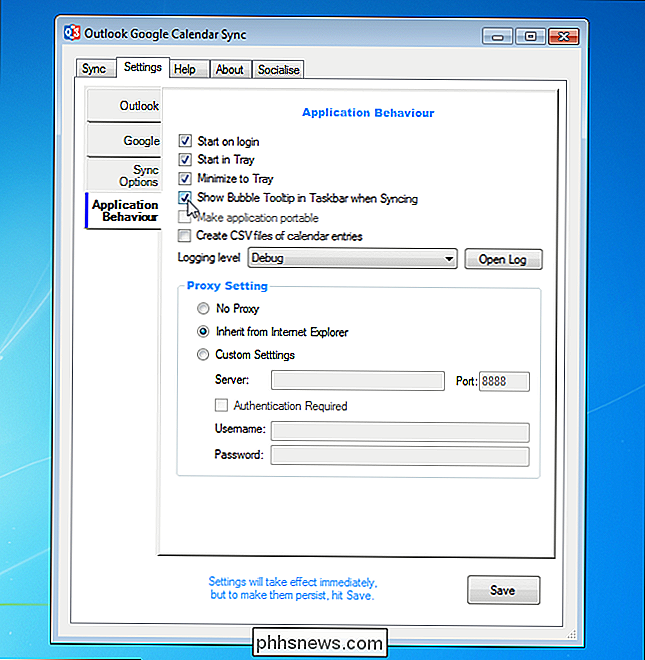
Endringene du har gjort, får virkning umiddelbart. For å lagre innstillingene neste gang en synkronisering oppstår, klikker du på "Lagre".
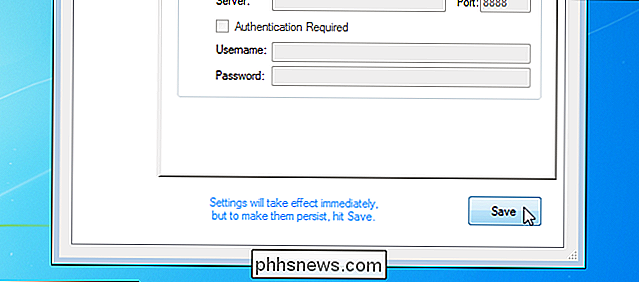
Nå som vi har angitt innstillingene, synkroniserer vi kalendere. For å gjøre dette, klikk på "Synkroniser" -fanen.
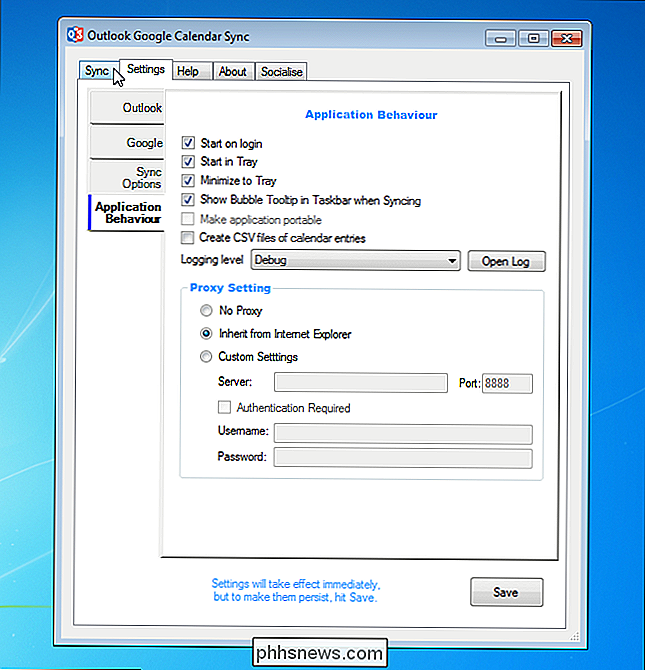
Klikk på "Start synkronisering" nederst i dialogboksen.
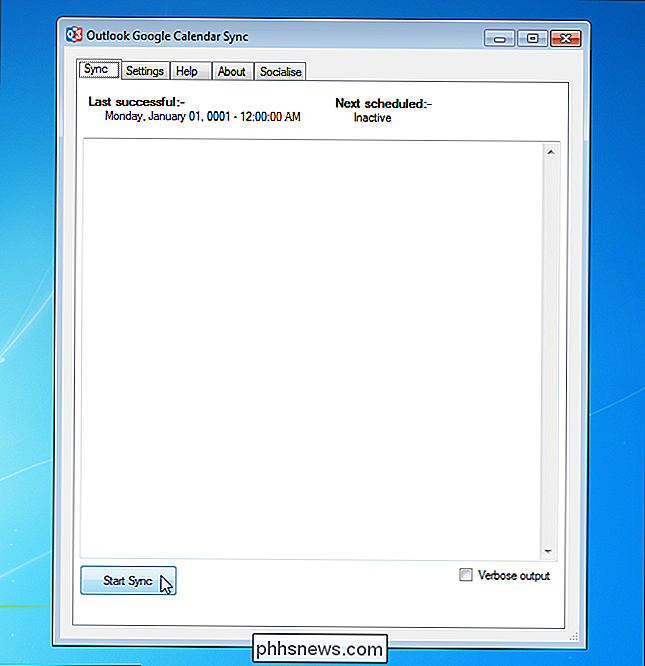
Synkroniseringsprosessen vises i tekstboksen og meldingen "Synkronisert ferdig med suksess!" Vises når synkroniseringen er ferdig.
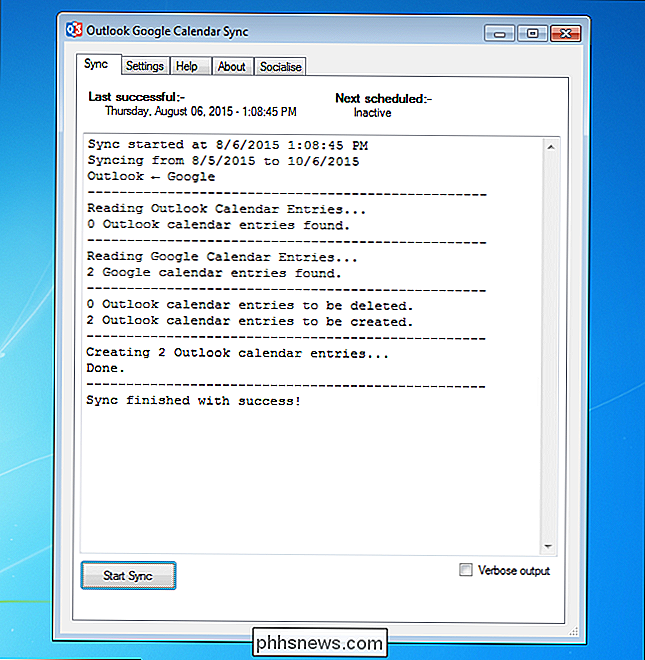
Når synkroniseringen er ferdig, vises en boble også i varslingsfeltet.
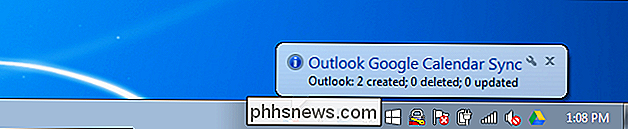
For å lukke dialogboksen "Google Calendar Calendar Sync", klikk på "X" -knappen i øverste høyre hjørne
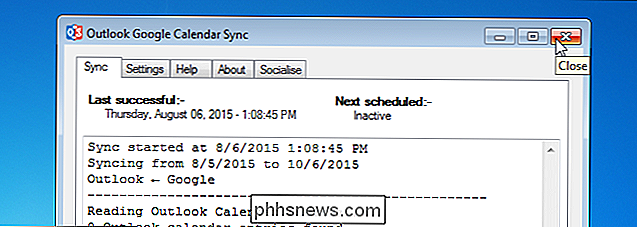
Kalenderartikler fra Google Kalender vises nå i Outlook-kalenderen din.
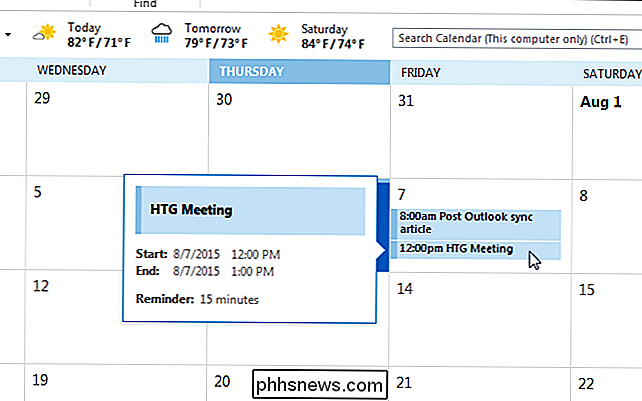
For øyeblikket er toveiskynkronisering ikke tilgjengelig, men utvikling på denne funksjonen har begynt.
Du kan også bruke en bærbar versjon av "Outlook Google Kalender Sync" -verktøyet. For å gjøre dette, last ned filen "Portable ZIP" i stedet for "ClickOnce Installer".

Slik holder du trygt passord med familiemedlemmer
Hemmeligheten til passordet ditt er en grunnleggende sikkerhetspraksis, men det er tider når du vil dele et passord med familiemedlemmer. Ikke bare send disse passordene i en e-post, men! Bruk disse sikre alternativene i stedet. Hvorfor vil jeg gjerne gjøre dette? Selv om flertallet av passordene dine skal forbli hemmelige, er det mange ganger når du deler et passord med ektefellen og familiemedlemmer er nyttige.

Slik fjerner du navnet ditt fra søkemotorer
Leter du etter en måte å fjerne navnet ditt fra Google på? Har du prøvd å Google ditt eget navn i det siste? Alt upassende eller skadelig kommer opp som du heller ikke vil vises på den første siden for alle å se? Googling mitt eget navn gir mange resultater, for det meste alt relatert til mitt online blogging yrke.Hilsen



