Slik synkroniserer du bilder med Apple Watch

Første smarttelefonskjerm erstattet lommebokbilder som måten å vise frem bildene dine, og nå kan du sette bildene dine rett på håndleddet. Les videre når vi viser deg hvordan du synkroniserer favorittbildene dine til Apple Watch.
Hvordan virker det?
Apple Watch kan lagre opptil 500 bilder fra din iPhone (så lenge funksjonen er aktivert på bildet app på telefonen din og Foto-appen på klokken din fungerer sømløst sammen). Skjermkvaliteten er overraskende bra, og bildene ser så skarpe ut, som de gjør på iPhone.
RELATERT: Hva du kan gjøre med iPhone's Helseapp
Hvert bilde er endret, synkronisert, og vises uavhengig av klokkeens forbindelse med iPhone (selv om du ikke er koblet til telefonen, kan du fortsatt se på bildene).
Som standard synkroniseres de sammen rett ut av boksen (så lenge du har bilder merket som "Favoritter" i iPhone Foto-appen). Hvis du ikke har brukt favorittfunksjonen eller vil bruke et annet album, er det noen få mindre konfigurasjonsjusteringer du må gjøre. La oss se på hvordan du konfigurerer Apple Watch-fotosynkroniseringsfunksjonen nå.
Hvordan konfigurerer jeg det?
Konfigurasjonsprosessen er ganske enkel, men det hjelper å vite nøyaktig hva hver justering oppnår.
Forbered din Bilder
Når det gjelder utarbeidelse, trenger du ikke å justere eller beskjære bildene dine (med mindre du er så tilbøyelig) fordi synkroniseringsprosessen automatisk tilpasser dem. Når det er sagt, vil du sjekke ut albumene dine og bestemme om du vil bruke Favoritter-funksjonene eller sette opp et dedikert album for bilder som skal overføres til Apple Watch.
Hvis du ikke bruker favorittene funksjon (og brukte ikke aktivt det før vi fikk en Apple Watch) som er en perfekt måte å velge hvilke bilder du vil ha på klokken. Bare åpne hvert bilde du vil synkronisere og trykk på det lille hjerteikonet nederst på displayet for å Favorit det. Bildet blir automatisk merket og plassert i albumet "Favoritter".
Hvis du bruker Favoritter-funksjonen (og du vil ikke ha alle bildene du har foretrukket å bli dumpet til klokken din), kan du ønske det Lag et sekundært album som "Se på bilder", slik at du bare kan fylle det med bildene som passer best for visning på klokken.
Konfigurer bildeapp
Apple Watch-appkonfigurasjonen håndteres av Watch-appen på iPhone . Åpne Apple Watch-appen og bla ned til du ser oppføringen for bilder.
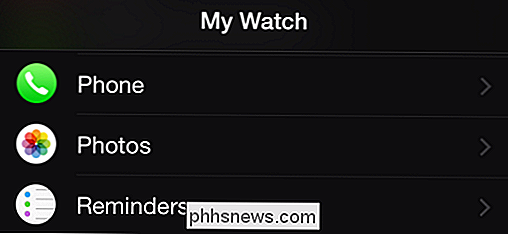
Velg innstillingene for bilder for å få tilgang til konfigurasjonsalternativene for mobilbilder-appen.
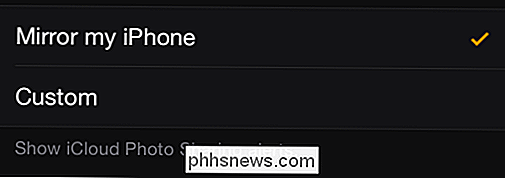
Det første alternativet i listen er ikke relevant for å synkronisere din bilder, men siden vi allerede er her forklarer alt: det styrer hvorvidt Apple Watch vil speile iCloud Photo-varslene mottatt av iPhone, eller du kan konfigurere egendefinerte varsler (samt slå av) her.
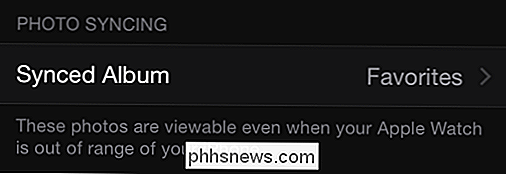
Her Du kan velge albumet. Som standard er den satt til "Favoritter". Hvis du ikke bruker favorittfunksjonen / albumet, klikker du på oppføringen for å velge albumet du vil bruke.
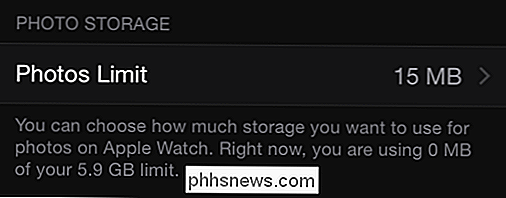
Til slutt kan du velge bildegrensen. Selv om grensen vises på hovedsiden i megabyte, hvis du klikker på oppføringen for å endre mengden, gir den deg også estimert antall bilder for den mengden data (for eksempel 15 MB = 100 bilder, 40 MB = 250 bilder). Det minste beløpet du kan allokere er 5 MB (25 bilder), som egentlig er mer enn nok for et par gode bilder av kjæledyrene dine / barn / ektefelle hvis du ønsker å spare plass på klokken din.
Få tilgang til bildene på din Se
Når du har satt opp alt på telefon siden, er det harde arbeidet gjort. Din iPhone vil automatisk synkronisere bildene til klokken din. For å få tilgang til dem, trenger du ganske enkelt å åpne Foto-appen.
Trykk på kronen av klokken for å hente klokkeappsene dine.

Velg Foto-appen (multikromatisk blomstikon), og du får se en 3 × 3 rutenett på bildene dine. Rull opp eller ned med fingertuppen for å se flere bilder. Trykk på et bilde for å zoome til bare det bildet, og hvis du vil ha en nærmere titt, snu klokken med urviseren for å zoome inn nærmere. For å gå tilbake til den enkle fotoviewen fra den zoomede visningen (eller fra enkeltfotoview til rutenettvisning), snu kronen igjen mot klokken for å zoome ut.
Hvis du finner at det er bilder du ikke lenger vil ha på klokken din, må du bare fjerne dem fra det synkroniserte albumet og klokkeappen vil ta vare på resten.
Har du et spørsmål om din iOS-enhet eller Apple Watch? Skyt oss en e-post på , og vi vil gjøre vårt beste for å svare på det.

Hva er egentlig en dampmaskin, og vil jeg ha?
Steam Machines, også kjent som Steamboxes, er Valves forsøk på å bringe PC-spill til stuen. På en måte konkurrerer de med spillkonsoller som Xbox One, PlayStation 4 og Wii U. Disse PCene vil bli laget av en rekke produsenter, akkurat som spill-PCer er. Du vil også kunne bygge din egen PC og installere Valves SteamOS operativsystem på den.

Slik endrer du OS X-terminalens utseende med profiler
Mac OS Xs terminal er ganske standardpris. Det er ingenting å skrive hjem om, men det blir jobben gjort. Heldigvis er det mange måter du kan spore opp med Terminal profiler. Det er mange ting du kan gjøre med Terminal, for eksempel å enkelt skjule mapper og filer, samt tvinge programmer til å slutte, og flytte spesielle mapper til skyen.



