Slik stopper du YouTube fra autoplaying av den neste videoen på Chromecast

Når du bruker Chromecast for YouTube-videoer, er det en irriterende funksjon der foreslåtte videoer kontinuerlig køer om du vil ha dem eller ikke. Her er nå å slå av den aktuelle funksjonen.
Hva er avtalen?
RELATED: YouTube liker å spille av foreslåtte videoer automatisk etter å spille av videoer automatisk på iOS, Android og på nettet. din nåværende video er over. Dette er ganske enkelt å slå av på skrivebordet og mobilappene, men innstillingen er litt mer skjult når det gjelder Chromecast. Ja, det er en helt annen bytte, og hvis du ikke slår den av, vil Chromecasten din kontinuerlig kjøre videoer for
neste fire timer med mindre du avbryter den. For noen er det bare irriterende; For de med begrenset båndbredde er det muligens svært kostbart, spesielt hvis du ikke skjønner at den fortsatt spiller etter at du har slått av TVen. La oss avslutte det tullet, akkurat nå.
Slik slår du av autoplay på Chromecast
I en perfekt verden, slår du av autoplay i mobilappen din også for Chromecast. Men det gjør det ikke, og det er ikke engang en åpenbar bytte for det i innstillingene. Den eneste måten å slå den av, er å se på akkurat det riktige stedet på riktig tidspunkt.
Først start YouTube-programmet mens du er koblet til det samme Wi-Fi-nettverket som Chromecast. For det andre, trykk på Chromecast-ikonet i appens navigasjonslinje.
Velg en av Chromecasts. Hvilken spiller ingen rolle, da innstillingen er appbasert og ikke spesifikk for den enkelte Chromecast-enheten.

Når du har valgt ditt valg, vil du se en liten notat nederst på skjermen som indikerer at du er koblet til Chromecast, men at det ikke er noen videoer i køen.

Legg merke til den plasseringen på skjermen, men bli ikke for opptatt ennå. Trykk på en hvilken som helst YouTube-video på hovedskjermen, og velg deretter "Queue" for å legge den til i køen din med støpte YouTube-videoer. Du

må kø en video for at dette skal fungere, men du må bare kjøre en. Nederst på skjermen ser du en annen popup-melding om at videoen er lagt til i din kø. Trykk på den.
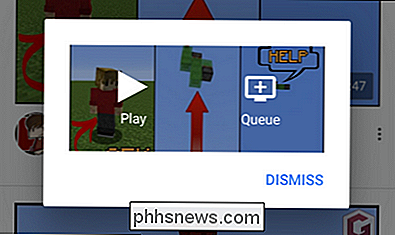
Her, som ligger i et sted du ikke engang skulle merke, med mindre du var aktivt kjøper elementer, er autoplay byttet for Chromecast-strømmen. Bytt "Autoplay" til av.

Nå, etter at du har slått av Autoplay, må du gjenta prosessen på alle enhetene i husstanden din som støtter YouTube-videoer til Chromecast. Som nevnt ovenfor er innstillingen ikke merket på selve Chromecast-den er spesifikk for hver telefon og nettbrett. Men når du slår den av i YouTube-appen, er autoplay-funksjonen slått av for alle Chromecasts du kobler til, så det er i det minste fint.
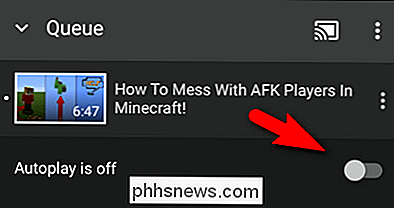
Med det ulempene du trenger, trenger du ikke lenger bekymre deg for Chromecast synløst meandering gjennom timer og timer med foreslåtte videoer lenge etter at du har forlatt rommet.

Oracle kan ikke sikre Java-plugin-modulen, så hvorfor er den fortsatt aktivert som standard?
Java var ansvarlig for 91 prosent av alle datakompromisser i 2013. De fleste har ikke bare Java-nettleser-plugin-modulen er aktivert - de bruker en utdatert, sårbar versjon. Hei, Oracle - det er på tide å deaktivere denne plugin-modulen som standard. Oracle vet at situasjonen er en katastrofe. De har gitt opp på Java-pluginens sikkerhetssandkasse, opprinnelig designet for å beskytte deg mot ondsinnede Java-applets.

Gå trådløst og aldri koble en kabel til iPhone igjen
IPhones leveres med en kabel som kan koble telefonen til din PC eller Mac, men du trenger ikke å bruke den for at. Du trenger ikke engang å bruke kabelen for lading hvis du kjøper til trådløs lading (eller bare få en dock). Den trådløse kabelfri fremtiden er ikke helt her ennå, men vi er ikke så langt av.



