Slik tilbakestiller du din Synology NAS NAS

Hvis Synology NAS-stasjonen din gir deg problemer, eller du bare oppgraderer til et helt nytt system, er det noen måter du kan tilbakestille det , avhengig av hva du vil gjøre med det.
RELATED: Slik slår du ned og starter Synology NAS manuelt og automatisk
Totalt er det tre måter å tilbakestille en Synology NAS på: Tilbakestille bare nettverksinnstillinger (som også vil tilbakestille administrasjonsloggingspassordet), tilbakestille og installere DiskStation Manager (fortsatt beholde alle dataene dine intakt) eller tilbakestille alt (inkludert slette all data på harddiskene).
Før vi går over hver metode , men det er en god idé å installere appen Synology Assistant på datamaskinen din (som du kan gjøre fra denne siden). Det lar deg se statusen til din NAS-stasjon uten å måtte ha tilgang til selve stasjonen. Det er også flott å ha hvis IP-adressen til NAS-stasjonen din endres når du tilbakestiller den, og du er ikke sikker på hva den nye IP-adressen er.
I alle fall er de tre metodene for å tilbakestille Synology NAS-stasjonen din.
Tilbakestill nettverksinnstillinger
Hvis NAS-stasjonen gir deg noen nettverksproblemer, kan du gjøre en enkel tilbakestilling av nettverksinnstillingene. Dette nullstiller også passordet for adminloggingslogg, og du blir bedt om å opprette en ny når du har tilbakestilt nettverksinnstillingene.
Start med å finne tilbakestillingsknappen på baksiden av NAS-stasjonen. Det er vanligvis rett ved siden av USB- og Ethernet-porten.

Deretter får du et papirklipp eller et SIM-kort fjerningsverktøy og holder nede tilbakestillingsknappen i omtrent fem sekunder, til du hører et pip. Deretter slipper du umiddelbart.
Etter det, brann du opp Synology Assistant, og dobbeltklikk deretter på NAS-stasjonen for å få tilgang til den og logg inn.
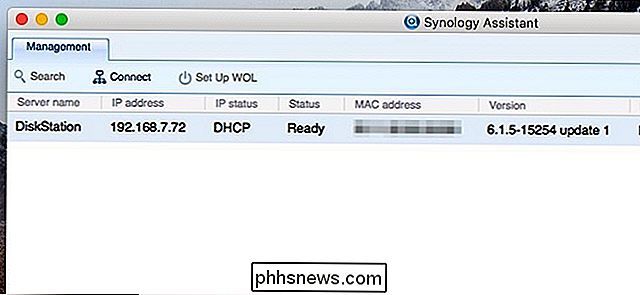
Standardbrukernavnet er "admin" og standard passordet er tomt. Klikk på "Logg inn" etter at du har skrevet inn disse legitimasjonene.
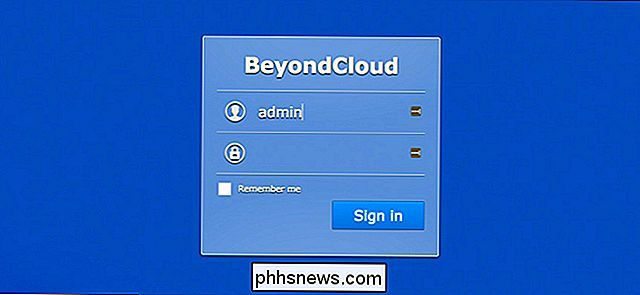
Du blir deretter bedt om å opprette et nytt passord. Trykk på "Send" når du har gjort det.
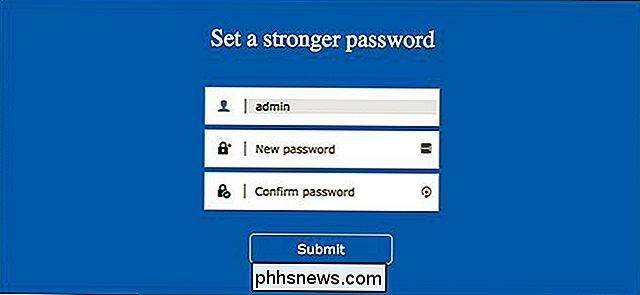
På neste skjerm klikker du på "Logg inn nå" -knappen.
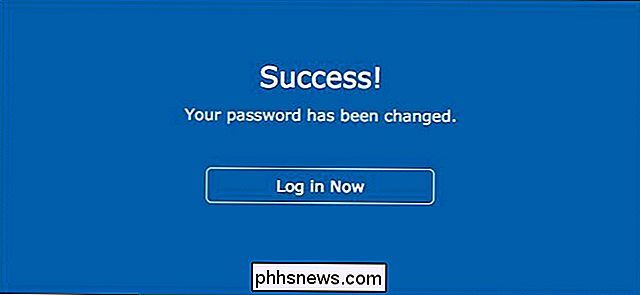
Derfra logger du bare inn med det nye passordet ditt, og du kommer tilbake igjen!
Sett på nytt DSM, men hold data
Et mer sannsynlig scenario for en håndfull brukere ville være fullstendig tilbakestilling av DSM-operativsystemet, men fortsatt å holde alle dataene deres intakte på harddiskene. Dette er flott for de som oppgraderer til en ny NAS-boks, eller hvis DSM bare gir deg noen problemer, og du vil bare tørke og begynne å friske. Sørg for å opprette en sikkerhetskopi av konfigurasjonen din slik at du kan gjenopprette den etter at du har installert den igjen.
For å komme i gang, finn tilbakestillingsknappen på baksiden av NAS-stasjonen. Det er vanligvis rett ved siden av ethernetporten (e).

Deretter får du et papirklipp eller et SIM-kort fjerningsverktøy og holder nede nullstillingsknappen i omtrent fem sekunder, til du hører et pip. Så slipp det umiddelbart. Like etter det, hold nede tilbakestillingsknappen igjen i fem sekunder til du hører et nytt pip. La gå straks etter det.
NASen piper et par flere ganger, og deretter starter NAS-stasjonen på nytt. Etter et par minutter blinker statuslampen oransje. DSM er nå klar til å installeres på nytt.

Åpne Synology Assistant, og dobbeltklikk deretter på NAS-stasjonen (det vil si "Configuration Lost" ved siden av det) for å få tilgang til det.
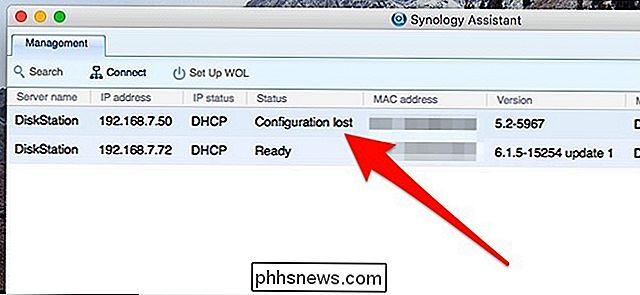
Klikk på "Installer" knappen.

Klikk deretter på den grønne "Installer nå" -knappen.
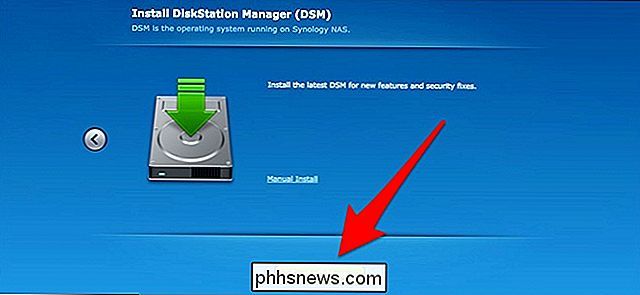
Vent på NAS for å installere DSM på nytt og starte på nytt. Dette tar vanligvis 15 minutter eller så.
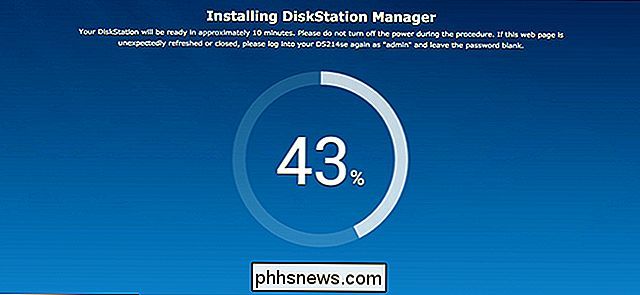
Når NAS har startet på nytt, klikk på "Koble" -knappen.

Du vil da opprette din adminkonto og gå gjennom samme oppsettprosess du gjorde da du først fikk din NAS kjøre. Du kan lese gjennom vår Synology-oppstartsguide for å komme igjen etter installasjon.
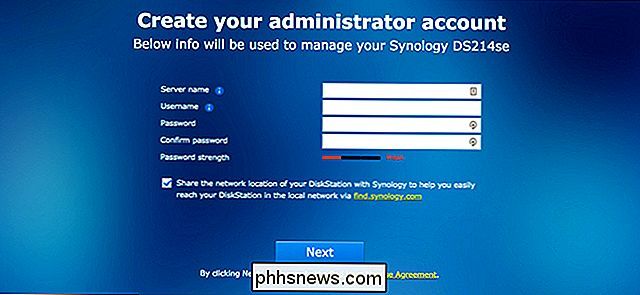
Tilbakestill alt og slet alle dataene
Hvis du vil gå mer ekstreme ruten, kan du helt nullstille alt, inkludert å tørke all data av hardt stasjoner. Dette er også litt enklere å gjøre, siden du kan gjøre dette direkte fra DSM, i stedet for å måtte håndtere den fysiske tilbakestillingsknappen på enheten. Før du begynner, kan det være lurt å sikkerhetskopiere alt først.
Logg inn på DSM, og åpne deretter "Kontrollpanel" -vinduet.
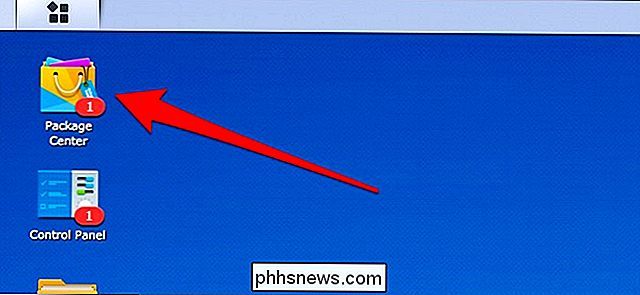
Klikk på "Oppdater og gjenopprett" -alternativet.
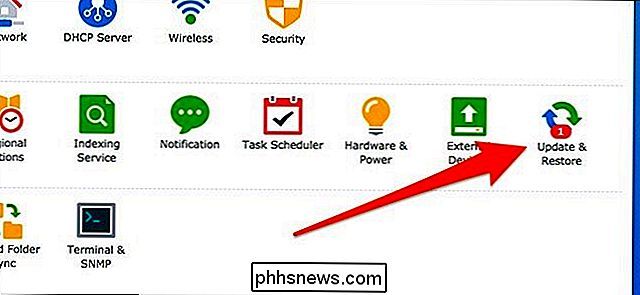
Bytt til kategorien "Tilbakestill" øverst.
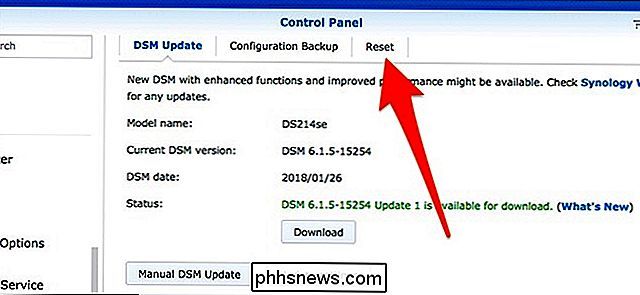
Slå på det røde "Slett alle Data "-knappen.
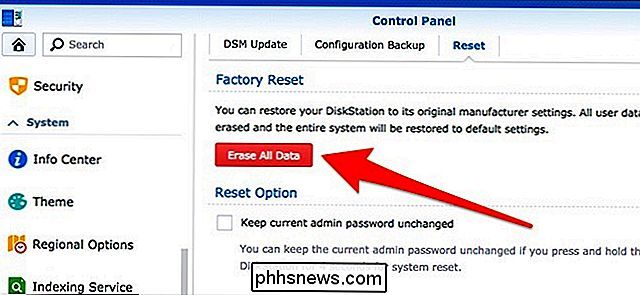
Når popup-vinduet vises, merker du av i boksen ved siden av den røde teksten, og klikker deretter på" Slett alle data "-knappen.
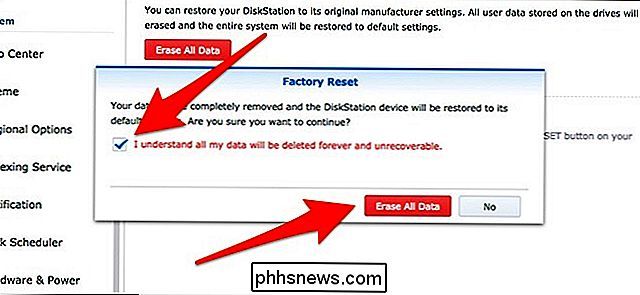
Neste, skriv inn passordet for admin påloggingsinformasjon og trykk på" Send "-knappen.
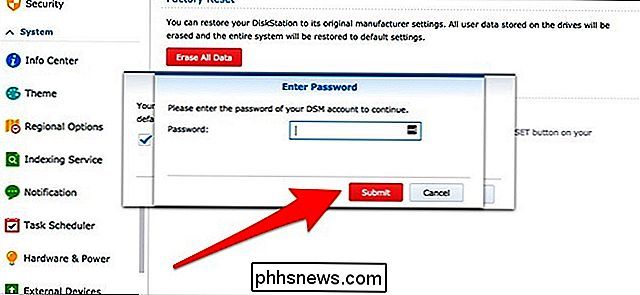
Synology NAS vil starte tilbakestillingsprosessen. Dette kan ta alt fra 10-20 minutter, men når det er gjort, kan du slå opp Synology Assistant og din NAS vil indikere at den er "Ikke installert." På det tidspunktet har du fullstendig tilbakestilt enheten.
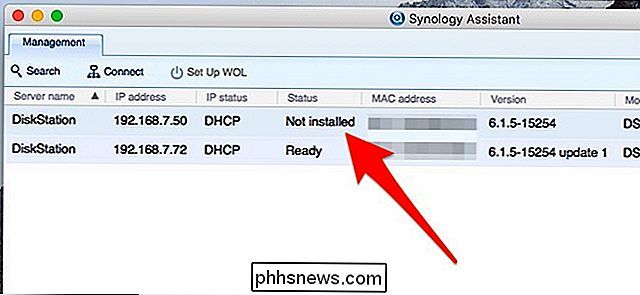
Og nå du er klar til å sette den opp fra en ny start.

Slik stopper du tosidig utskrift fra å være standard i MacOS
Tosidig utskrift er stor i teorien, fordi den bruker mindre papir til flersidige dokumenter. Det er også frustrerende når du glemmer å slå av alternativet når du ikke trenger det. macOS gjør tosidig utskrift som standard for støttede skrivere. Det er den økologisk vennlige tingen å gjøre, vi antar - i det minste, i teorien.

Slik endrer du visningsspråket i Windows 10
Windows 10 støtter endring av standardspråket. Du trenger ikke lenger å være bekymret for standardspråket når du kjøper en datamaskin. Hvis du foretrekker å bruke et annet språk, kan du endre det når som helst. Dette er spesielt nyttig for miljøer der flere brukere har tilgang til en enkelt datamaskin og de brukerne foretrekker forskjellige språk.



