Slik stopper du uønskede sporveisykliser i Windows 10 (og andre musforbedringer)

Det har vært banan for bærbare brukere i årevis: du skriver bort, palmen børster styresporet og Det utilsiktede klikket legger inn markøren midt på teksten, og helt skruer opp ting. Forvis deg frustrasjonen av utilsiktede styreflateklikk med de praktiske innebygde Windows 10-innstillingene.
Hvorfor vil jeg gjøre dette?
Trackpads kan være en veldig smart måte å pakke musen inn i en bærbar PC-hvilestøtte, men i mange år og år har de vært en stor smerte å bruke på grunn av deres nærhet til palmer og hvor følsomme de er. Det er naturlig for hendene å enten hvile på eller puste håndtaket på den bærbare datamaskinen mens du skriver, men det vil ofte bli registrert som utløserbørster. Som følge av dette kommer de neste tastetrykkene du lager, ikke til å være hvor slutten av linjen du var ferdig, men hvor som helst i tekstteksten flyttet markøren som følge av tastetrykket.
Noen produsenter tok opp problemet med verktøy som tillot deg å justere følsomheten eller deaktivere styreflaten mens du skriver, og det har vært en rekke tredjepartsprogrammer i løpet av årene, som TouchFreeze og TouchPad, som midlertidig låser berøringsplaten når du skriver.
Siden Windows 8, men Windows til slutt har innfødt touchpad-administrasjon som samsvarer med brukernes behov, og du trenger ikke lenger å stole på produsentverktøy (som kanskje eller ikke eksisterer) eller tredjepartsapps.
La oss ta En titt på å justere styrefeltfunksjonene, og mens vi allerede mucking rundt i musemodusene, er det noen andre veldig praktiske styrefelt / mus-tweaks som gir bedre produktivitet på den bærbare datamaskinen.
Juster sporfølsomhet i Windows 10
Microsoft introduserte ikke bare funksjonen i Windows 8, men de har også klokt slått det på som standard. Det betyr ikke at det ikke kan bruke litt tweaking (en av de første tingene vi gjør på hver bærbar PC vi installerer Windows på, justerer følsomheten og gjør noen andre tweaks).
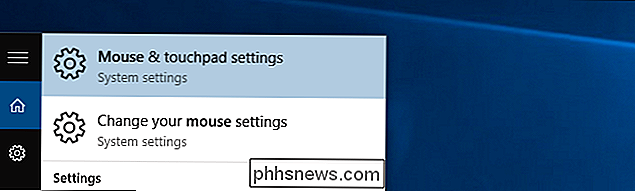
Du kan finne musen innstillinger ved å klikke på oppgavelinjenes søkeboks og plugger inn, ganske enkelt nok, "mus" for å trekke opp oppføringen "Mus og pekefeltinnstillinger".
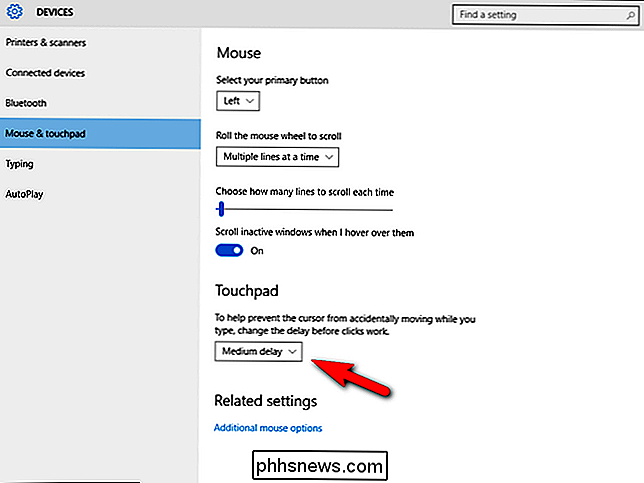
I innstillingsmenyen finner du oppføringer for å justere museknappene, blahastighet, rulle når svinger over inaktive vinduer (en veldig flott funksjon som vi pleide å bruke på nytt i dag, bruk et tredjepartsverktøy for), og oppføringen vi ser etter: forsinkelsen på berøringsplaten.
Som standard er den satt til "Mellomforsinkelse", men du kan slå den av, forkorte forsinkelsen, eller lengre forsinkelsen. Fordi vi har blitt traumatisert av år med dårlig touchpad-integrasjon og markører som hopper over hele stedet, har vi våre bærbare datamaskiner satt til "Lang forsinkelse".
Videre bærbare-sentriske tweaks
Mens vi er i musens innstillinger , det er noen ekstra tweaks verdt å se på. Følgende tweaks er ikke nye for Windows 10, men de blir ofte oversett av mobilbrukere. På bunnen av innstillingsmenyen sett i forrige seksjon, klikk på "Ytterligere musalternativer" i delen "Beslektede innstillinger" nederst i vinduet.
Det vil dukke opp Musegenskaper-menyen (som har en tydelig gammel skole Windows ser sammenlignet med den oppdaterte brukergrensesnittet vi bare brukte). Innenfor Mouse Properties er det en håndfull små tweaks som virkelig forbedrer både styrefelt og musfunksjonalitet på bærbare datamaskiner.
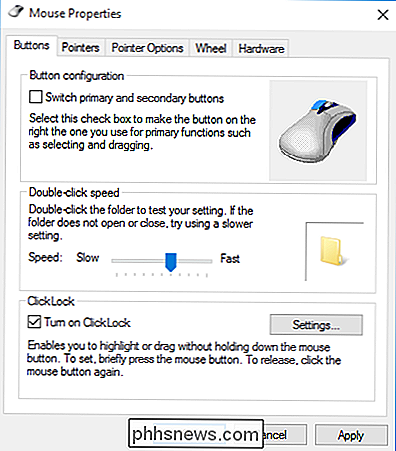
Under "Knapper" -fanen, avkryss av "ClickLock". Vi vet ikke om den bærbare datamaskinen din (eller trackpad-fu-ferdighetene dine), men dra og slippe elementer på en styreflate er helt hit eller savner for oss (og slutter som regel i en juddering rot som ikke slutter med filen eller mappen slippe hvor vi vil ha det). ClickLock gjør at du kan trykke og holde på en fil eller mappe, og den vil låse den til markøren som om du utfører en tradisjonell klikk-til-hold-manøvrering med en vanlig mus, slik at du kan mer komfortabelt og vellykket dra den med din pekefeltet.
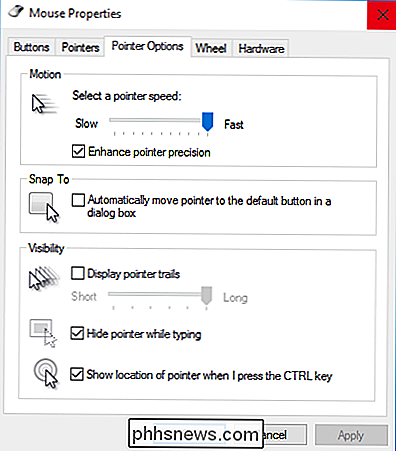
Under «Pekeralternativer» -fanen bidrar det til å kutte ned på antall ganger du drar, drar og drar fingeren over styreflaten for å dreie pekerhastigheten til den raskeste innstillingen. Vi vet ikke om deg, men vi har ikke tid til å sveipe den lille styreflaten på vår ultrabook fire ganger bare for å komme over skjermen.
I "Synlighet" -seksjonen merker vi også av "Skjul pekeren mens du skriver" og "Vis plassering av pekeren når jeg trykker på CTRL-tasten". Det siste alternativet kan være et holdover ønske fra hvor mye tid vi har logget på flere skjermoppsett (hvor vi alltid klarer å miste markøren), men det er veldig praktisk selv på mindre skjermer.
Til slutt, hvis du ser etter for maksimal hastighet og ikke oppmerksom på at markøren noen ganger hopper der du ikke vil at den skal gå "Snap To" -funksjonen, flytter du automatisk markøren til standard dialogbokser når disse dialogboksene dukker opp. Vi forlater vanligvis det ukontrollerte, og finner det mer av en irritasjon enn en hjelp, men hvis du er en mer mus-orientert bruker, kan du finne det til å være en hyggelig timesaver.
Det tok lang tid og år med oss å justere vår styreflate med tredjepartsapps, men Windows har endelig løst vår sporet med en enkel og effektiv innfødt løsning. Har du en Windows tweaking tips eller triks for å dele? Skyt oss en epost på eller hopp inn i kommentarene nedenfor for å dele.
Billedkredit: Nicola.

Slik feilsøker du Mac-en med aktivitetsmonitor
Ikke mange uformelle brukere vet om OS Xs aktivitetsmonitor, og færre forstår fortsatt hvordan det fungerer og hva det egentlig kan gjøre. Slik bruker du Aktivitetsmonitor til å administrere Mac-minnet, fikse sakte applikasjoner og feilsøke ulike andre problemer. Start aktivitetsmonitor-appen ved å gå til "Programmer> Verktøy> Aktivitetsmonitor", eller skriv inn aktivitetsmonitoren i Spotlight.

Slik ser du Tidligere påloggingsinformasjon på skjermbildet for Windows Logg inn
Som standard registrerer de fleste versjoner av Windows en hendelse hver gang en bruker prøver å logge på, om det er logget inn, lykkes eller ikke. Du kan se denne informasjonen ved å dykke inn i Event Viewer, men det er også en måte å legge til informasjon om tidligere logoer rett på skjermbildet, der du ikke kan gå glipp av det.



