Slik signerer du PDF-filer fra Dropbox på iOS

PDF-filer er de facto-metoden for å dele viktige dokumenter mellom partene. Heldigvis er PDF-filer vanligvis mye lettere å skrive i dag, og det blir enda enklere med muligheten til å signere PDF-filer fra Dropbox på IOS.
Dropbox er en fin måte å raskt overføre filer mellom enheter. Trenger du å signere et dokument du fikk fra internett? Stikk den i Dropbox, og du kan åpne den direkte på iPhone, signere den og sende den av - ingen av dette sender den til deg selv.
Bla til siden med boksen for signaturen din, og trykk deretter på signaturknappen på den nederste raden.
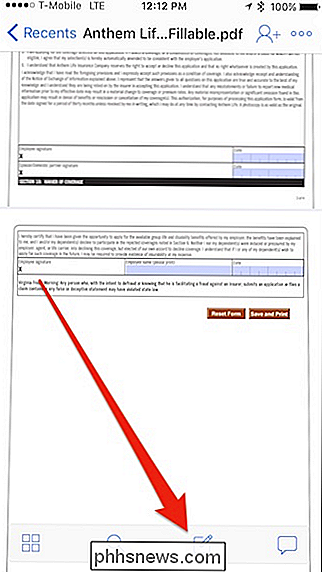
Deretter klikker du på "Legg til tekst eller signatur" fra valgene.
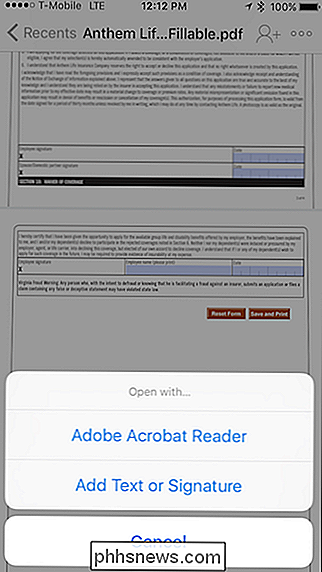
På neste skjerm trykker du på midtknappen som vist med pilen.
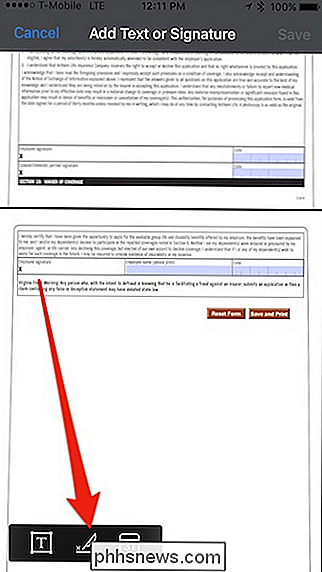
Skriv nå navnet ditt. Hvis du gjør en feil, trykker du på "Fjern". Når du er fornøyd med det, trykker du på "Ferdig".
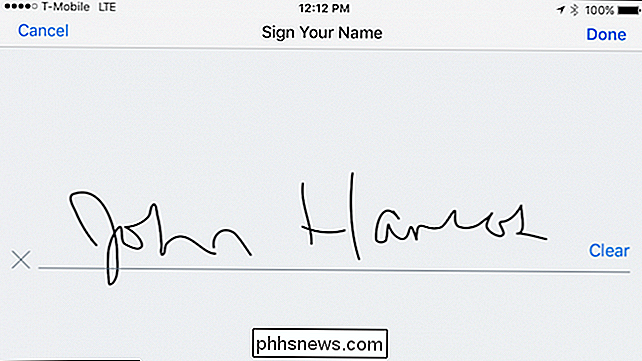
Nå er du igjen med en signaturboks. Hvis du tar tak i noen av de fire håndtakene i hjørnene, kan du endre størrelsen på signaturen din for å bedre passe signaturlinjen. Du kan også endre fargen eller slette den.
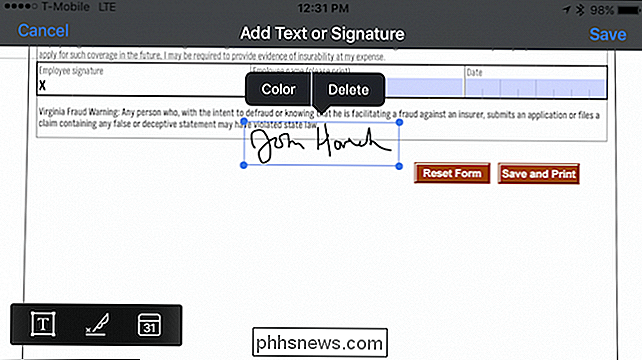
Når du har flyttet signaturen på plass, klikker du utenfor boksen og du er ferdig.
Hvis du vil endre størrelsen eller justere plasseringen, klikker du på signaturen for å justere det.
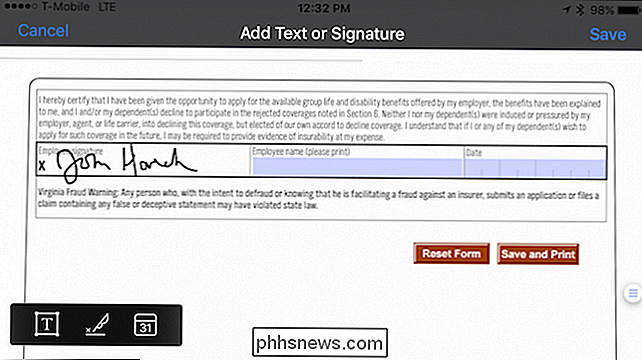
Utover signaturen din, kan du også legge til tekst og gjeldende dato, som gjør skjemaet fullstendig og klar til å gå. Trykk på "Lagre", og du er ferdig.
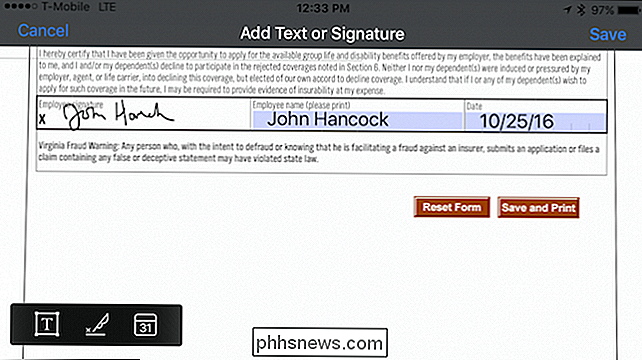
Når den signerte skjemaet er lagret, vil slutten av filnavnet bli vedlagt med "(signert)" og lagret som en ny fil.
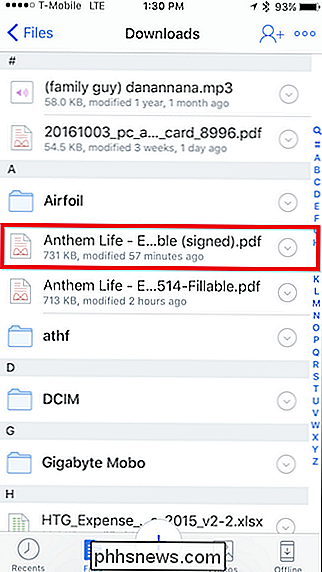
Dropbox vil tillate deg å lagre din signatur eller signaturer for senere bruk også. Hvis du vil legge til flere, klikker du på + og hvis du vil slette noen, trykker du på "Rediger".
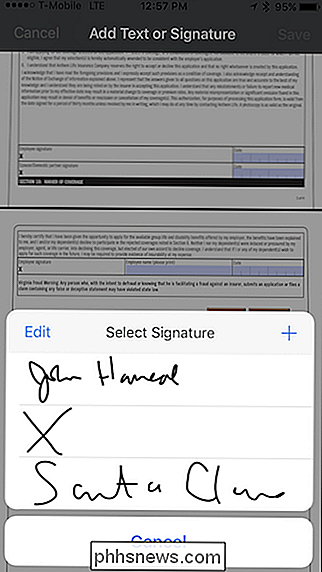
Som du ser, gir Dropbox deg kraftige verktøy for ikke bare å signere dokumenter, men også legge til tekst og datoer. Gitt, du er usannsynlig å fylle ut et langt PDF-skjema med iPhone eller iPad (selv om det er mulig), men hvis du bare har et halvt dusin tekstbokser for å fullføre, så er dette en ganske praktisk måte å gå om.

Slik gjør du Internet Explorer sikrere (Hvis du sitter fast med den)
Internet Explorer er på vei ut. Selv Microsoft anbefaler folk å unngå det til fordel for deres nye nettleser, Edge. Hvis du trenger Internet Explorer for et gammelt nettsted, kan du sikre det mot angrep med valgfrie funksjoner som Forbedret beskyttet modus. Hvis du kan flytte fra Internet Explorer til en annen nettleser, bør du definitivt.

Slik tilpasser du Tema-tema i Microsoft Office 2016
Blant de nye funksjonene i Microsoft Office 2016 er det noen forbedringer i brukergrensesnittet. For eksempel la de et bakgrunnsbilde til tittellinjen i hvert Office-program, og et forbedret mørkt tema. Tilpasse bakgrunnen og temaet er enkelt, og vi vil vise deg hvordan du gjør det. RELATED: Skjermbilde Tour: Hva er nytt i Office 2016 Bakgrunnsbildet er som standard skyer, men det er flere andre bakgrunnsbilder du kan velge fra.



