Slik viser eller skjuler du Facebook-innlegg for enkelte personer

Facebook er en fin måte å holde kontakten med venner og familie og fortelle dem hva som skjer i livet ditt. Men hva om du vil legge inn noe som du ikke vil ha en bestemt person til å se?
Det er enkelt å skjule et innlegg fra bestemte personer, samt å vise et innlegg til bare enkelte personer. For å skjule et innlegg fra en bestemt person, logg inn på Facebook-kontoen din i en nettleser og skriv innlegget ditt i Status-boksen. Klikk på "Venner" -knappen til venstre for "Post" -knappen og klikk deretter på "Flere alternativer".
MERK: Navnet på knappen til venstre for "Post" -knappen endres avhengig av hvilket valg du skal velge for hvem som skal Se posten.
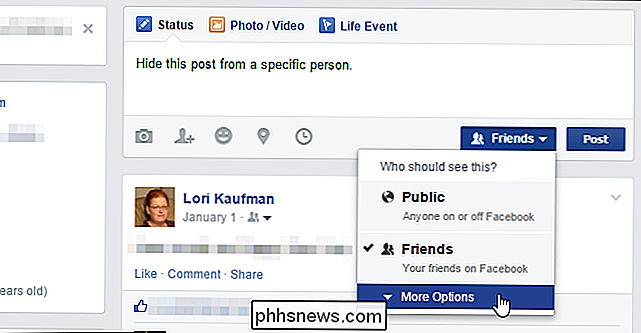
Rullegardinlisten utvides til å inkludere flere alternativer. Klikk på "Tilpasset".
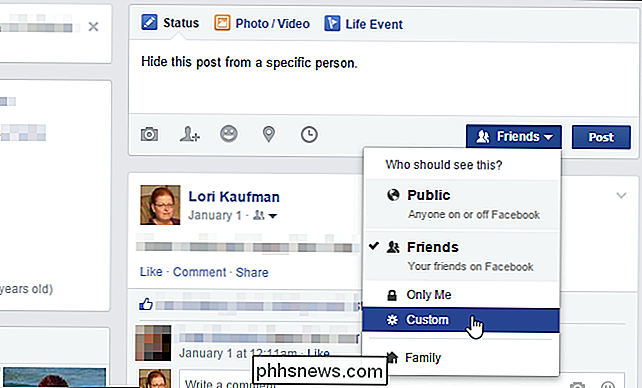
Dialogboksen "Tilpasset personvern" vises. I delen "Ikke del dette med" klikker du i boksen "Disse personene eller listene" og begynner å skrive navnet på personen du ikke vil dele innlegget med. En liste over matchende navn vises når du skriver. Klikk navnet på den ønskede personen.
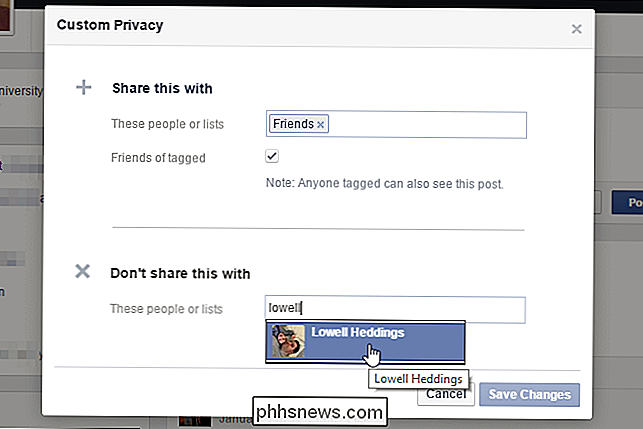
Navnet på personen vises i delen "Disse personene eller lister".
Du kan også dele et innlegg kun med bestemte personer. Som standard legges alle vennene dine inn i boksen "Disse personene eller lister" i delen Del dette med. Hvis du bare vil dele det nåværende innlegget med en bestemt person, klikker du på "X" i "Venner" -boksen for å fjerne den.
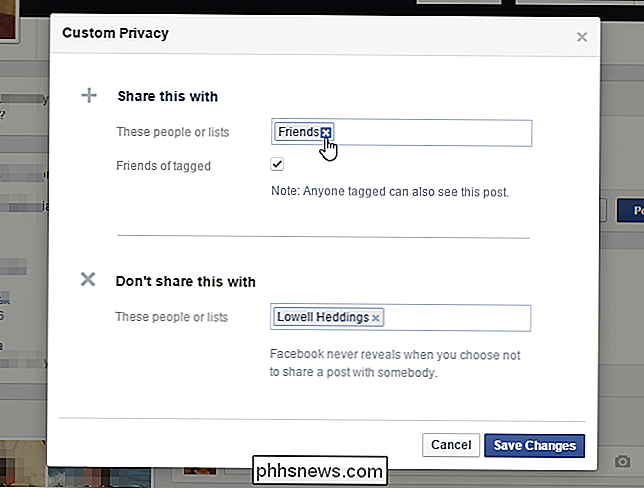
Legg til ønsket person i boksen "Disse personene eller lister" i "Del dette med "delen på samme måte som beskrevet ovenfor for delen" Ikke del dette med ".
MERK: Hvis du velger en bestemt person som du vil dele et innlegg med, trenger du ikke å spesifisere noen i Del ikke dette med. Ditt innlegg vil bare bli delt med de personene du valgte i delen Del dette med.
Klikk på "Lagre endringer" for å gå tilbake til innlegget ditt.
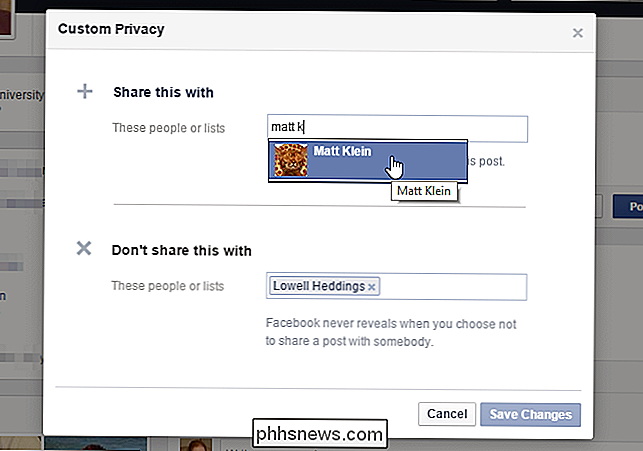
Du kan sjekke statusen til hvem som vil se innlegget ditt ved å flytte musen over "Custom" -knappen. De nåværende innstillingene for hvem som kan se dette innlegget vises i en popup over knappen.
MERK: Dette er den samme knappen som "Venner" -knappen vi snakket om i begynnelsen av denne artikkelen. Navnet har nå blitt endret for å reflektere ansiktet at vi velger tilpassede innstillinger for hvem som kan se innlegget.
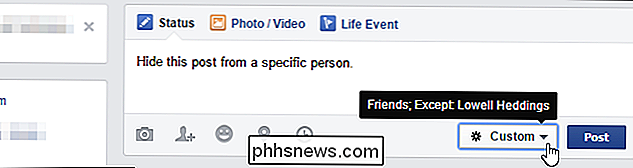
Klikk på "Legg inn" for å dele innlegget ditt med det valgte folk.
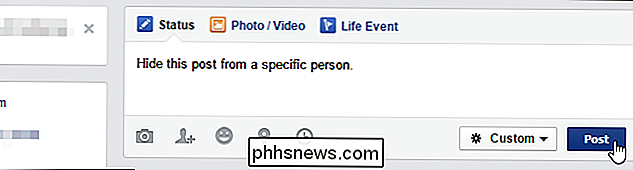
Du kan også endre denne innstillingen for alle fremtidige innlegg . Du vil kanskje gjøre dette hvis det er en person du ikke vil "unfriend", men du vil ikke at de skal se noen av innleggene dine. Klikk på nedpilen på høyre side av den øverste blå linjen på Facebook-siden din. Velg "Innstillinger" fra rullegardinmenyen.
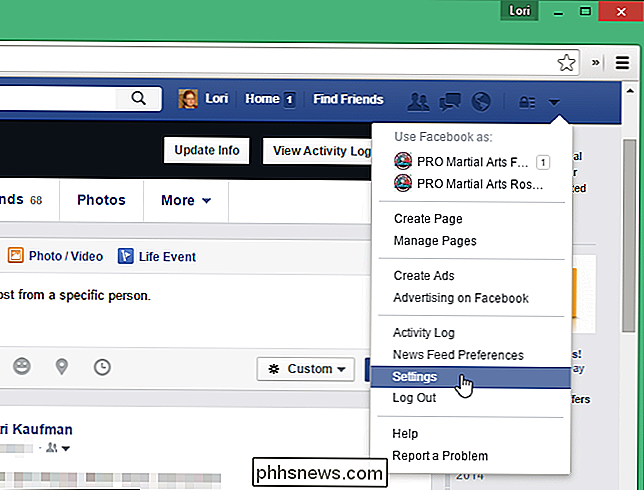
Hvis du var midt i å skrive et innlegg du ikke hadde postet ennå, vises følgende melding. Klikk på "Legg igjen denne siden" for å gå til "Innstillinger" -siden. Ikke bekymre deg, ditt innlegg vil fortsatt være der når du kommer tilbake til denne siden.
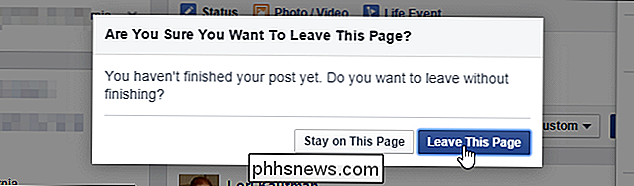
På siden "Innstillinger" klikker du på "Personvern" i listen over alternativer til venstre.
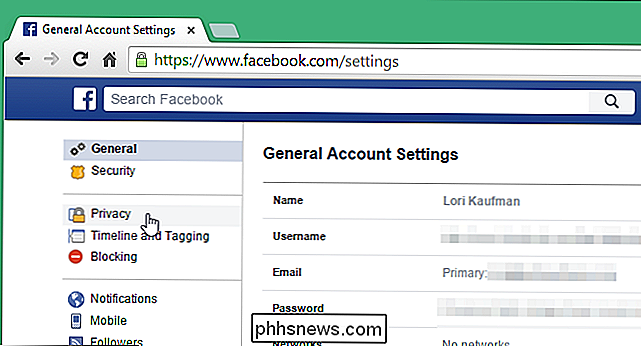
"Personverninnstillinger og verktøy "Skjermbildet viser. I delen "Hvem kan se mine ting?", Klikk "Rediger" til høyre for "Hvem kan se fremtidige innlegg?"
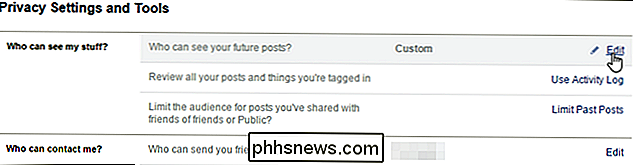
Avsnittet utvides for å vise flere alternativer. Legg merke til at de egendefinerte valgene du har laget direkte fra innlegget vises når du beveger musen over "Tilpasset" -knappen. Klikk på "Tilpasset" -knappen for å få tilgang til alternativene.
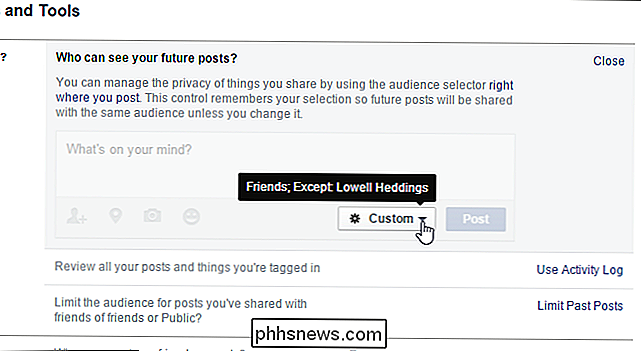
Dialogboksen "Tilpasset personvern" vises, akkurat som når du klikket på "Venner" -knappen som omtalt tidligere i denne artikkelen. Gjør eventuelle endringer du vil, og klikk på "Lagre endringer." Disse innstillingene vil bli brukt på alle fremtidige innlegg.
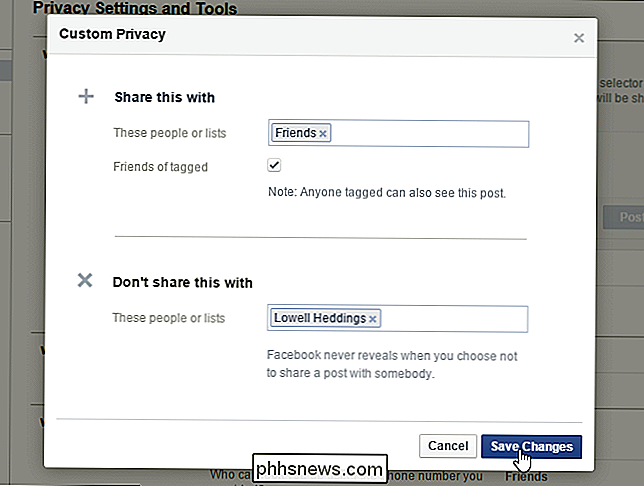
Når du blir returnert til skjermbildet "Personverninnstillinger og verktøy", vises en "Husk" boks for å fortelle deg at innstillingen du har nettopp blitt endret, det samme du kan endre hvor du legger inn, og du har oppdatert det på innlegget også.
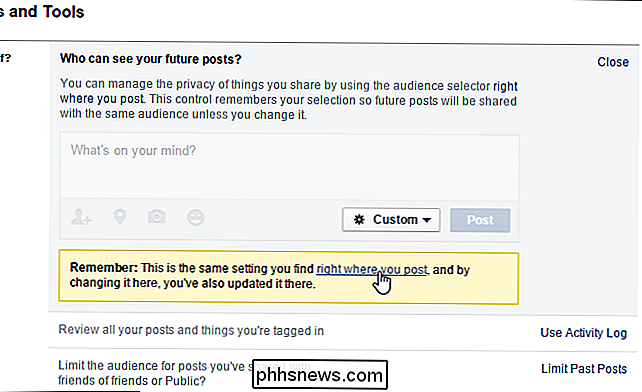
Du kan også lage lister som lar deg dele Facebook-innlegg med bestemte grupper av venner.

HTG Anmeldelser D-Link DIR-510L: Verdens første 802.11ac Travel Wi-Fi-router
Store formfaktorer og flere eksterne antenner er fine for en bøffelrouter, men de er ganske upraktisk når du er på farten. I dag tar vi en titt på DIR-510L, en reiseleder som pakker i zippy 802.11ac-hastigheter i en pakke som er mindre enn en fjernkontroll. Hva er D-Link DIR-510L? -Link DIR-510L (heretter referert til som 510L for korthet) er en reise (eller mikro) -router beregnet for bruk av reisende, mobile fagfolk og alle som trenger routerfunksjonalitet når de er langt fra komforten i sin fulle størrelse ruteren tilbake hjemme eller på kontoret.

Er det kvantifiserbare bevis for strøm-sykling en ruter i 10 sekunder?
Vi har alle hørt råd om strømcykling av en elektronisk enhet for å løse problemer, men er strømkjøling bedre enn å bare koble fra og koble enheten til igjen? Dagens SuperUser Q & A-post har svar på en nysgjerrig leser spørsmålet. Dagens Spørsmål og svar-sesjon kommer til oss med høflighet av SuperUser-en underavdeling av Stack Exchange, en fellesskapsdrevet gruppe av Q & A-nettsteder.



