Slik tillater apper å kommunisere gjennom Mac-brannmuren din

Hvis du bruker en Mac, er det kanskje ikke sikkert du forstår at OS X kommer med en brannmur. Denne brannmuren bidrar til at uautorisert app og tjenester ikke kan kontakte datamaskinen din, og forhindrer inntrengere i å snu Macen din på et nettverk.
RELATERT: Hva gjør en brannmur egentlig?
I denne artikkelen vil vise deg hvordan du tillater eller forhindrer apper og tjenester tilgang gjennom OS X-brannmuren. Hvis du ikke vet hva en brannmur gjør, kan du sjekke ut primeren vår først, kom så tilbake her.
Som standard er Mac-brannmuren din slått av. Hvis du er koblet til Internett via en ruteren (de fleste er), trenger du ikke engang det - men det er fortsatt hyggelig å ha. Dessuten hindrer OS X brannmur ikke at apper og tjenester kobler seg til Internett. Den blokkerer bare innkommende tilkoblinger. Denne brannmuren blir mye viktigere hvis du tester en webserver, og du vil ikke at noen andre skal kunne få tilgang til den.
Hvis du lurer på hvor du skal finne brannmuren, åpner du Systemvalg, og klikker deretter på " Sikkerhet og personvern ". Når du er i sikkerhets- og personvernsinnstillingene, klikker du på «Brannmur» -fanen.
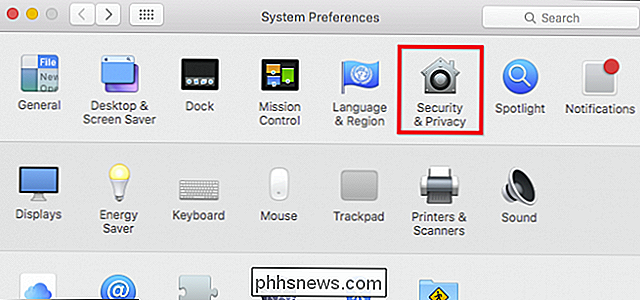
Før du kan gjøre endringer, må du klikke på låsikonet nederst til venstre og deretter skrive inn administratorpassordet ditt.
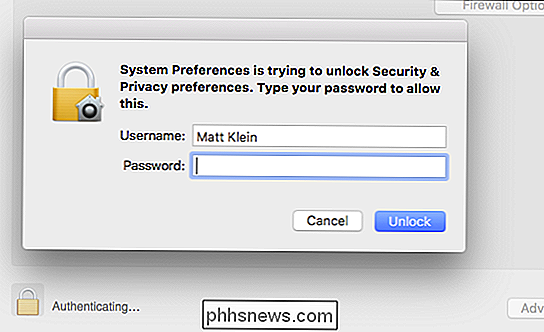
Det første du vil gjøre er at du skal slå på brannmuren (hvis den ikke allerede er på).
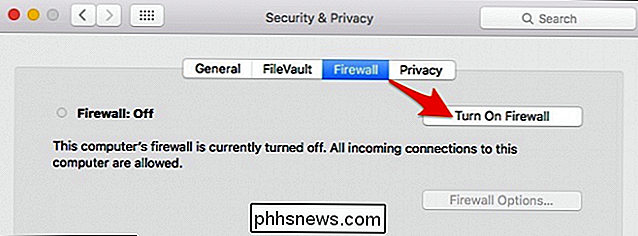
RELATED: Mac-brannmuren er slått av som standard: Trenger du å aktivere det?
En gang brannmuren er på, kan du få tilgang til "Brannmuralternativer". La oss diskutere hva alle disse alternativene innebærer.
Blokkering av alle innkommende tilkoblinger vil "forhindre innkommende innkommende tilkoblinger til uønskede tjenester og apper." Dette betyr at brannmuren lar Macen finne autoriserte tjenester fra andre datamaskiner på nettverket ditt , men forhindrer tilkoblinger til alle andre delingstjenester.
Dette betyr at ting som skjermdeling og fildeling ikke vil være tilgjengelige på datamaskinen din. Blokkering av alle innkommende tilkoblinger er ganske strenge og deaktiverer mange legitime nettverkstjenester, så med mindre du er sikker på at du virkelig trenger dette, er det best å la det av.
legg til og fjern knapper ( +/-) lar deg legge til programmer og tjenester, samt fjerne dem.
Det er et alternativ å tillate automatisk signert programvare for å motta innkommende tilkoblinger . Dette betyr at apper og tjenester signert av en gyldig sertifikatautoritet automatisk blir lagt til i denne listen. Enhver app som opprettet av Apple, for eksempel, som trenger å motta innkommende tilkoblinger, blir automatisk lagt til i listen.
Stealth-modus betyr ganske enkelt at datamaskinen din vil være effektivt usynlig for å undersøke forespørsler for å avsløre eksistensen din på en nettverk. Macen din vil fortsatt svare på forespørsler fra autoriserte apper.
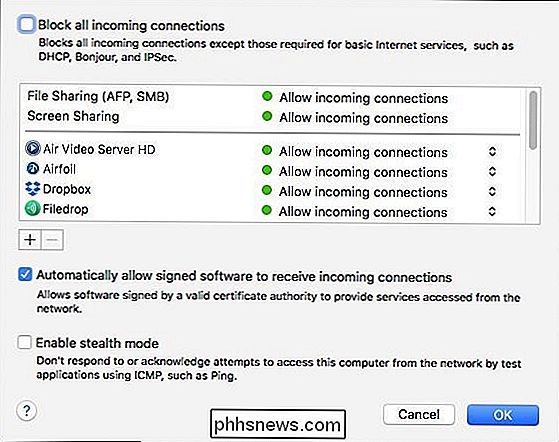
Hvis du vil legge til en app eller tjeneste, klikker du på "+" -knappen og mappen Programmer åpnes. Velg appen eller tjenesten du vil ha, og klikk deretter på «Legg til» -knappen. Hvis du vil spesifikt blokkere den appen eller tjenesten fra innkommende tilkoblinger, klikker du på den høyre kanten som vist på skjermbildet under og velger deretter "Blokker innkommende tilkoblinger".
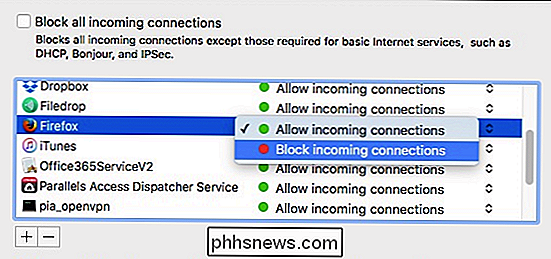
Du kan gå gjennom brannmurlisten, legge til og blokkere alt du vil låse ned, og fjerne alt du ikke vil ha på listen. Som det vi sa, forhindrer dette ikke apper fra å skape utgående tilkoblinger, men det betyr bare at ingenting vil kunne kontakte dem fra utenfor Mac-brannmuren din hvis du spesifikt blokkerer det.
OS Xs brannmur er en kino å bruke og krever vanligvis lite eller ingen konfigurasjon. Bare slå den på og glem det. Sjansen er at du ikke trenger å dype til noen av de avanserte funksjonene vi beskrev i denne artikkelen.
Likevel, med mindre du har en sikkerhetsproblemer for et bestemt program på datamaskinen din, er brannmuren på ruteren din mer enn tilstrekkelig å blokkere inntrengere fra å finne deg.

Slik konverterer du et Word 2013-dokument til en eldre versjon av Word
Hver ny versjon av Word bringer nye funksjoner som ikke er tilgjengelige i tidligere versjoner. I Word 2007, i tillegg til å legge til nye funksjoner, endret Microsoft filformatet for Word-dokumenter, og filtypen endret fra ".doc" til ".docx". Filer lagret i det nyere .docx Word-formatet kan ikke åpnes ved versjoner av Word før Word 2007.

Hvordan finner du Minecraft-lagrede spillmappe på hvilket som helst operativsystem?
Det er tonnevis av Minecraft-verdener på Internett som du kan laste ned, pakke ut og deretter spille på din lokale datamaskin uten å bli med på en server eller sette opp en, men for å gjøre det, må du vite hvordan du kommer til de lagrede spillene dine, og Minecraft setter ikke disse verdenene inn på et sted du kan forvente, som Dokumenter-mappen din.



