Slik oppretter du Insteon-huben (og begynner å legge til enheter)

Insteon er en av de mest populære og uten tvil mest kraftfulle linjene av smarthome-produkter der ute. Hvis du bare har startet med Insteon, kan du konfigurere huben din og din første enhet.
Hva er Insteon?
RELATERT: Hva er "ZigBee" og "Z-Wave" Smarthome Products ?
Insteon, på sitt enkleste, er en rekke smarthome produkter. Insteon gjør smarte utsalgssteder, smarte lyspærer og brytere, en smart termostat, bevegelsessensorer, sikkerhetskameraer og andre produkter designet for å være en slags "one stop shop" for alle dine smarthome behov. Du trenger bare en Insteon Hub eller Hub Pro for å kontrollere alt.
I motsetning til mange andre smarthome-hubber, som bruker Wi-Fi, ZigBee eller Z-Wave til å kommunisere med forskjellige produkter, bruker Insteon sin egen proprietære protokoll. Det har begrenset støtte for noen få ikke-Insteon-produkter som Nest-termostaten og Amazon Echo-men gir ingen integrasjon med IFTTT.
I stedet kommer Insteons ekte kraft når den kombineres med et X10-system. Faktisk er dette virkelig det største tegnet. Insteon kan være veldig enkelt med grunnleggende funksjonalitet, eller det kan være svært komplisert og veldig kraftig (for ikke å nevne dyrt). Hvis du leter etter noe mer i midten (moderat kraftig og brukervennlig), kan Insteon kanskje ikke være riktig for deg.
Slik setter du opp huben din
Så du har en Insteon Hub og ett eller to produkter du vil kontrollere med det. Sette opp dem er ganske enkelt: Først, ta tak i huben og koble den til veggen og ruteren din via Ethernet. Sørg for at den er lett tilgjengelig, siden du trenger å få tilgang til den på et øyeblikk.
Last ned og installer Insteon for Hub-app, tilgjengelig for iOS og Android. Velg "Opprett ny Insteon-konto" på første side. Godta lisensvilkårene og opprett kontoen din.
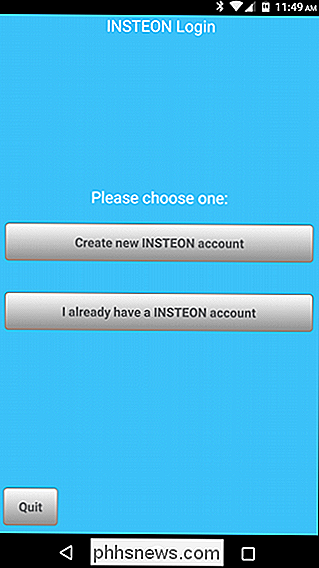
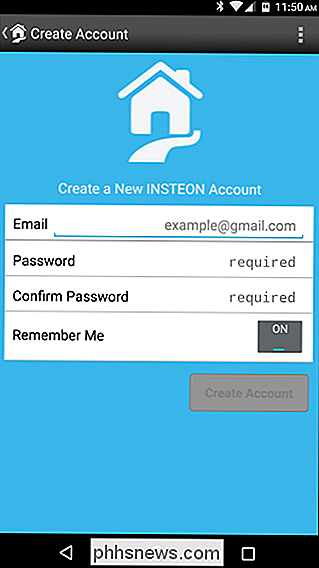
Plugg inn huben din (hvis den ikke allerede er), og trykk på neste i appen.
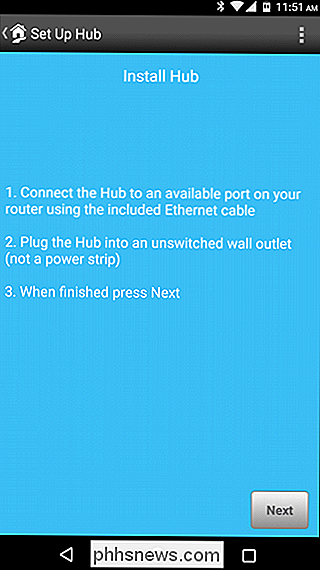
Neste blir du bedt om brukernavn og passord. Du finner dette på et klistremerke på bunnen av navet ditt. Alternativt. Du kan trykke på "Scan QR Code" -knappen og skanne QR-koden nederst på navet ditt.
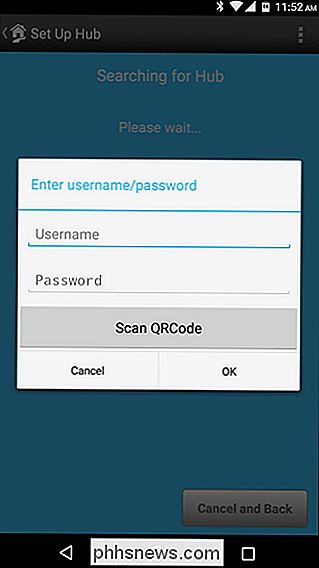

Når huben din er identifisert, vil Insteon be deg om å begynne å legge til enheter.
Slik legger du til en ny enhet
Ta tak i enheten du vil legge til - vi skal bruke et utendørs smart uttak for vårt eksempel - og ta et bilde av QR-koden og enhetskoden på klistremerket. Dette er spesielt nyttig hvis du setter det på et vanskelig sted.
Koble deretter enheten og fortsett med prosessen. Hvis dette er din første enhet, tar Insteon deg direkte til skjermbildet "Legg til enhet". Hvis ikke, må du komme dit fra startskjermen til appen ved å gå til Rom> Alle enheter, og deretter klikke på "+" -tegnet øverst i høyre hjørne.
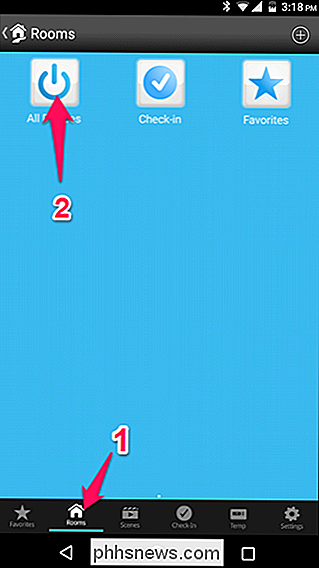
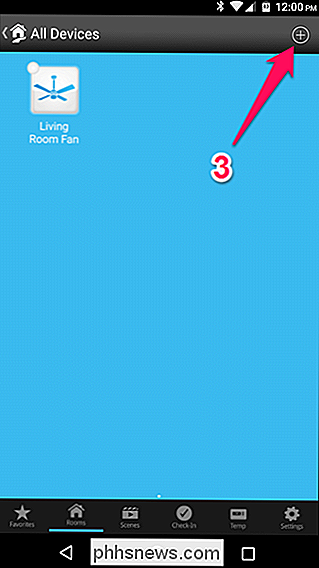
På skjermbildet Legg til enhet, vil Insteon vil presentere deg med en liste over mulige enheter. Trykk på den som samsvarer med enheten du legger til. I vårt tilfelle legger vi til en plugin-modul, så vi trykker på det.
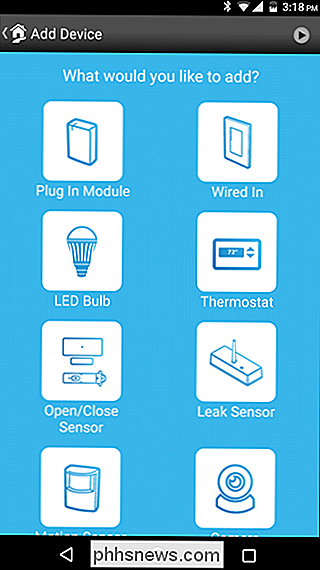
(Hvis enheten din ikke er oppført, bla til bunnen og velg "Annen INSTEON-enhet").
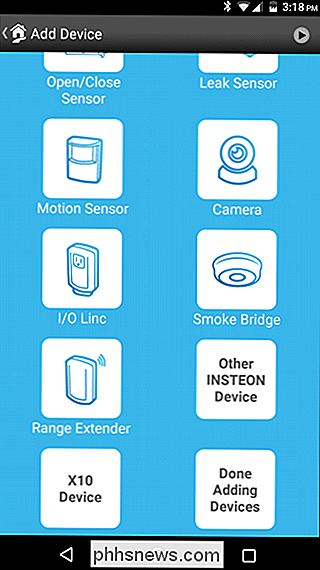
Neste , trykk og hold inne "Set" -knappen på enheten din til den piper eller begynner å blinke. Alternativt, trykk på "Legg til ved ID" -knappen nederst på skjermen, og skriv inn enhetens ID-nummer. Insteon vil søke etter og sette opp enheten din.
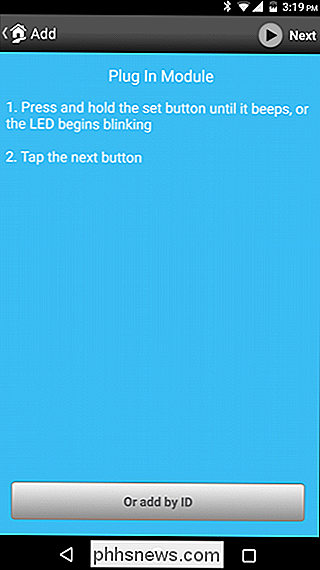
Når du har funnet enheten, kan du gi den et navn, velge et ikon, tildele det til et rom og tilpasse en rekke andre innstillinger.
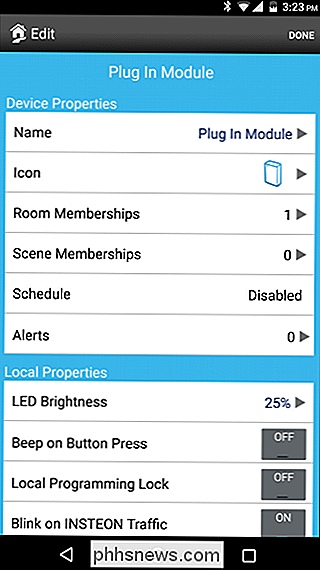
Når du ' ferdig, trykk på "Ferdig".
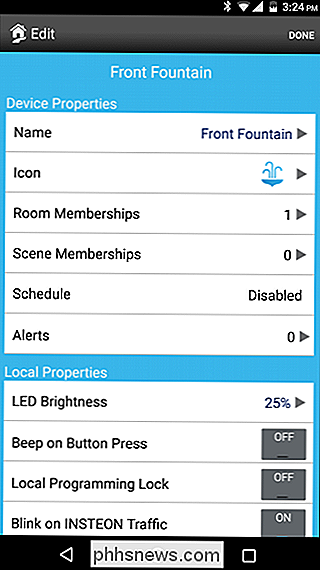
Enheten vil dukke opp på hovedmenyen for Insteon, og du kan slå den av og på derfra.
RELATED: Slik styrer du Insteon Smarthome med Amazon Echo
Noen Insteon-enheter støtter også Amazon Echo, mens andre er mer halvunderstøttede. Men hvis du setter disse enhetene i scener, kan du styre dem med stemmen din på den måten. Hvis du har et ekko, må du lese vår veiledning om å sette opp det med Insteon for mer info.
Hvordan endre størrelsen på tekst, ikoner og mer i Android
La oss innse det: Uansett hvor god skjermene er på våre telefoner og nettbrett, kan teksten noen ganger være for liten hvis du har dårlig syn. Den gode nyheten er at det finnes en rekke metoder for å hjelpe deg med å lindre å skrape bare for å gjøre tekst (eller noe annet) mer leselig. Avhengig av hvilken versjon av Android du bruker (og hvilken type telefon), er det mulig at du kanskje kan endre bare tekststørrelsen, eller til og med gjøre alt på skjermen større.

Er MoviePass, den $ 9.95 filmteaterabonnement, verdt det?
Attraktivt ungt par ser på en kino MoviePass tilbyr en enestående avtale for filmgjester: $ 9,99 i måneden kan du se en film i teatre hver eneste dag. Ja, du leser det riktig. Du kan se rundt tretti filmer i teatre hver måned for ti dollar. Siden det er billigere enn en enkeltbillett på de fleste steder, flocket folk til det.



