Slik setter du opp knutepunktet (og begynner å legge til enheter)

Wink-knutepunktet er enda et smarthome-nav som har som mål å konkurrere med de som SmartThings og Insteon for å skape en sentral enhet som alle dine andre smarthome-enheter kan koble til.
Smarthome-navene fungerer som en sentral enhet som kobles til ruteren din (dermed gir den tilgang til nettverket ditt og Internett) og deretter dine forskjellige andre smarthome-enheter kan kobles til det, som sensorer, smarte pærer, smarte utsalgssteder og smarte lysbrytere.
RELATERT:
Hva er "ZigBee" og "Z-Wave" Smarthome-produkter? Mange av disse mindre enhetene kommuniserer ved hjelp av Z-Wave og ZigBee trådløse protokoller, derfor er det nødvendig med et spesielt smarthome-hub. Ruteren støtter heller ikke protokoll, så telefonen må kommunisere med noe som sender ut Z-Wave eller ZigBee-signaler. til enhetene dine.
Det finnes mange smarthome-hubber på markedet, men Wink har en stor forskjell fra produkter som Samsung SmartThings eller Insteon. Wink gjør ikke sine egne sensorer, uttak, lys og mer. Så mens SmartThings og Insteon begge lager sin egen linje av sensorer og slik at de går sammen med deres respektive nav, gjør Wink bare et nav. Dette er ikke noe problem i det hele tatt, da Wink bare stoler på tredjeparts produsenter for å lage Z-Wave og ZigBee-enheter.
For eksempel, selskaper som GoControl, Cree, GE, Osram, Leviton og Lutron alle Offisielt lage produkter som kan koble til Wink Hub, og det finnes hundrevis av andre enheter som kan koble til Wink Hub, selv om de kanskje ikke støttes offisielt, siden Z-Wave og ZigBee er relativt åpne protokoller.
Plus , Wink Hub støtter mange andre smarthome-plattformer, selv om de allerede har sitt eget nav. For eksempel kan du koble Philips Hue-lysene til Wink-appen og kontrollere dem derfra (selv om du fortsatt trenger den separate Hue-huben til å gjøre det). Wink støtter også Nest-produkter, Ecobee3-termostaten, Ring Doorbell, Kwikset og Schlage smart låser, og til og med vannvarmere og garasjeportåpnere fra henholdsvis Rheem og Chamberlain.

Wink Hub er på sin andre generasjon, og den nyere hub kommer med bedre Wi-Fi og Bluetooth-tilkobling, samt forbedret prosessorkraft. Denne veiledningen vil fokusere på å sette opp andre generasjons Wink Hub (kalt Wink Hub 2), men instruksjonene er nesten det samme for begge generasjoner.
Sette opp navet
Start av ved å pakke ut Hub, koble den til strøm, og koble den til ruteren din med den medfølgende Ethernet-kabelen (koble den til ethvert gratis Ethernet-port på ruteren). Du
kan koble den til ruteren din via Wi-Fi, men det er best å bruke Ethernet hvis det er mulig. Den starter automatisk og viser et blinkende hvitt statuslys foran.

Last ned deretter Wink-appen på din iOS- eller Android-enhet.

Åpne appen og logg inn på en eksisterende Wink-konto, eller klikk på "Registrer" for å opprette en.
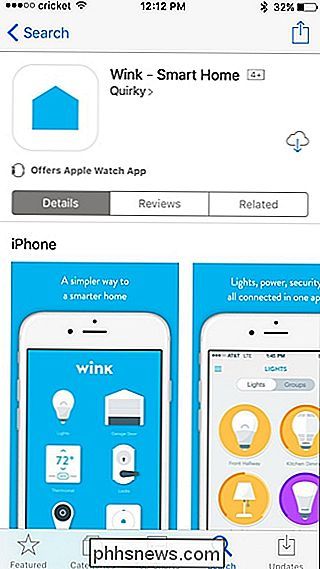
Når du registrerer deg Du må skrive inn navnet ditt, e-postadressen og opprette et passord.

Når du har opprettet din konto eller logg inn, blir du tatt til hovedskjermen til appen. Trykk på pluss-knappen som sier "Legg til et produkt".
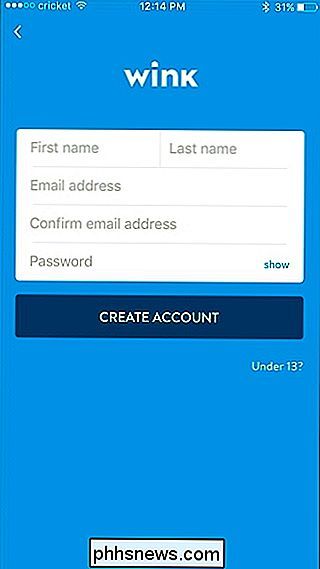
Siden vi knytter linkhubben til appen, velger du "Hubs" fra listen.
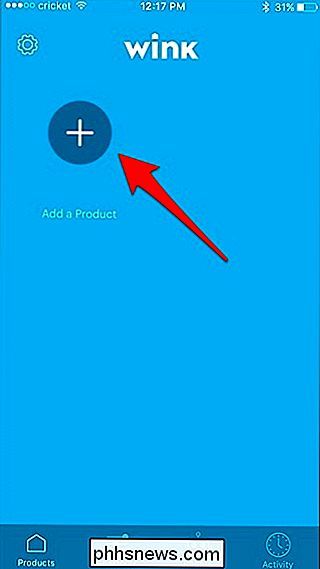
Velg deretter "Wink Hub 2 ”. (Hvis du har den eldre Wink Hub, velg "Wink Hub".)
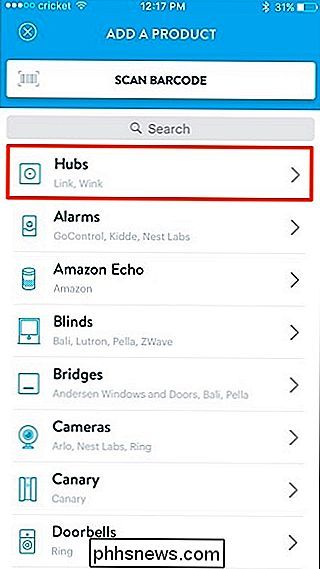
Hit "Next" siden vi allerede har plugget vårt Wink Hub i, selv om dette er hvor du kan koble din Wink Hub til Wi-Fi ved å trykke på "Koble til med Wi-Fi i stedet".
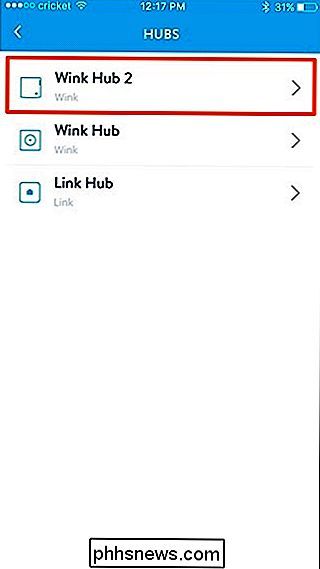
Appen begynner å søke etter din Wink Hub.
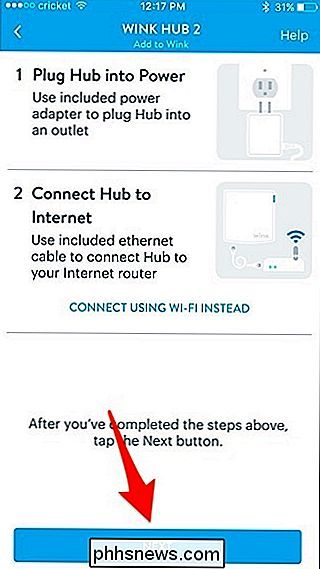
Når det er bekreftet at det er strøm, og at det er koblet til ruteren, trykker du på "Add to Wink" nederst.

Gi det et øyeblikk for at appen skal legge til din Wink Hub.
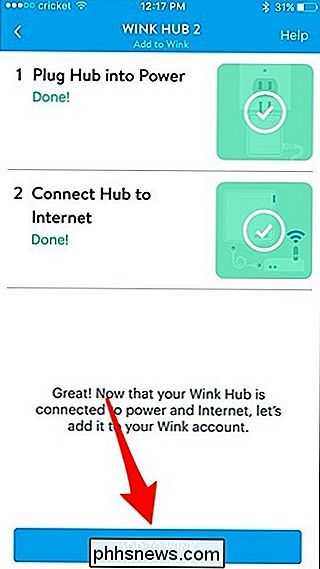
Deretter kan du enten tillate eller nekte Wink Hub til å bruke posisjonen din, som brukes til å automatisere enheter basert på hjemme- eller borte status. Etter det, gi ditt Wink Hub et egendefinert navn hvis du vil, og klikk deretter "Done".
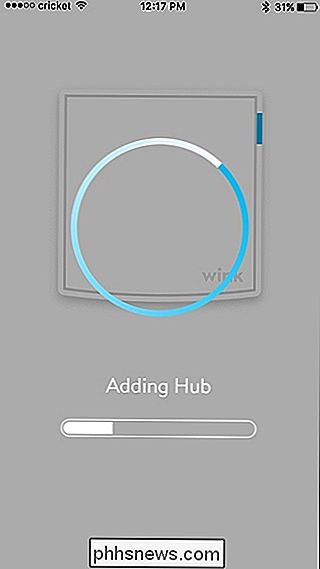
Ditt Wink Hub er nå koblet til nettverket ditt, i tillegg til Wink-appen. Klikk på "OK, få det".
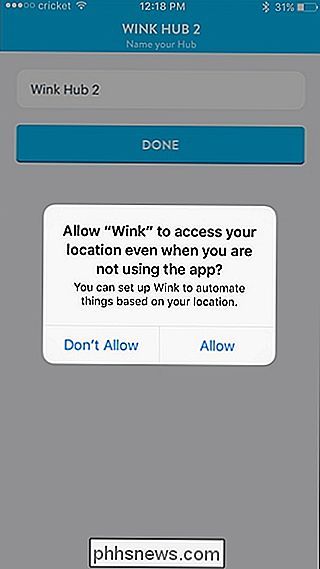
Navet installerer nå automatisk en oppdatering, som bare tar noen minutter, men etter at det er gjort, kan du begynne å bruke navet og legge til enheter på det, samt lenke andre smarthome-enheter til navet og Wink-appen.
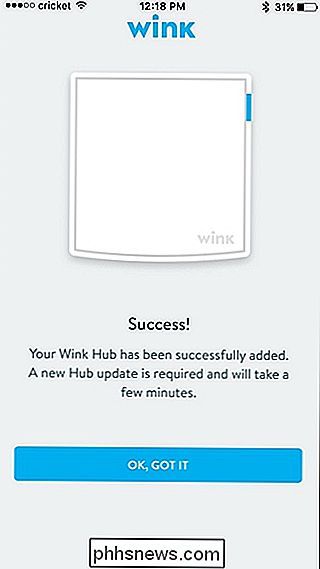
Slik legger du til enheter i navet
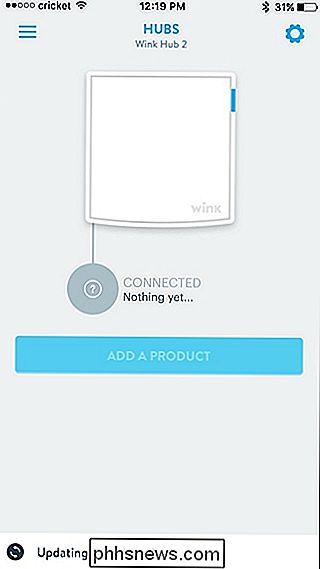
For å begynne å legge til Z-Wave eller Zigbee-baserte enheter på din Wink Hub, trykk på "Legg til et produkt ".
Fra listen over kategorier du kan velge mellom, velg den som svarer til enheten du legger til. I tilfelle tilføyer jeg en åpen / lukket sensor, så jeg skal bla ned og trykke på "Sensorer".
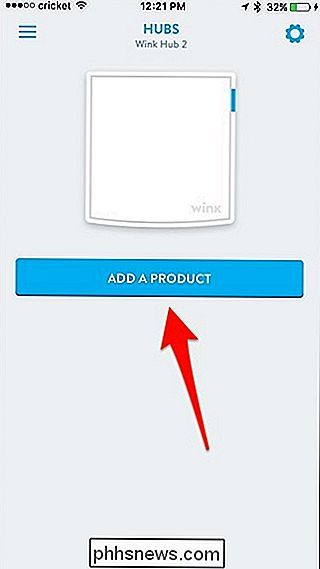
Deretter velger du den spesifikke enheten du legger til. Jeg legger til en Ecolink-sensor, men den er ikke oppført i Wink-appen. Men jeg ruller helt ned og velger "Z-Wave Sensor".
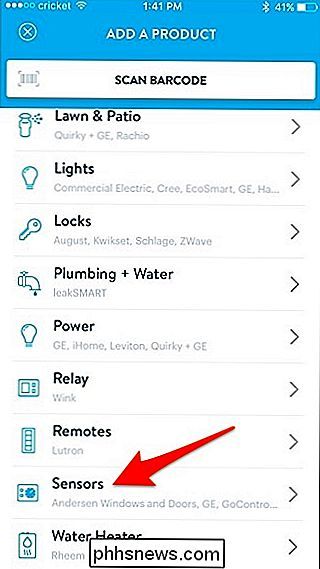
Du vil deretter bla gjennom en rekke instruksjoner, som kan være generiske avhengig av enheten du legger til, men hvis Wink støtter det , så vil det liste spesifikke instruksjoner for den enheten.
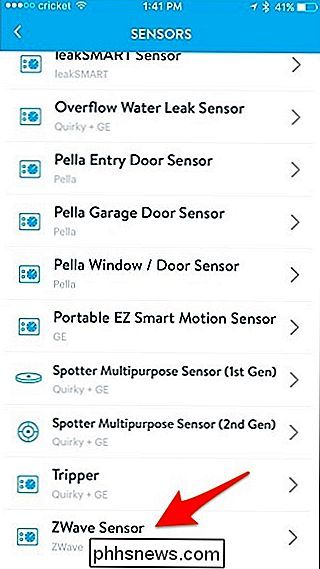
Du kommer til en skjerm hvor det vil si "Koble nå" nederst. Trykk på dette og vent på Wink Hubs lys for å begynne å blinke blått.
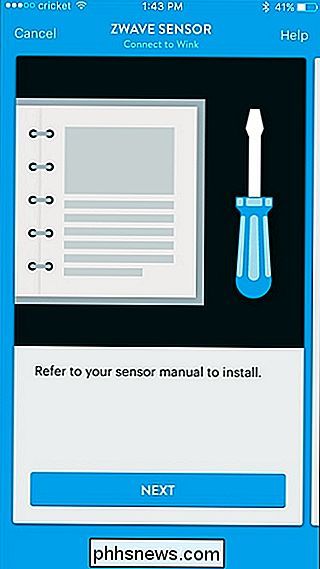
Når navet er klart for å parre med sensoren, trekker du batteri-fanen ut av sensoren og venter på at den skal kobles sammen med Wink Hub. Når det blir par, flytter appen til neste skjermbilde hvor du velger hvor sensoren blir plassert i ditt hjem. Trykk på "Next".
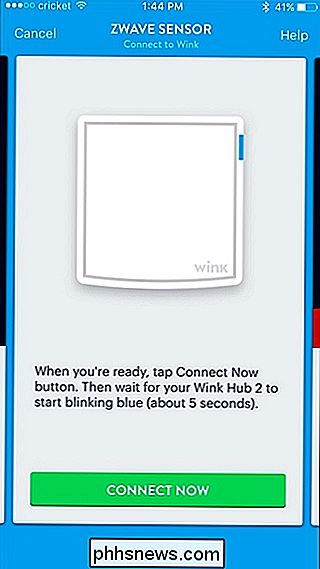
På neste skjerm klikker du på "Done" eller "Name Sensor" hvis du vil gi det et tilpasset navn (som "frontdeksel" eller "garasjeport"), som du vil ønske å gjør det slik at du vet hvilken dør som åpnes og lukkes når du har flere sensorer satt opp.
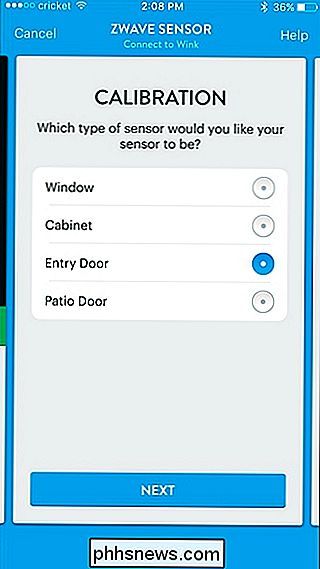
Etter det vil sensoren vises i appen, og du vil kunne se statusen og om den er åpen eller ikke lukket.
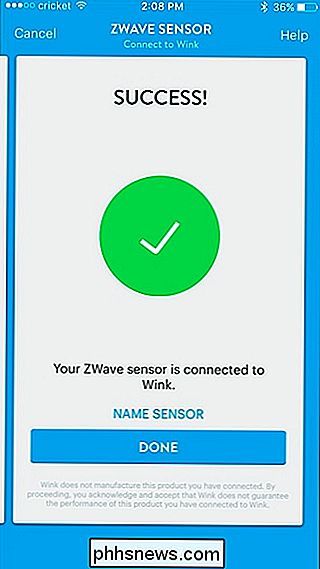
Slik kobler du eksisterende smarthome-enheter til Wink-appen
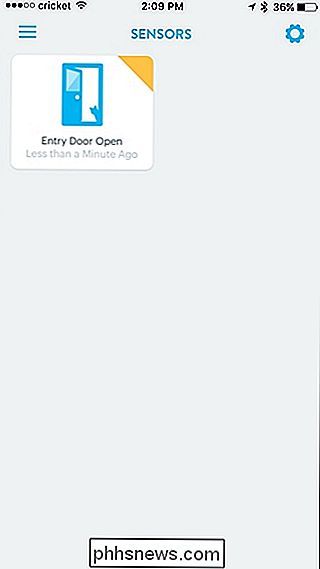
Hvis du bare vil koble en eksisterende smarthome-enhet til Wink-appen, kan du gjøre det fra samme "Legg til et produkt" -meny. I dette tilfellet kobler vi en Ecobee3 smart termostat til Wink, så vi starter med å velge "Oppvarming og kjøling".
Trykk på "Ecobee3 Thermostat".
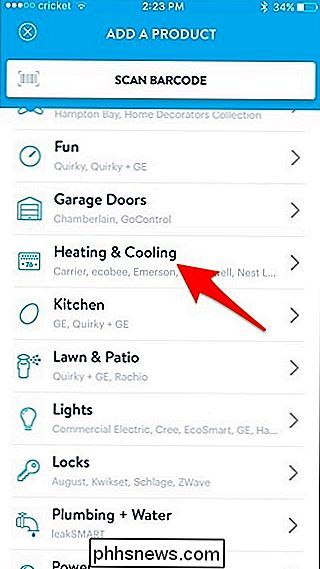
Hit "Next".
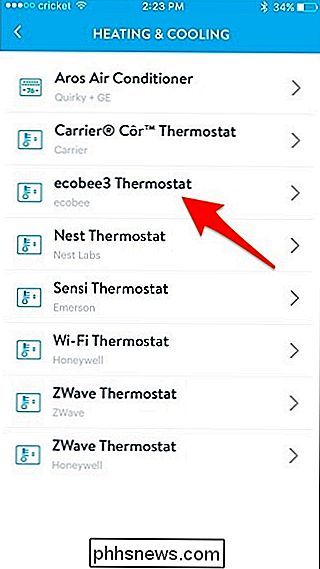
Trykk på "Jeg har en konto" hvis du allerede har termostaten din opprettet (som du sannsynligvis vil gjøre på dette punktet).
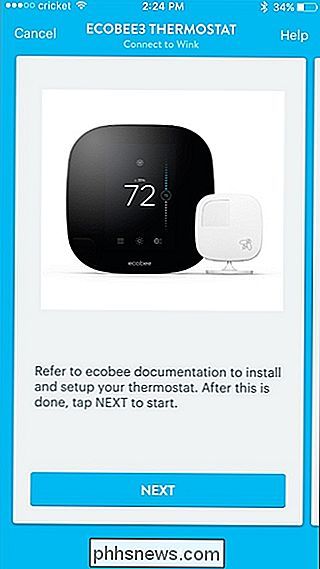
Trykk på "Koble til".
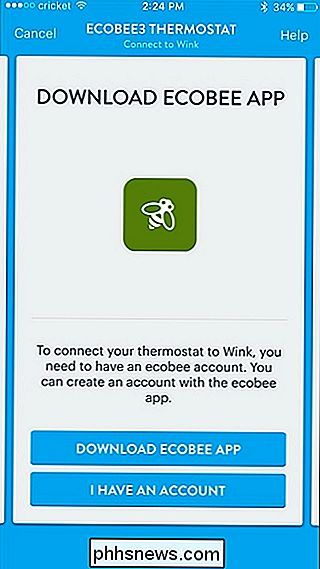
Skriv inn legitimasjonene dine for Ecobee-kontoen din og klikk deretter på "Logg inn".
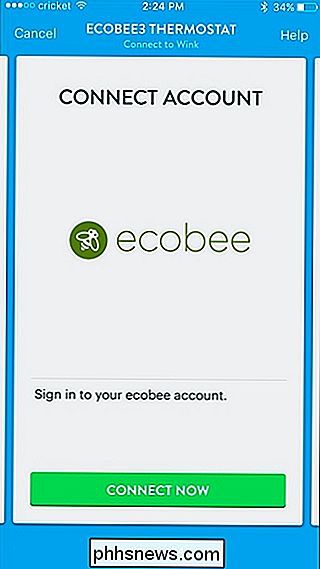
Trykk på "Godta" nederst etter at du har logget inn.
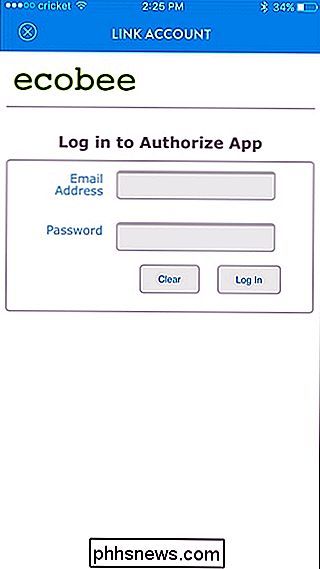
Trykk på "Neste".
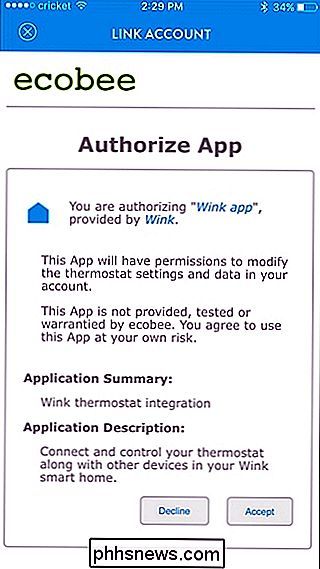
Termostaten vises nå i Wink-appen, hvor du vil ha nesten full kontroll over innstillingene uten å måtte åpne Ecobee3-appen separat.
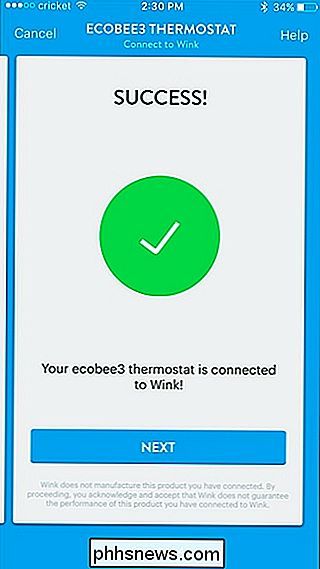
Du kan selvsagt koble mye mer enn bare sensorer og termostater til Wink, så hvis du har et hus fullt av smarthome-enheter, må du legge dem til Blink for å lage en one-stop-butikk hvorfra du kan styre alle enhetene dine.
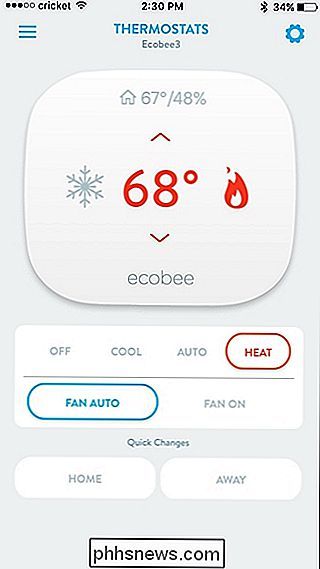

Slik endrer du visningsnavnet på Twitter
I motsetning til Facebook har Twitter aldri insistert på at brukeren er sitt virkelige navn. Faktisk er det en lang tradisjon for folk å bytte navn til en spøk eller ordspill fordi det er jul eller Halloween, eller bare uten grunn. Bare denne uken byttet halvparten av How-To Geek-ansatte navn til Justin Pot, bare for å irritere den virkelige Justin Pot.

Slik fjerner du helt en bok fra Kindle-biblioteket ditt
Du har sikkert lykkelig lest å lese e-bøker på Kindle (eller Kindle-appen) i mange år, og tilbringe et fint digitalt bibliotek fullt av interessant titler. Men hva om, for noen grunn, trenger noen andre å se ditt bibliotek ... og det er noen ting i det du heller ikke gjorde? Si kanskje, en av de dampende romanskene som utgjør en massiv 34% av fiksjonssalget i USA?



