Slik setter du opp hele huset lyd på det billige med Google Chromecast

Helehus lydløsninger er dyre og ofte vanskelig å sette opp. I dag skal vi ta deg fra et ikke-lydsystem til et helt lydsystem på noen minutter med Google Chromecast Audio.
RELATED: Slik setter du inn en ny Sonos-høyttaler
Høyttaleroppsett som spiller den samme musikken i hele huset ditt, varierer vanligvis fra sort-of-expensive til veldig dyrt. På den typen dyre side kan du kjøpe flere $ 99 Apple Airport Express-reléstasjoner for å koble høyttalerne dine via AirPlay. På den veldig dyre siden av tingene finner du Sonos-systemet, som vil lede deg i tusenvis av dollar for å utstyre et helt hjem, da hver høyttaleradapter koster 349 dollar.
Det er flott hvis du har råd til det og løsningen tilbyr noe du vil ha. Apples AirPort har andre funksjoner, for eksempel nettverksutvidelse, for eksempel. Sonos har sin egen linje av høy kvalitet trådløse høyttalere. Men for folk som er litt mer kostnadsbevisste, trenger ikke de ekstra funksjonene, og har mange høyttalere som de kan bruke til oppgaven. Det er en mye billigere og enklere løsning: Google Chromecast Audio. For $ 35 en pop (og ofte på salg for $ 30), kan du raskt utstyre hjemmet ditt, fra topp til bunn, med et system som er så enkelt å bruke som Googles populære Chromecast-streamingvideooppløsning.
La oss se nærmere på hva du trenger, og så vil vi være oppmerksom på å sette opp den faktiske Chromecast Audio og opprette et helhetsnettverk.
Hva du trenger: Forberedelse er nøkkel
Når vi skrev denne opplæringen, tok vi tid på hvor lenge Det tok oss til å gå fra ikke-lyd til lyd til hele huset. Selv pause for å ta skjermbilder underveis, var den totale tiden under fem minutter.
Ved å sette bort hvor lett Chromecast-systemet skal brukes, var grunnen til at vi så enkelt kunne konfigurere systemet, fordi vi visste nøyaktig hva vi trengte, og vi kunne enkelt koble Chromecast-lyden til og begynne å rulle om noen sekunder på hvert høyttalersted.
Hvis du går inn i opplevelsen med samme nivå av kunnskap og forberedelse, kan du også rulle ut lydsystemet ditt på få minutter. La oss se på hva du trenger.
Forsterkede høyttalere
Denne guiden kan være om Chromecast, men uten å ha riktig høyttalere koblet til det, har du ingenting. Denne veiledningen antar vanligvis at du allerede har noen høyttalere liggende rundt (siden høyttaleranbefalinger vil være en hel artikkel til seg selv), men det er noen ting å huske på når du forbereder dem på Chromecast.
Hva gjør en høyttaler riktig for våre formål? Høyttalere kan bredt klassifiseres i to kategorier, aktive og passive, basert på et enkelt skille. Hvis høyttalere har egen strømkilde (det være seg fra strømmen eller batteriene), er de aktive høyttalere. Hvis høyttalerne dine bare har høyttalerterminaler på baksiden, er de sannsynligvis passive, noe som betyr at de ikke har en intern strømkilde. I stedet krever de en mottaker eller forsterker å trekke strøm fra veggen din og slå dem på.
Aktive høyttalere kan plugge direkte inn i Chromecast (eller en annen lydkilde, som din iPhone eller en CD-spiller), og de forsterker lyden .
Hvis du har et gammelt par lydende passive Hi-Fi høyttalere, må du imidlertid koble Chromecast til en mottaker eller forsterker, og koble deretter høyttalerne til samme mottaker eller forsterker.
Mens Høyttalerforsterkere er en artikkel (og hobby) til seg selv, du kan komme forbi med en enkel forsterker beregnet for bruk med passive stereohøyttalere for rundt $ 14. Utover den lille anbefalingen, velger du en forsterker eller høyttalere utover omfanget av denne opplæringen. Heldigvis er internett fullpakket med lydutstyrssider, fora og anmeldelser, så du er sikker på å finne informasjon om hvilken som helst kombinasjon av høyttalere og forsterkere du kan tenke på.
Chromecast-lyden

Du trenger en Chromecast-lydenhet for hvert høyttalersett du vil legge til i hele husets lydsystem. Dessverre, selv om du allerede eier en vanlig Chromecast-video, kan du ikke bruke den vanlige modellen for denne opplæringen, ettersom opplæringen henger om muligheten til Chromecast Audio-enhetene til å bli sortert i grupper.
Denne funksjonen er forbeholdt, for øyeblikket, utelukkende for Chromecast Audio. Dette betyr at selv om du allerede har en vanlig Chromecast koblet til mediesentermottakeren din, trenger du en ekstra Chromecast Audio-enhet for å integrere disse høyttalene i hele huset. Vi kan ikke fortelle deg hvor trist vi skulle finne ut at du ikke kunne gruppere de vanlige Chromecast-ene, slik at du kan Chromecast Audio, og vi håper virkelig at Google retter denne overvåkingen i fremtiden.
Riktig kabler

RELATED: Hva er den optiske lydporten, og når skal jeg bruke den?
Chromecast Audio leveres med en strømadapter og en kort 3,5 mm stereokabel (også en hodetelefonkabel, sett på bildet nedenfor). I tillegg støtter Chromecast Audio 3,5 mm til RCA (den røde / hvite stereo-kontakten er vanlig, alt fra høyttalere til TV-apparater) og 3,5 mm til TOSLINK optisk kabel for digital lyd.
Nå er det tid til å referere til høyttaleren Oppsett på hvert sted i huset ditt for å avgjøre hvilken type kabel du trenger for hver.
Selv om Google vil gjerne selge deg en 3,5 mm til RCA-adapter eller optisk adapter for $ 15 hver, er det en ganske vanvittig markering for to veldig billige kabler. Du kan hente en mannlig 3,5 mm til mannlig RCA-kabel for rundt $ 5. Selv om den optiske kabelen på Google Chromecast-butikken ser veldig eksotisk ut, er det faktisk bare en TOSLINK-mini til TOSLINK-adapterkabel, og du kan hoppe over å betale $ 15 for det og i stedet plukke en opp for $ 6.
Google Cast App og Companion Streaming Apps
Til slutt, i tillegg til alle de fysiske kravene vi skisserer over, trenger du to enkle ting: Google Cast-appen på smarttelefonen din (tilgjengelig for Android og iOS), samt Chromecast-kompatible programmer for smarttelefonen din eller datamaskin.
Du trenger Google Cast-appen for å konfigurere Chromecasts og konfigurere dem, og du trenger Chromecast-kompatible applikasjoner for å streame musikken til enhetene. Populære musikkstrømapplikasjoner som Spotify, Pandora og iHeartRadio fungerer alle sammen med Chromecast, og du kan til og med streame musikk fra din personlige mediesamling ved hjelp av Chromecast-kompatible mediehåndteringsløsninger som Plex Media Center.
Med alt det i tankene, la oss ta se på hvordan du konfigurerer de faktiske enhetene og få musikken til å spille.
Konfigurer Chromecast-lydenheter
Vi lover at du allerede har gjort alle de harde tingene (sjekker høyttalerne, potensielt bestiller adapterkabler , og så videre). Når du har funnet ut låsen til høyttalerlandet i huset ditt og fått hendene dine på selve Chromecast Audio-enhetene, tar resten av prosessen bare noen minutter.
Koble inn Chromecast Audio-strømkabelen, sett inn adapteren , og koble enheten til høyttalerne dine. Vi foreslår at du gjør enhetene en om gangen (bruker strøm til hver enhet først etter at den forrige enheten er konfigurert) for å unngå å forvirre dem, da de alle har generiske standardnavn som ChromecastAudio2058.
Slå på smarttelefonens Bluetooth fra innstillingene app. Deretter starter du Google Cast-appen. Velg kategorien Enheter øverst på skjermen, som vist nedenfor.
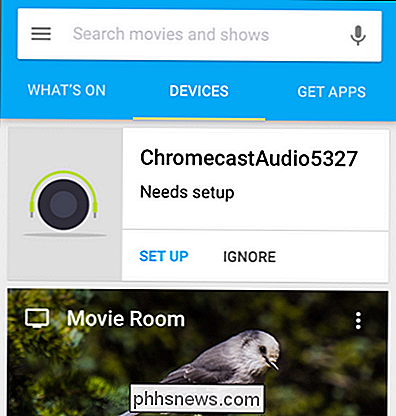
Hvis du har Bluetooth på og er i nærheten av Chromecast, vil den vise standardnavnet på Chromecast Audio sammen med dialogboksen ovenfor som indikerer at den må være oppsett. Velg "Oppsett". Etter et veldig kort øyeblikk hvor det indikerer at installasjonsprosessen er på gang, vil det be deg om å spille en testlyd. Trykk på knappen for å bekrefte at appen kan sende lyd til Chromecast Audio.
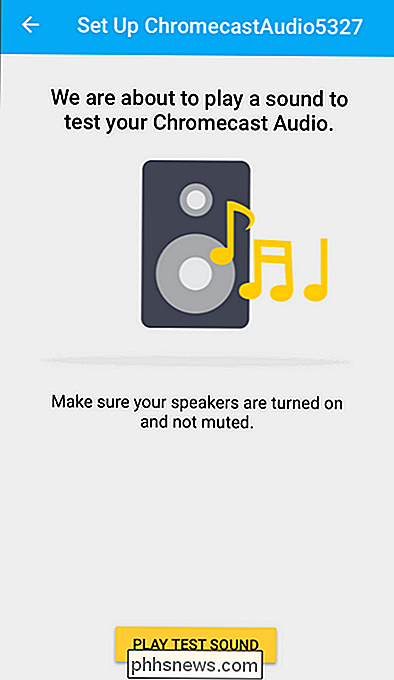
Bekreft at du hørte lyden ved å velge "Jeg hørte det", eller, hvis du ikke gjorde det, velg "Jeg hørte det ikke" for Feilsøkingshjelp.
Deretter blir du bedt om å gi navnet på Chromecast-lyden og velger å aktivere gjestemodus eller ikke (hvis du ikke er kjent med gjestemodusen til Chromecast, kan du lese den her). Selv om appen ber deg om å bruke et navn som "Living Room", fordi vi allerede har flere vanlige Chromecast-enheter med navn som det, valgte vi å ringe våre Chromecast Audio "Downstairs Speakers". Gi Chromecast et lett identifiserbart navn som skiller det fra andre enheter (og husk at hver gang noen gir en nettverksenhet et nonsensisk navn, mister en engel sine vinger).
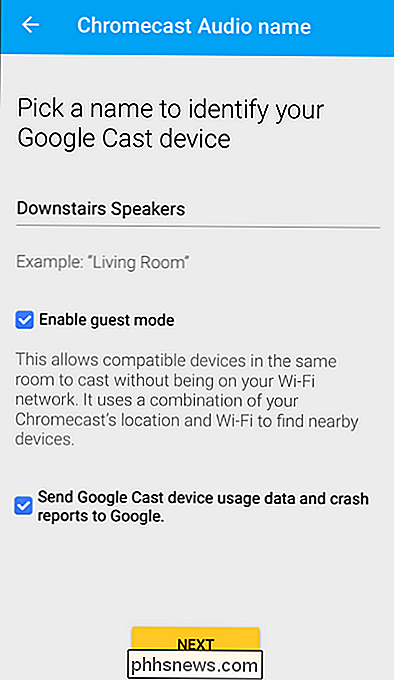
Velg deretter ditt Wi-Fi-nettverk og skriv inn passordet.
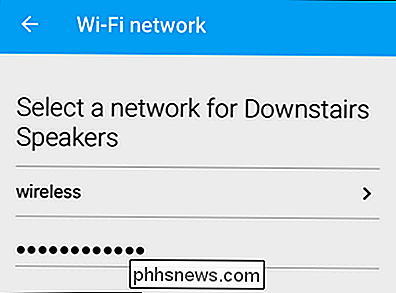
Så snart Chromecast Audio kobles til nettverket, søker den etter oppdateringer. Under den prosessen vil det vise deg en liten video om hvordan du bruker enheten. Vent til oppdateringsprosessen slutter, og gjenta hele denne delen av opplæringen for hver Chromecast-lydenhet du har.
Ikke fortsett til neste del av opplæringen før hver Chromecast Audio-enhet er koblet til sine medfølgende høyttalere , med et unikt navn og på hjemmenettverket.
Avsluttingsrøret: Grupper Chromecasts
Dette siste trinnet er den magien som bringer alt sammen. Hvis du åpner en Chromecast-kompatibel streaming-app, sier Pandora for iOS, på dette tidspunktet vil du se Chromecast Audio-enhetene dine, men du kan bare streame lyd til en av dem, som vist nedenfor.
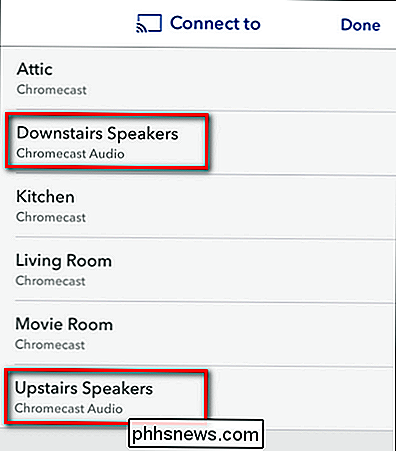
Det er egentlig ikke hel hus lyd, er det? Det er egentlig ikke bedre enn å sende en enkelt strøm til en enkelt Chromecast. Vi må opprette en gruppe, slik at alle grupperte Chromecast Audio-enheter vil stemme på den samme strømmen. For å gjøre det, åpner du Google Cast-appen på nytt, og velg kategorien "Enheter" som vi gjorde når vi satte opp enhetene.
Bla ned til du ser Chromecast Audio-enhetene dine. Trykk på det lille trepunktsikonet i øverste høyre hjørne av oppføringen for en av høyttalerne du ønsker å gruppere sammen.
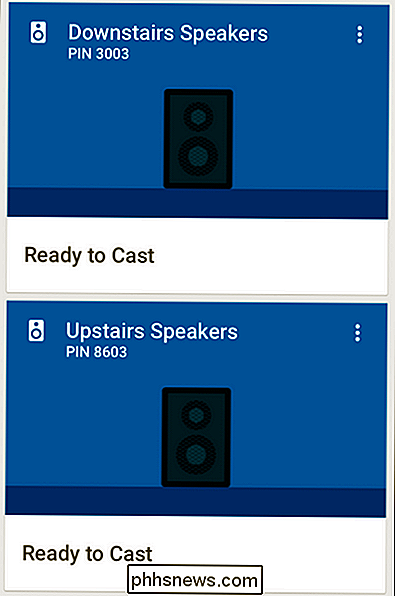
Fra den resulterende popupmenyen, velg "Opprett gruppe".
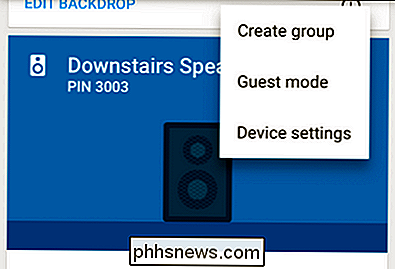
Gi gruppen din en navn og velg Chromecast-enhetene som skal utgjøre gruppen. I vårt eksempel har vi to Chromecast Audio-enheter, og vi heter gruppen "Hele huset". Hvis du har kjøpt flere enheter, kan du enkelt dele inn ting i grupper som "Hele huset", "Oppe", "Nede", eller til og med "Ute". Så lenge en gitt gruppe har to Chromecasts i den, vil den fungere. Klikk på "Lagre" når du er ferdig med å navngi gruppen din og velg enhetene.
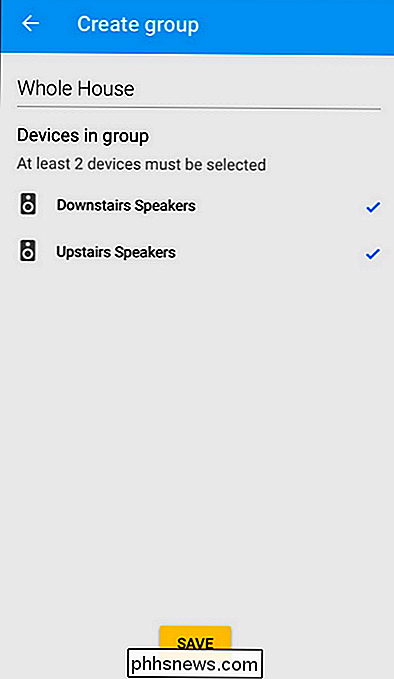
Når du har opprettet en gruppe, vil den bli oppført sammen med dine individuelle Chromecast-enheter, som vist under fanen "Enheter" i Google Cast-appen
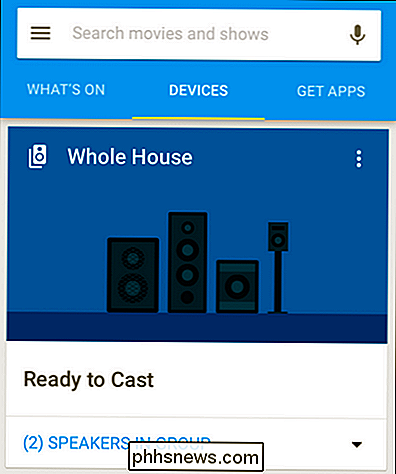
Hvis du brenner opp en app med casting-evner, som den nevnte Pandora-appen, vil du se at "Hele huset" (eller hva du kalt din høyttalergruppe), som vist nedenfor.
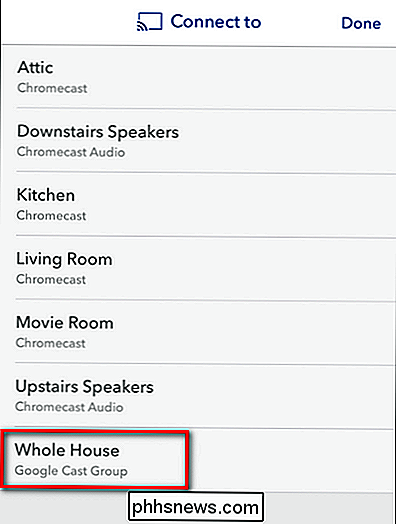
Nå kan du velge «Google Cast-gruppen» i stedet for individuelle Chromecast-lydenheter, og hvilken strøm du har valgt, vil bli sendt til alle Chromecast-lydene i den gjengruppen.
Enkle apper kan tilby ekstra støtte til Chromecast Audio (Pandora-appen, for eksempel kan du styre hovedvolumet ved å trykke på avstøpningsikonet mens støpingen er i gang, som vist nedenfor.)
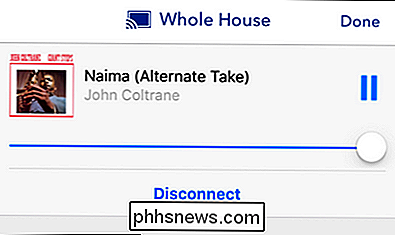
Hvis du vil ha mer granulær kontroll, er det imidlertid best å slå opp Google Cast-appen og sjekk ut oppføringen for høyttalergruppen, som vist nedenfor. Mens "Stopp Casting" -oppføringen er åpenbar nok, kan du trykke på høyttalerikonet for å styre høyttalerne.
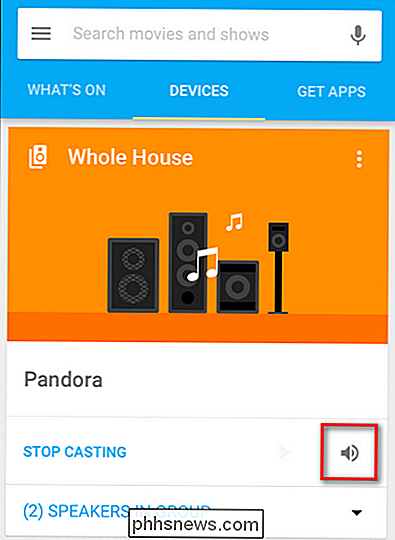
Ved hjelp av glidebryterne kan du justere volumet på de forskjellige høyttalerparene.
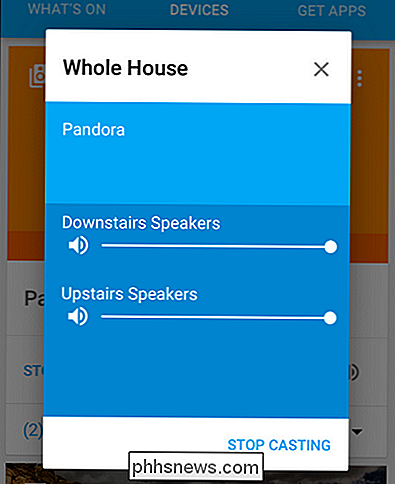
Dette er spesielt nyttig hvis du dro Det fysiske volumet til et fjernt sett med høyttalere dukket opp, og vil raskt rette opp situasjonen uten å gå opp trapp.
Generelt er Google Chromecast Audio-opplevelsen super jevn. Den eneste klagen vi har om hele prosessen, har faktisk ingenting å gjøre med prosessen - vi vil bare virkelig ha muligheten til å gruppere våre vanlige Chromecasts til lyd- og videoavspillingsgrupper! Hvis du leter etter en super billig måte å sette opp en hel lydstrømløsning, kan Chromecast Audio virkelig ikke bli slått når det gjelder pris og brukervennlighet.

Hvorfor er det så mange "Microsoft Visual C ++ Redistributables" installert på min PC?
Hvis du noen gang har rullet gjennom listen over installerte programmer i Windows, lurer du på hvorfor det er så mange versjoner av Microsoft Visual C ++ Redistributable der, er du ikke alene. Bli med oss når vi ser på hva disse tingene er, og hvorfor det er så mange installert på din PC. Hva er en Visual C + + -fordeling?

Slik får du tilgang til det gamle kontrollpanelet i Windows 10 eller Windows 8.x
Med den gamle Windows-startmenyen kan du legge til Kontrollpanel som en meny eller en rullegardinliste. Med Windows 8 eller Windows 10 kan du peke kontrollpanelet til startskjermen og oppgavelinjen, men først må du vite hvor det er. En av de viktigste klagerne om Windows 8 (eller en hvilken som helst ny versjon av Microsofts operativsystem) er "hvor gikk det slik?



