Slik oppretter du flere profiler i Kodi for separate overvåkingslister

Du er ikke den eneste personen som bor i huset ditt, og du er ikke den eneste personen som ser på ting på din Kodi boks. Hvorfor skal det bare være ett mediebibliotek, med en liste over hva som ikke har blitt sett og en favorittliste? Kodi har tilbudt et profilsystem i mange år, og du bør ikke overse det.
Kanskje du og din romkamerat ser på samme show på forskjellige tidspunkter, og vil holde oversikt over den viste listen separat. Kanskje du vil logge på din egen YouTube-konto, slik at du kan se abonnementene dine i stedet for datteren din. Eller kanskje du bare liker å leke med nye temaer, og vil ikke forveksle din dårlige ektefelle i prosessen.
Uansett årsak er det enkelt å sette opp flere Kodi-profiler, med separate lister og tilleggsprogrammer. Du kan til og med se en påloggingsskjerm når du starter programmet, noe som gjør det enkelt å velge hvilken brukerprofil du vil bruke. Slik går du i gang.
Slik oppretter du Kodi-profiler
Velg systemutstyret øverst til venstre på startskjermen, under ordet "Kodi."
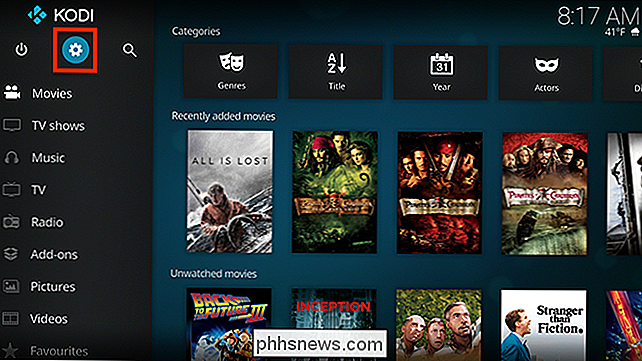
Neste, gå til "Profiler" -delen .
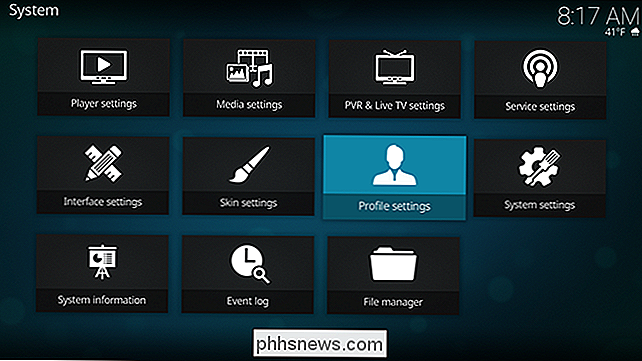
I «Profiler» -delen finner du en profil som standard: Hovedbruker. Velg "Legg til profil" for å opprette en ny bruker.
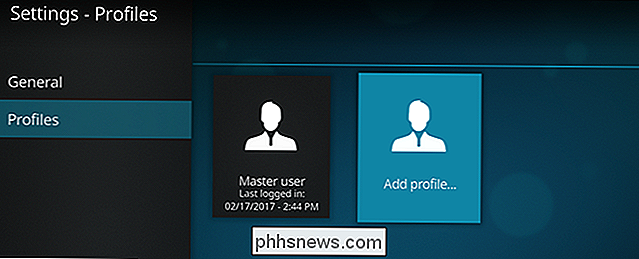
Du blir bedt om et navn, som du kan skrive med enten skjermtastene eller hele tastaturet.
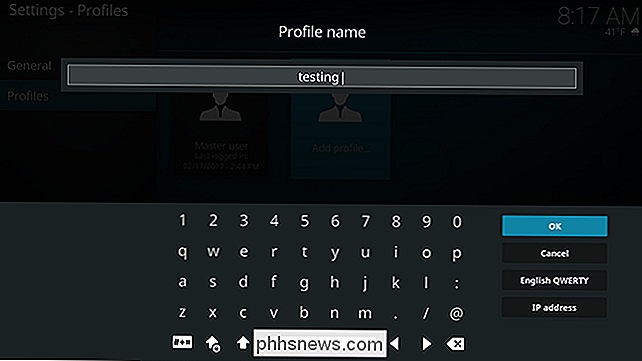
Velg "OK" når du er gjort. Deretter blir du spurt hvor du vil at profilens mappe skal være.
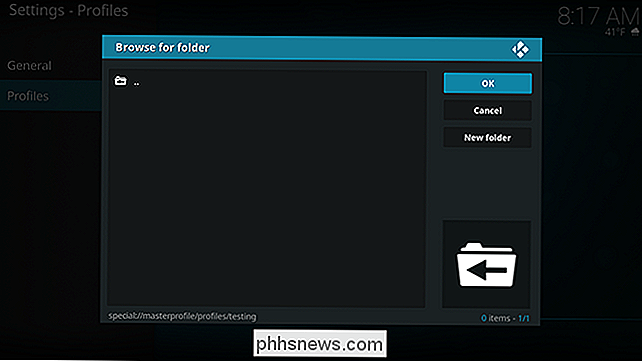
Hvis du ikke er sikker, bruk bare standardinnstillingen. Velg "Okay" når du er klar.
Neste blir du tatt til den nye profilens innstillingsskjerm, hvor du kan endre navnet, legge til et profilbilde og endre katalogen. Du kan også velge om du vil dele medieinformasjon og mediekilder med hovedprofilen, eller for å holde ting helt skilt.
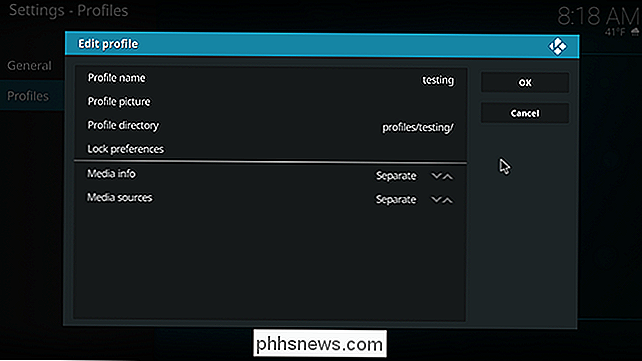
"Mediekilder" refererer til mappene hvor du ser filmer og TV-programmer. Det er sannsynligvis enklest å la dette synkroniseres med hovedprofilen din, men det er hyggelig å ha muligheten til å bruke helt separate mapper hvis det er det du vil ha. Medieinfo refererer til informasjonen om dine forestillinger og filmer; Jeg anbefaler at du forlater dette separat.
Ta gjerne standarden hvis du ikke er sikker på hva du skal gjøre. Hvis du holder tingene separate, kan du gjøre en engangskopi av kildene og medieinformasjonen i neste trinn.
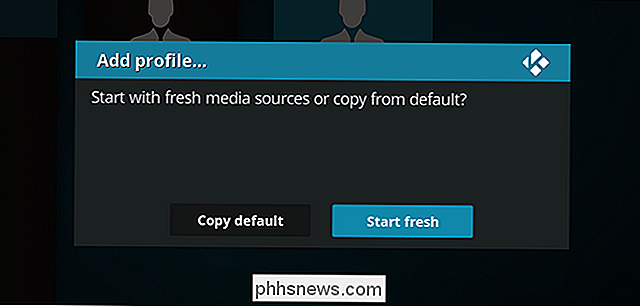
Kildene dine og medieinformasjon vil forbli separate; Dette alternativet lar deg bare kopiere gjeldende innstillinger som utgangspunkt.
Når du er ferdig, ser du at den nye profilen er klar.
Bytter mellom profiler i Kodi
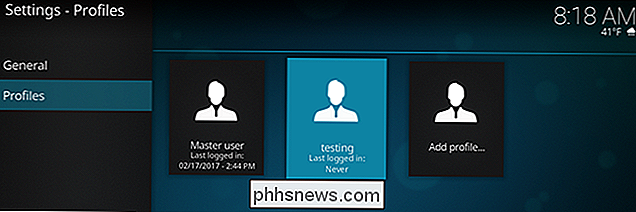
Nå som profiler er satt opp, du lurer sikkert på hvordan du bytter mellom dem. Det er to hovedveier. Det enkleste er å aktivere påloggingsskjermen for Kodi; Du finner alternativet i Generelt-delen av Profiler-panelet i innstillinger.
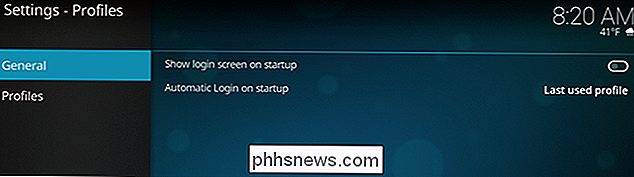
Aktiver alternativet Vis påloggingsskjerm ved oppstart, og Kodi vil ved lasting gi deg en liste over profiler som skal velges mellom.
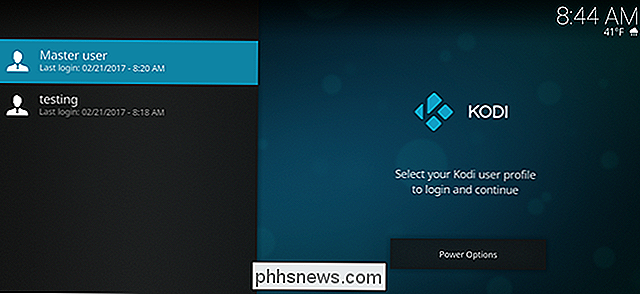
Hvis du heller ikke vil se denne skjermen hver gang du starter Kodi, kan du i stedet logge av hovedkontoen i Power-menyen. Fra startskjermbildet klikker du på strømknappen øverst til venstre. Du får se en liste over alternativer.
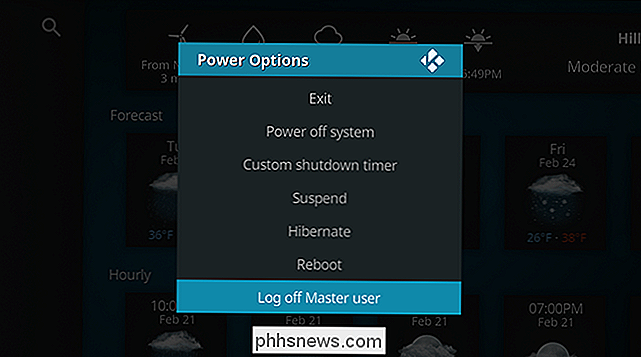
Velg "Logg av", og du blir hentet til påloggingsskjermen, slik at du kan endre profiler. Neste gang du laster inn Kodi, vil standardprofilen lastes inn igjen. Dette oppsettet er perfekt hvis du for det meste bruker din andre profil for å eksperimentere med skinn eller tillegg.
RELATED: Hvordan tilpasse Estuary, Kodis nye standard hud
Kodi ser mer eller mindre det samme ut i hver profil, noe som gjør det enkelt å forvirre en profil med en annen. Av denne grunn anbefaler jeg at du tilpasser Kodis standardhud litt, så hver profil er en annen farge. Du kan til og med bruke forskjellige skinn helt til forskjellige profiler. Uansett gjør det enkelt å fortelle profilene fra hverandre.

Slik aktiverer du Intel VT-x i datamaskinens BIOS- eller UEFI-firmware
Moderne CPUer inkluderer maskinvarevirtualiseringsfunksjoner som hjelper til med å akselerere virtuelle maskiner opprettet i VirtualBox, VMware, Hyper-V og andre apper . Men disse funksjonene er ikke alltid aktivert som standard. Virtuelle maskiner er fantastiske ting. Med virtualiseringsprogrammer kan du kjøre en hel virtuell datamaskin i et vindu på ditt nåværende system.

Slik hindrer du HomePod fra å lage hvite ringer på din tremøbler.
Apples HomePod er en fantastisk høyttaler, men den kommer til en pris. Ikke bare et dollarbeløp, men også tollen det kan ta på dine ferdige tremøbler. Hvis du har oppdaget hvite ringer som vises på dine møbler (eller har hørt om dette fenomenet og vil forhindre det), her er hva du kan gjøre. Vent, hva er problemet?



