Slik oppretter du en medie- og filserver med Linksys Smart Wi-Fi

Nyere Linksys-rutere har en filserverfunksjon som lar deg koble til en USB-stasjon og få tilgang til filene fra hvor som helst -Sikkerhet vil du aldri være for langt unna biblioteket ditt med favorittfilmer, musikk og bilder, uansett hvor du er i verden.
RELATED: Slik oppretter du en hjemmemediaserver du kan få tilgang til Fra hvilken som helst enhet
Når du er ferdig opprettet, vil du kunne få tilgang til noen av mediefilene dine via Linkysys "Smart Wi-Fi" -funksjon, uten at du trenger en egen desktop-basert server. Det kan ikke være like funksjonsfylt som en full hjemme server, men det kan gjøre ganske mye - alt for bare kostnaden for en USB-stasjon.
Trinn 1: Formater harddisken
For å begynne, Jeg trenger en ekstern harddisk eller en USB-minnepinne, så vel som noen filmer, musikk eller bilder.
RELATED: Hvilket filsystem skal jeg bruke for min USB-stasjon?
Linksys-rutere er bare kompatible med stasjoner formatert i enten FAT32 eller NTFS, så du må sørge for at stasjonen bruker et av disse filsystemene. (Du vil bruke NTFS hvis du har noen filer over 4 GB du vil ha på stasjonen).
Først må du koble stasjonen til datamaskinen og finne den i Windows 'Filutforsker. Høyreklikk deretter stasjonsikonet, og klikk på "Egenskaper" i rullegardinmenyen.
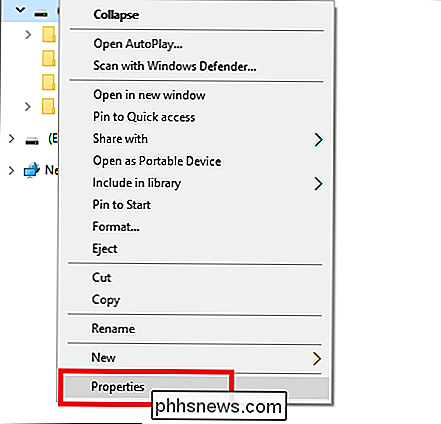
Du vil se etter typen filsystem som stasjonen bruker til å partisjonere volumene, som finnes i plassen uthevet nedenfor.
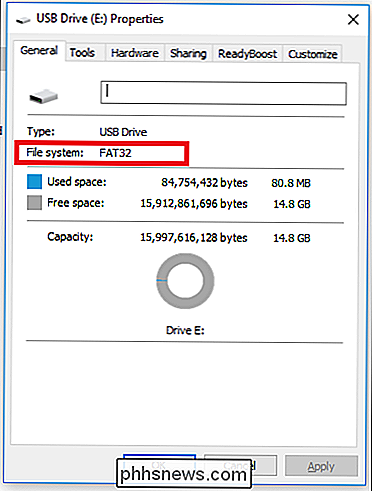
Hvis stasjonen bruker riktig filsystem for dine behov, fortsett og hopp til neste avsnitt. Hvis du trenger å formatere det på nytt, kan du gjøre det ved å høyreklikke på stasjonen igjen og velge "Format" -alternativet. MERK: Dette vil slette alt på stasjonen.
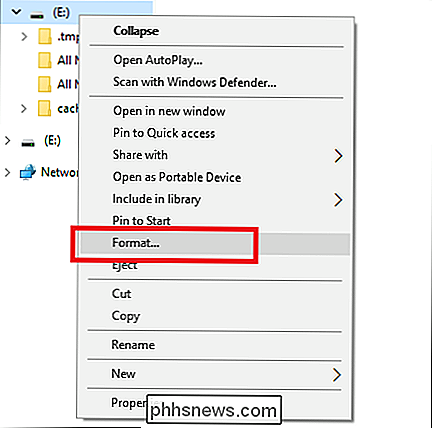
Velg deretter enten "FAT32" eller "NTFS" fra følgende rullegardinmeny.
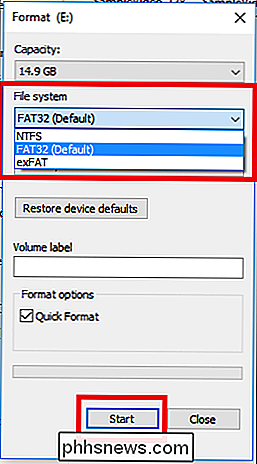
Trinn to: Legg til filmer, musikk og bilder til stasjonen din
Når stasjonen din er formatert, er det på tide å legge til filmene, musikkene og bildene du vil dele over serveren. Hvis du vil flytte media fra PCen til flash-stasjonen, drar du filene til stasjonen ved hjelp av Filutforsker, vist nedenfor som "SampleVideo.mp4".
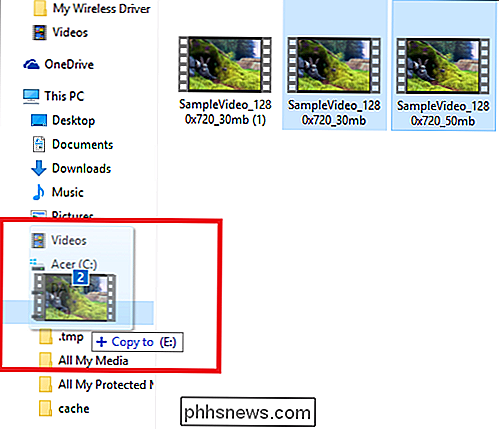
RELATED: Bruke håndbremsen til å konvertere hvilken som helst videofil til noen Format
Pass på at alle medier du vil se på, støttes på enheten du planlegger å vise den på før du kopierer noe over. Dette betyr at hvis du vil se en .mov-fil, fungerer den ikke på en Android-enhet, siden Android ikke støtter .mov-filer. Tilsvarende vil en. FLV-film ikke spille på en iPhone, og så videre. For å lære hvordan du konverterer mediefilene til riktig format, kan du sjekke ut vår guide her.
Trinn tre: Koble stasjonen til din Linksys-router
Når stasjonen er lastet med mediet, må du koble den til baksiden av Linksys-ruteren. Deretter logger du på Smart Wi-Fi-dashbordet ditt ved å besøke "//www.linksyssmartwifi.com" i din foretrukne nettleser og logge inn med detaljene du opprettet da du opprinnelig kjøpte ruteren. Hvis du ikke har en konto, klikker du koblingen "Ikke har en konto?", Som ligger rett under loggboksen.
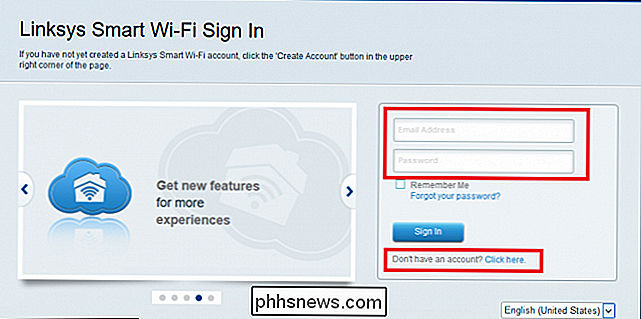
Hvis USB-stasjonen din er blitt korrekt gjenkjent, bør du se et vindu som det vi Det er en liten widget som forteller deg hvor mye plass er på stasjonen, og om media og FTP-servere er slått på eller av. Klikk på knappen for å administrere ekstern lagring, og du blir tatt til følgende oversiktsskjerm.

Her kan du se statusen på alle de forskjellige måtene for å få tilgang til stasjonen, inkludert Media Server.
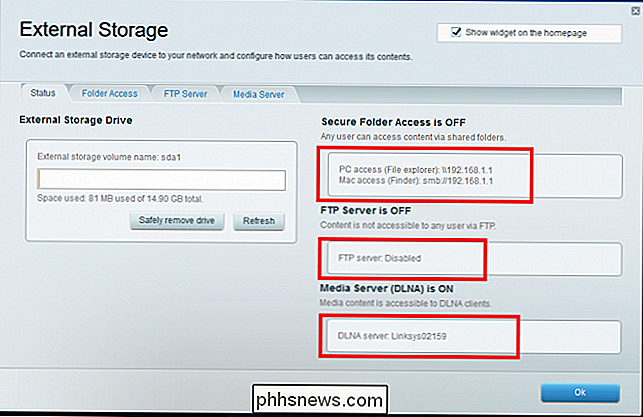
Slik får du tilgang til filene på nettverket med mappedeling
Den enkleste måten å få tilgang til filene dine, er ved hjelp av enkel mappedeling, over hjemmenettverket. Etter å ha koblet inn stasjonen din, vil ruteren automatisk dele sine filer over nettverket. Du kan åpne Windows Explorer på datamaskinen, se alle filene dine og spille dem som om de satt der, på datamaskinen din, så lenge du er koblet til hjemmenettverket.
Fra siden Ekstern lagring i Smart Wi-Fi-dashbordet finner du ruterenes IP-adresse på høyre side under "PC Access", som vist nedenfor.
I dette eksemplet kan du se at ruteren allerede har satt seg som "\ 192.168.1.1". Åpne Windows Utforsker, slå det inn i adresselinjen ...
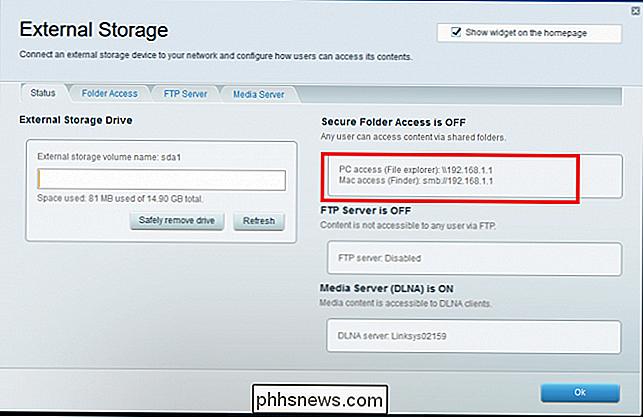
... og trykk på Enter. Du får se de delte mappene dukker opp. Du kan åpne dem på samme måte som vanlige mapper, og se filene på innsiden av dem på datamaskinen din.
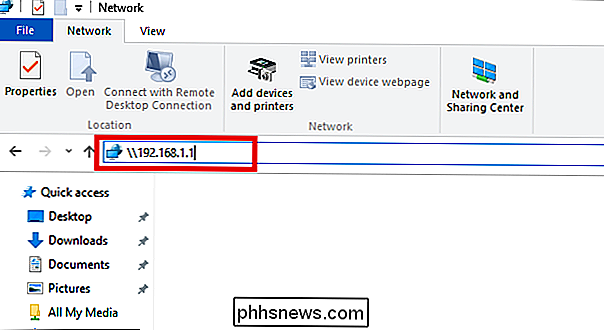
Som standard vil disse være synlige og tilgjengelige for alle som er koblet til det lokale nettverket, uten bruk av brukernavn eller passord.
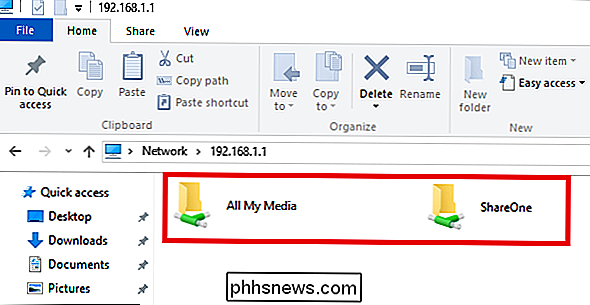
Slik passordbeskytter du delte mapper
Sjansen er at du ikke vil at noen på nettverket skal kunne få tilgang til filmene dine, og du vil definitivt ikke at alle skal ha fri tilgang hvis du lager dem tilgjengelig over internett (som vi vil gjøre senere i denne veiledningen). Dette er der Linksys "Secure Folder Access" -system kommer inn, noe som gir deg muligheten til å kontrollere hvem som kan og ikke kan se mediene dine på en mappe for mappe.
For å opprette et brukernavn og passord for din Medieinnhold starter du ved å klikke på kategorien Mapptilgang i Ekstern lagring på Smart Wi-Fi-dashbordet, der du vil se følgende vindu.
Her kan du legge til, fjerne og administrere brukere som har tilgang til din medieserver, samt tilpasse hvilke mapper de vil kunne se. Start med å skrive inn et nytt brukernavn i boksen (sett ovenfor som "Ny bruker2"), gi dem et passord, og velg om de kan lese og skrive filer, eller bare lese dem. For å kontrollere hvilket medie de ser, klikk på "Velg del" -koblingen. Fra spørringen velger du mappene du vil at brukeren skal kunne få tilgang til.
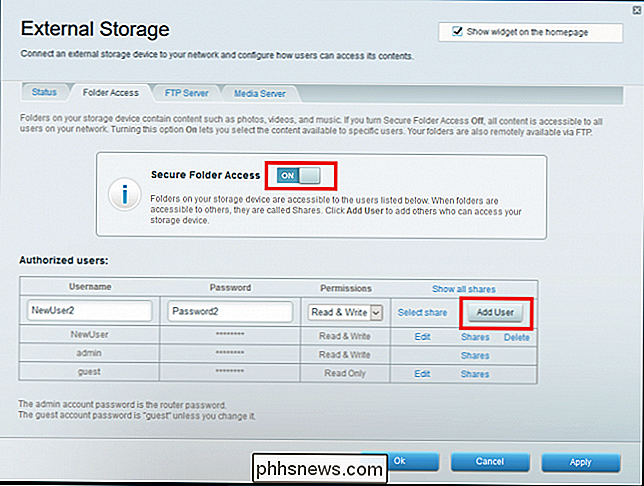
Nå, når noen prøver å få tilgang til en bestemt mappe, blir de bedt om å skrive inn legitimasjonene sine før de kommer gjennom.
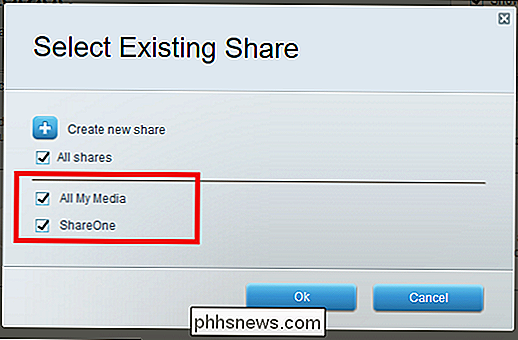
Slik streker du Filmer til DLNA-enheter som en Xbox One eller PlayStation 4
Den beste måten å ta mediene på den lille skjermen og til en full teaterinnstilling, er med en DLNA-kompatibel enhet. DLNA står for "Digital Living Network Alliance", og inkluderer alle enheter som allerede er konfigurert for å gjenkjenne nettverksmediaservere uten at det kreves ekstra programvare eller fastvareoppdateringer. Noen eksempler er populære spillkonsoller som Xbox One og Playstation 4, samt streaming bokser / pinner som Roku.
For å gjøre disken synlig for DLNA-enheter, start med å klikke på "Media Server" -fanen øverst i vinduet Eksternt lagring. Derfra kan du slå medieserveren på ved å bytte over skiftet, uthevet nedenfor.
Deretter må du fortelle Linksys hvilke mapper som skal legges for deling. For å gjøre dette, klikk på "Legg til ny mappe" -knapp, hvorpå du blir møtt av følgende spørring.
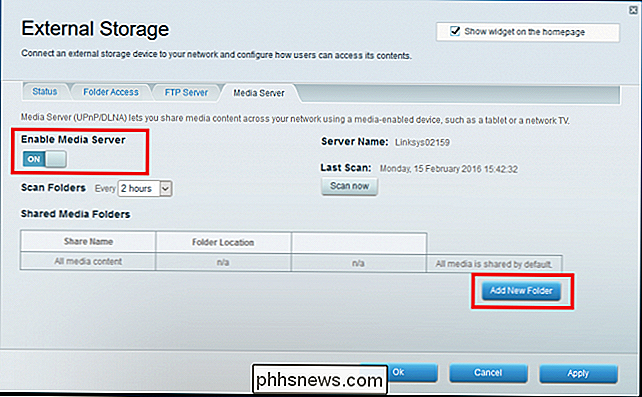
Når vi flyttet media til vår flash-enhet, for eksempel, plasserte vi den i en mappe som heter " All My Media ", som Smart Wi-Fi har oppdaget ovenfor. Velg mappen som inneholder mediene, og trykk på "Ok" -knappen, som vil gjelde dine nye aksjer.
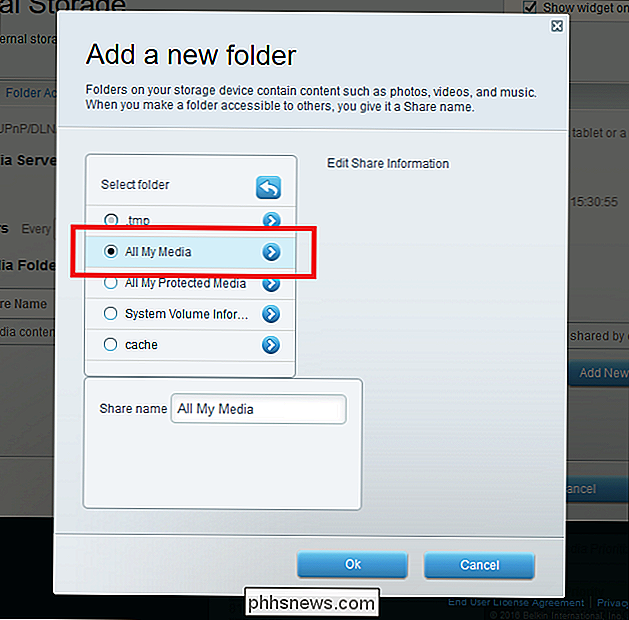
Du får se navnet på delen nederst på siden Ekstern lagring. Gjør et mentalt notat av det, da dette er det du vil se etter på DLNA-enhetene dine.
Hvis din streaming-enhet er DLNA-kompatibel, bør denne Linksys Media Server-mappen automatisk vises neste gang du bruker mediespilleren på enheten. Å finne denne mappen endres fra enhet til enhet, men avhengig av eget grensesnitt.
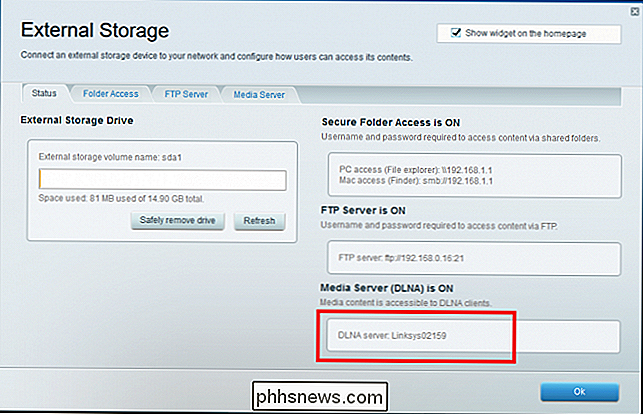
For eksempel har vi testet vår DLNA-server med en Xbox 360. For å få Xbox 360 til å spille innholdet, måtte vi først logge på Xbox Live, åpne deretter appen "Filmer og TV", lastet ned med den nyeste oppdateringen til konsolens firmware.
Deretter rullet vi ned til "Connected Devices", der ruteren hadde merket mappen som inneholder filene som "Linksys02159 : TMS”. Alle mediene var allerede synlige, og ville spille med bare en kort bufferingstid.
Igjen, denne prosessen vil variere avhengig av om du bruker en Roku, en Xbox eller en hvilken som helst DLNA-kompatibel streamer, så vær sikker på å konsultere brukerhåndboken for å finne ut hvordan det fungerer for din egen enhet først.
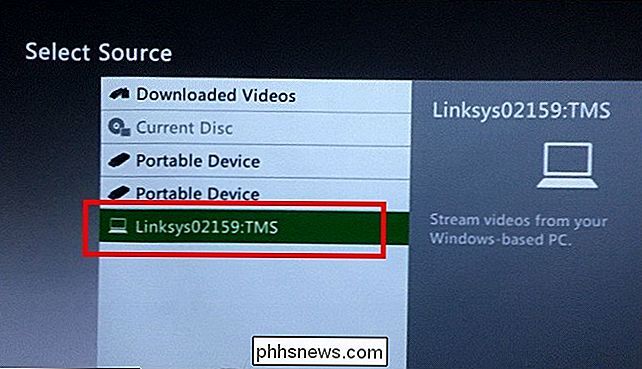
Slik får du tilgang til filene dine fra Internett med FTP
Så hva om du ikke er koblet til hjemmenettverket ditt, og fortsatt vil hente på en av favorittfilmene dine?
Her kommer en FTP-server inn , slik at du får tilgang til ruteren din mediestasjon, selv når du er langt hjemmefra. Aktivering av det er en engangs prosess. Først skal du navigere til "FTP Server" -fanen, og deretter slå alternativet "Aktiver FTP Server" på.
Deretter må du hente FTP-tilgangsadressen som ruteren automatisk har konfigurert for deg. Du finner dette i vinduet Eksternt lagringsoversikt, i delen "FTP-server".
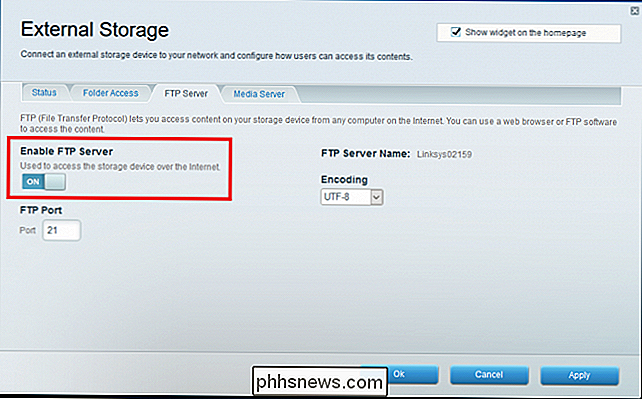
På kabel- og DSL-linjer bør ruteren automatisk oppdage den riktige adressen for deg og opprette en offentlig IP som du kan bruke som et innloggingspunkt. Hvis du er på fiber, er det imidlertid ikke nå noen metoder for å bygge bro over denne typen tilkobling på grunn av metoden som modemene bruker til å dekode deres signal.
I dette eksemplet har vi satt vår dummy FTP IP-adresse som
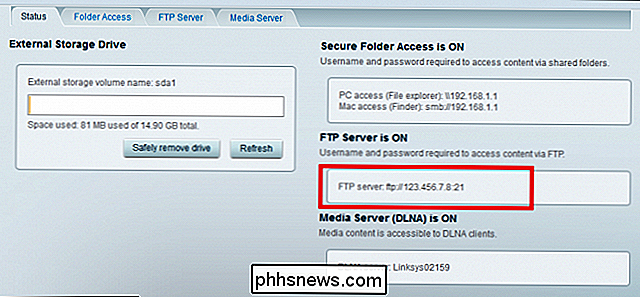
Slik får du enkelt tilgang til hjemmenettverket fra hvor som helst med dynamisk DNS
Denne IP-en vil endre seg fra tid til annen. For å unngå uønskede besøkende på vår egen server. til slutt, så vær sikker på før du prøver å logge på at du dobbeltklikker den ved å logge inn på ruteren via Smart Wi-Fi og se på siden for ekstern lagringsstatus først. Du kan også bruke DynDNS til ekstern tilgang til ruteren med en lettere å huske adresse som aldri endres, hvis du foretrekker.
Når du har adressen, er det på tide å få tilgang til FTP-serveren eksternt. Begynn med å gå inn i File Explorer på maskinen du vil se innholdet på, og skriv IP-adressen til FTP-serveren i adressefeltet (dette fungerer også i en nettleser).
Du vil bli møtt med en pålogging Det vil be om detaljene du har konfigurert i Sikkermapp-tilgangspanelet.
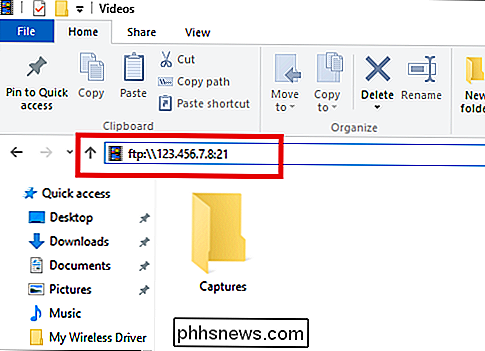
Skriv inn legitimasjonene dine, og avhengig av dine tillatelser, vil du se hvilke mediemapper du har flyttet til lagringsstasjonen på forhånd.
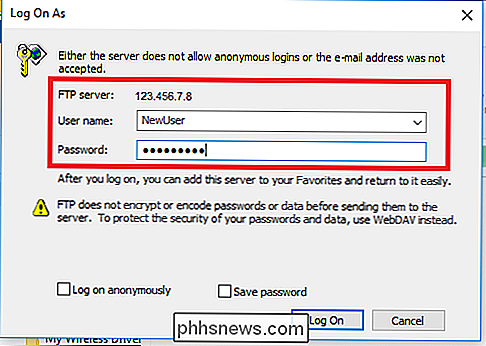
Fra her kan du enten laste ned media til datamaskinen din, eller streame den direkte til enheten din med et dobbeltklikk. Pass på at datamaskinen din har de riktige standardappene som er installert for å spille av mediet, ellers vil det bare fungere som en direkte nedlasting.
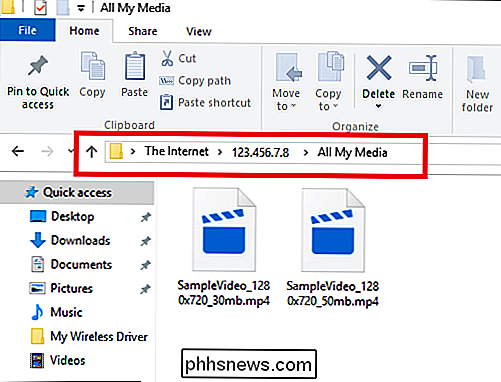
Når filen er ferdig overføring eller buffring, forberede seg til å sparke tilbake, slappe av og nyte filmen !
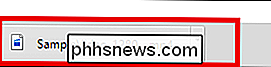
Netflix er flott, og Hulu kan passere tiden helt fint, men når du vil få tilgang til din egen personlige samling av filmer og media fra hvor som helst i verden (eller bare en datamaskin i et annet rom), er Linksys Smart Wi -Fi-systemet gjør det mulig å sette opp en ny medieserver en bris.


Hvordan trene Siri, Cortana og Google for å forstå stemmen din bedre
Ingen to mennesker høres nøyaktig like ut. Ulike mennesker har forskjellige aksenter og måter å uttale ord på, og datasystem for talegjenkjenning som Siri, Cortana og Googles talesøk er ikke like gode som de faktiske menneskene når de forstår hver stemme. Tren din stemmeassistent, og det vil være bedre å forstå deg.

Hvor å finne hjelp, donere og frivillig for psykiske problemer
Det var en tid i mitt liv i slutten av nittitallet da jeg led av angst og depresjon. Arbeidsspenningen og et svimlende langsiktig forhold tok en veldig tung avgift. Jeg led i stillhet som venner og familie hadde ingen anelse om hvor skjøre jeg egentlig var. Denne artikkelen er en del av How-To Geeks Mental Health Awareness Day.



