Slik setter du opp Google-familie for å dele Google-tjenestene dine

Hvis du betaler for en bok på Google Play Bøker, bør din betydelige andre også kunne lese den. Det samme gjelder for filmer, musikk og til og med programmer eller spill. Hvis du kjøper, bør alle i familien kunne nyte det. Takk til Google Family, kan de.
Hva er Google Family?
Google Family lar familier dele innhold på deres Google Play-kontoer. Du kan ha opptil seks kontoer i familien din, med to primære typer kontoer som er tilgjengelige i familien. Det er familieforvaltere, generelt foreldrene, og deretter begrensede "medlem" -kontoer, som vanligvis er barna (eller noen andre du ikke vil tillate full tilgang).
Med Google Family kan alle i familien kjøpe innholdsbøker, filmer, spill, apps, musikk og lignende - og så har andre i familien din tilgang til det. Hver person har selvsagt granulær kontroll over hvordan innholdet blir delt: du kan få innholdet ditt delt automatisk så snart du kjøper det, eller velg og velg manuelt.
Merk: App- og spillutviklere må tillate sine apper for å bli delt i familiebiblioteket, så deling er ikke tilgjengelig for hvert kjøp.
RELATED: Slik administrerer du barnets Android-telefon med Google Family Link
Hvis du abonnerer på bestemte Google-tjenester, som YouTube Rød, YouTube TV eller Google Play Musikk familieplan, kan du også dele disse abonnementene med familien din (selv om sistnevnte krever en familieplan). Det er ganske altomfattende når det gjelder å dele innhold med dine kjære, Google Kalender og Keep, og begge gjør det enkelt å dele bestemte ting med personene i familien din. Google Family er også pålagt å bruke Googles familielink-app for å gjøre barnets Android-enhet bare litt tryggere.
Kontoadministratoren velger en delt betalingsmåte som alle i familien har tilgang til, men fret ikke-medlemmer gjør ikke bare få teppe tilgang til å bruke kortet (med mindre du setter det opp på den måten). Du velger og velger hva hver person i familien får tilgang til, det som krever godkjenning for alt betalt innhold, kun kjøp i appen eller ikke noe innhold i det hele tatt.
Det eneste som er verdt å merke seg her er imidlertid at hvis du angir Google Family for å kreve godkjenning for kjøp, du må fysisk være tilgjengelig for å skrive inn passordet ditt. Det betyr at hvis barnet ditt ikke er med deg på det tidspunktet, kan de ikke kjøpe noe, selv om du sier at det er greit. Jeg vil virkelig gjerne se Google implementere en varslingsfunksjon av noe slag der du eksternt kan godkjenne kjøp. Det er ærlig en stor oversikt.
Slik setter du opp Google-familien din
Det er nok sagt, men du vil ønske å være en Android-bruker for dette, og det er ikke overraskende nok den enkleste måten å konfigurere din familien er fra telefonen din. Det er også en Google Family-web-frontend, men det er ikke så nyttig. Så ja, bruk bare telefonen din.
Først åpner du Play-butikken, åpner du menyen og velger "Konto" -alternativet. Derfra velger du "Familie" -innstillingen.
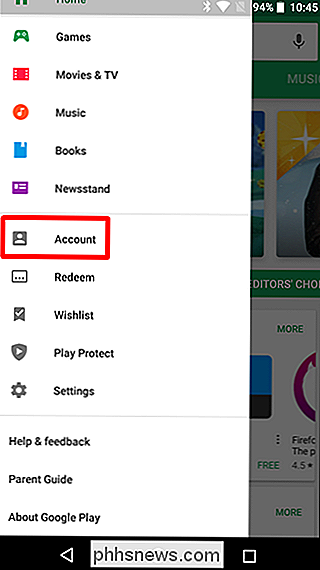
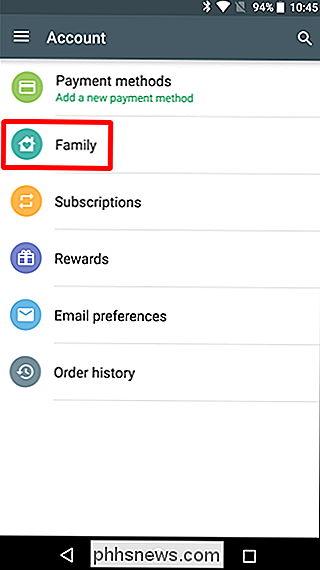
Du må først melde deg inn i familiebiblioteket, som du gjør ved å trykke på alternativet "Registrer deg for familiebibliotek" her. Det åpnes en kort titt på hva Google Play-familiebiblioteket handler om. Bare klikk på "Registrer" -knappen nederst.
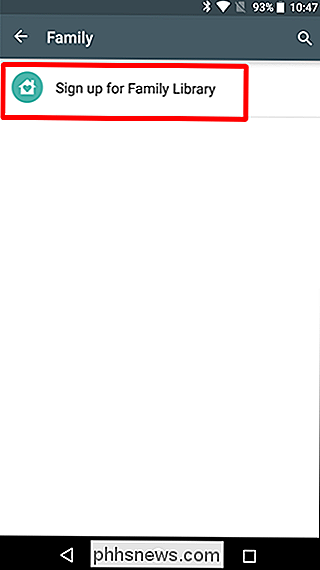
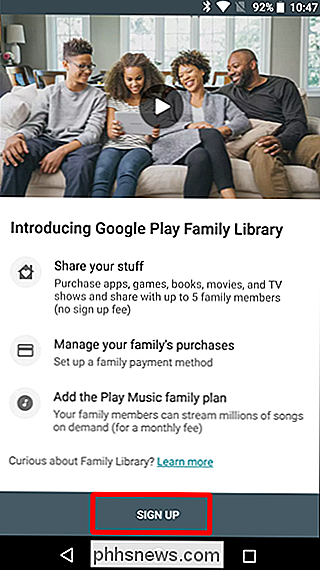
Registrering av familiebiblioteket tar noen sekunder, men når det er ferdig, trykk på "Fortsett" -knappen .
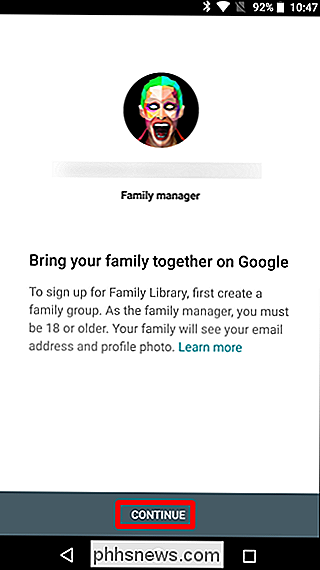
Sett deretter opp familiebetalingsmetoden din. Trykk på de neste par sidene for å fortsette.
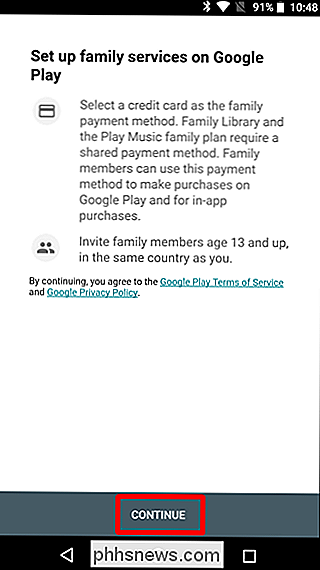
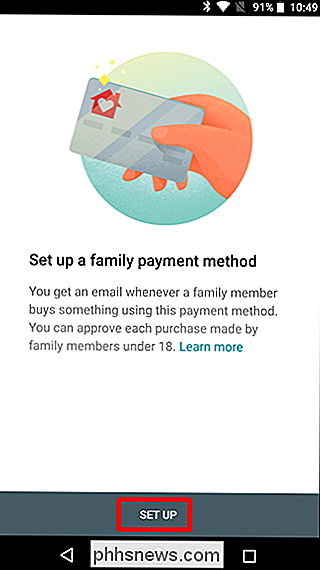
Hvis du allerede har en betalingsmetode lagret i Google Wallet, vises den her. Hvis ikke, må du legge til en betalingsmetode nå.
Når betalingsmåten er etablert, er det på tide å legge til innhold i familiebiblioteket ditt. Du kan velge å "Legg til alle kvalifiserte kjøp nå", eller bare velg og velg de tingene du vil dele en for én. Gjør din ting.
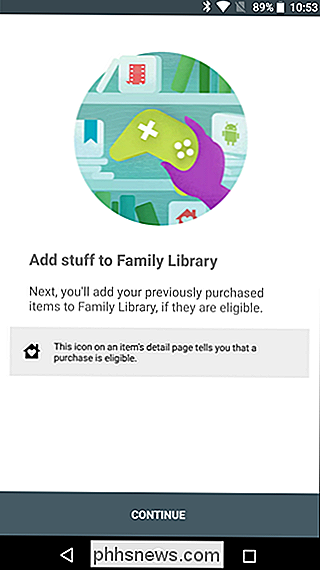
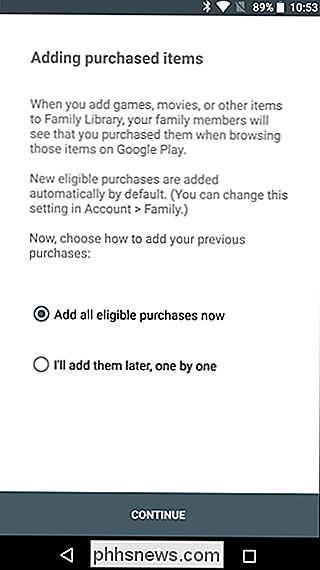
På dette tidspunktet er du klar til å legge til din familie. Trykk på "Fortsett" -knappen, og send deretter invitasjoner. Du vil bli varslet via e-post når invitasjonene blir akseptert.
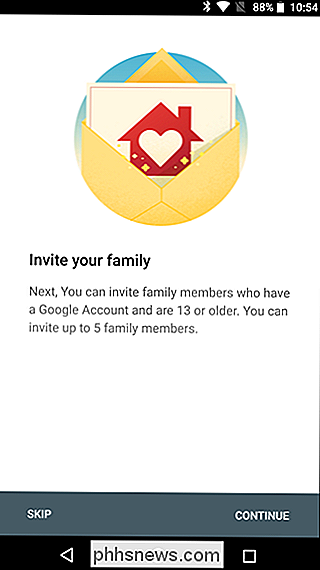
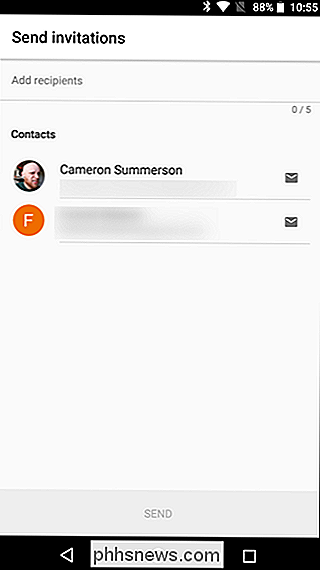
Administrere Google-familien din
Når invitasjonene blir akseptert, er det på tide å se på Family Management. Du kan åpne Family Management-innstillingene ved å åpne Play-butikken, skyve åpne menyen, velge alternativet "Konto" og til slutt "Familie" -innstillingen.
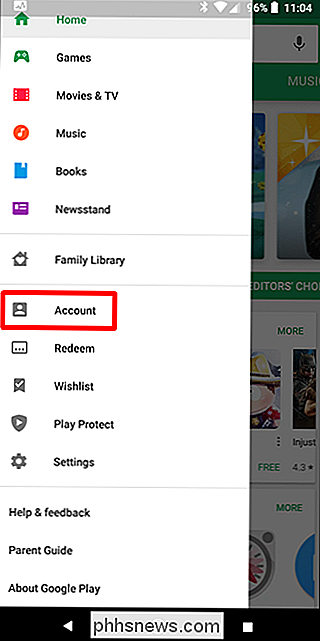
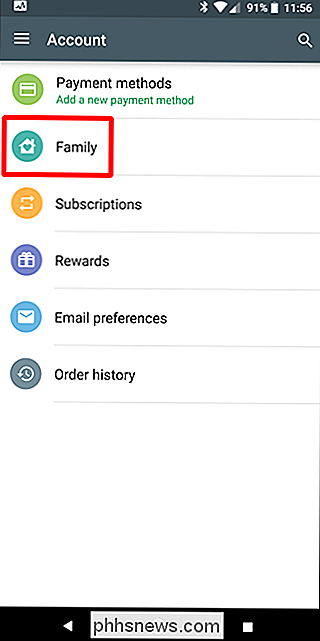
Det finnes to lone alternativer i denne menyen: "Administrer familiemedlemmer" og "Family Library Settings." La oss starte med den første og administrere noen familiemedlemmer.
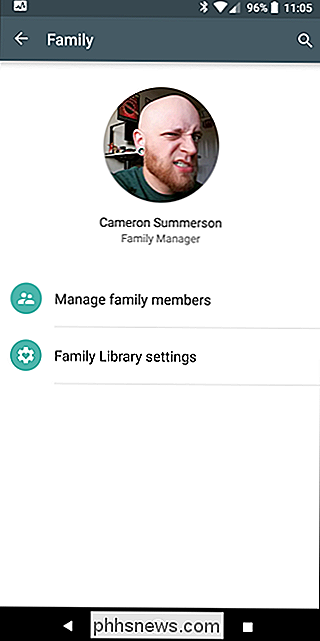
Administrere familiemedlemmer
Det er egentlig ikke mye å vite om denne menyen, så vi vil være korte. Det viser alle i familien din, inkludert de du har sendt invitasjoner til, men som ennå ikke har godta.
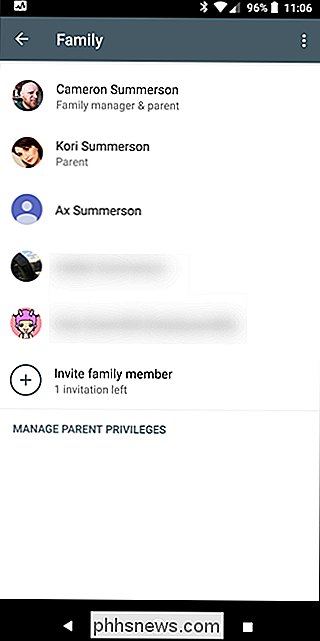
Du kan videre kontrollere hvert medlems tilgangsnivå ved å trykke på oppføringen på denne listen. Trykk på innstillingen for innkjøps godkjenning for å angi kjøpsnivået som er tilgjengelig for det valgte familiemedlemmet. Du kan fjerne medlemmet helt ved å trykke på de tre punktene øverst til høyre og velge alternativet "Fjern medlem".
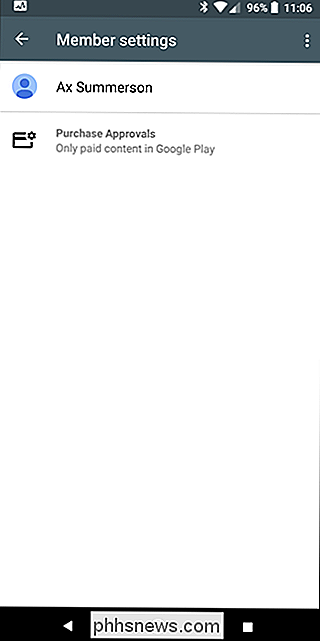
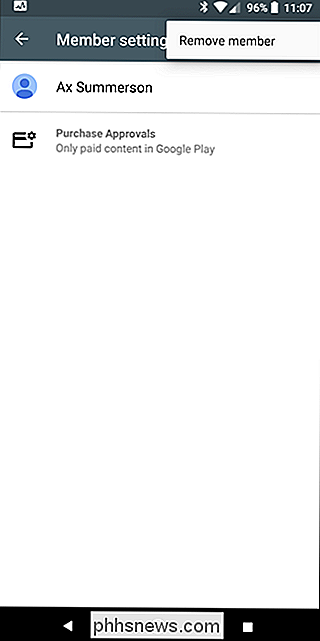
Administrering av kjøpsgodkjenninger er ganske grei. Ethvert medlem mellom 13 og 17 år har tre godkjenningsalternativer: Bare betalt innhold, kun kjøp i app eller ingen godkjenning nødvendig. Det siste alternativet er virkelig for de modige (eller stoler på, antar jeg).
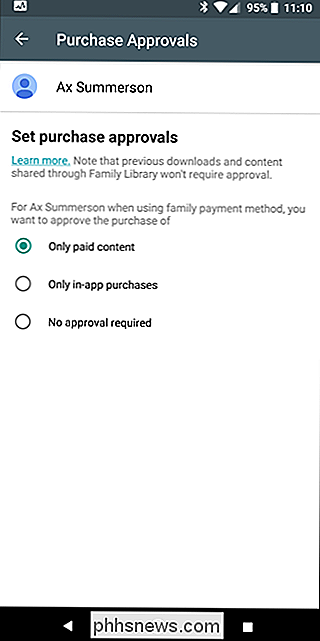
Medlemmer over 18 vil ikke kreve godkjenning av noe slag, og det er heller ikke muligheter for å kreve det. Det er bare slik det er.
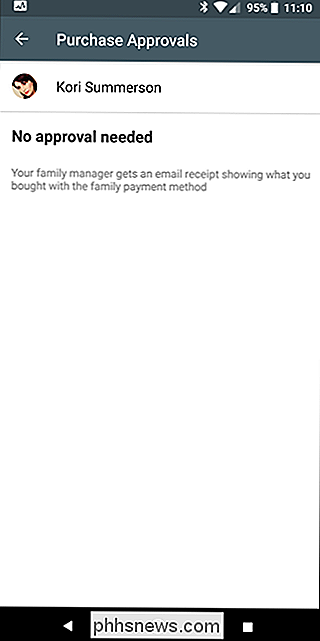
Når du snakker om over 18 kontoer, har du også muligheten til å spesifisere en annen forelder ved å bruke "Administrer foreldre rettigheter" -knappen nederst i listen over familiemedlemmer. Bare brukere over 18 vises her, og når de har gitt foreldre tillatelse, kan de administrere kontoen og godkjenne kjøp med den felles betalingsmåten.
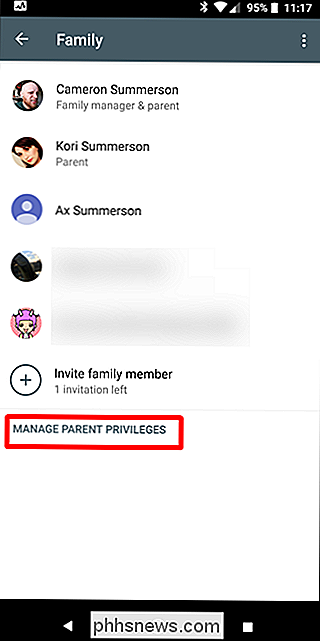
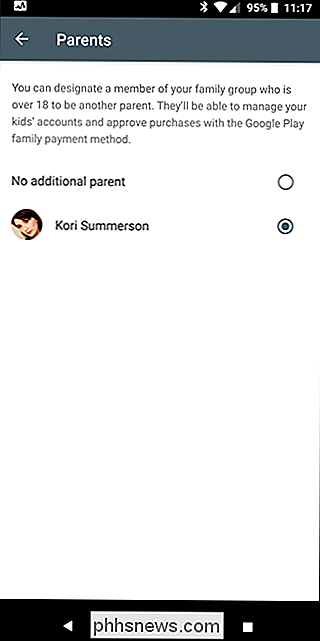
Administrere familiebibliotekets innhold og innstillinger
Den andre tingen du kan kontrollere Fra familiesiden er hvordan familiebibliotekinnstillinger fungerer. Trykk på alternativet "Familiebibliotekinnstillinger", og du vil se de tre hovedkategorier av innhold du kan administrere: Apper og spill, filmer og TV og bøker.
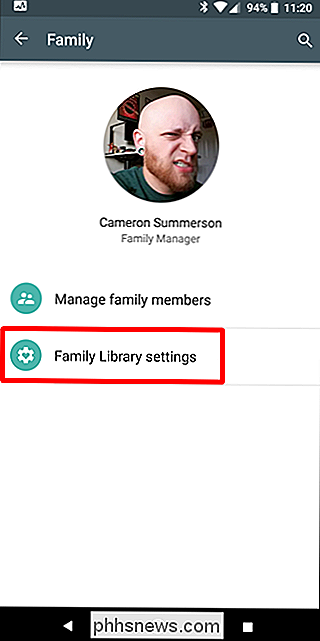
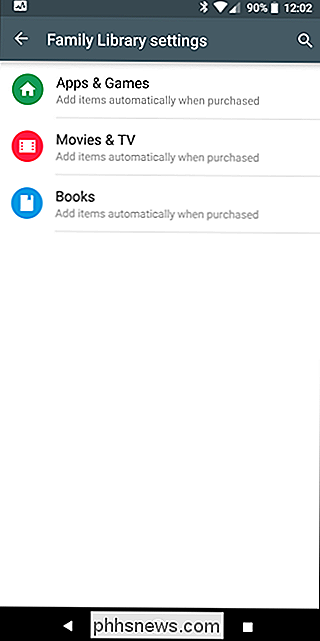
Uansett hvilken kategori du velger, er alternativene de samme : "Legg til varer automatisk når det er kjøpt" eller "Ikke legg til automatisk." Du er velkommen til å velge hvilken som passer best for deg og din familie. Det er også verdt å nevne at alle har de samme alternativene her - selv barnekontiene.
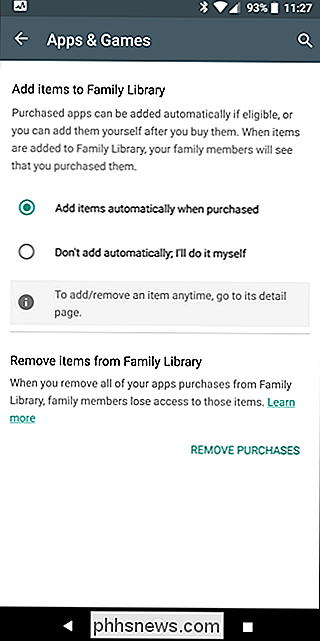
Til slutt, hvis du vil fjerne alle dine kjøp fra Familibiblioteket, kan du gjøre det ved å velge alternativet "Fjern kjøp".
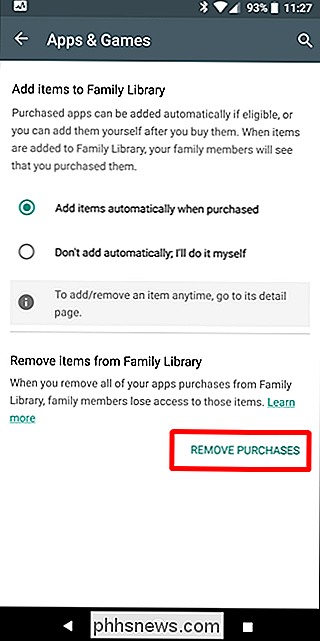
Du kan finne innhold som deles i familiebiblioteket ved å åpne Play-butikken, skyve åpne menyen og velge "Familiebibliotek." Dette viser alt som er delt i familien din, inkludert de tingene du har delt.
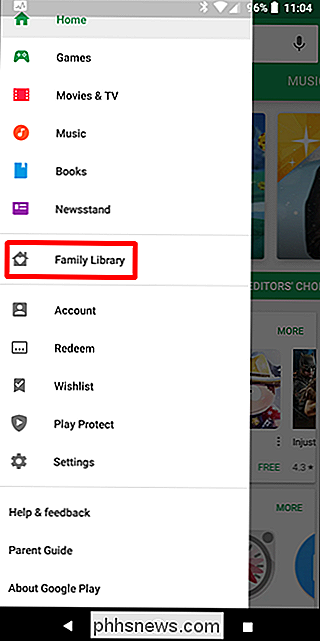
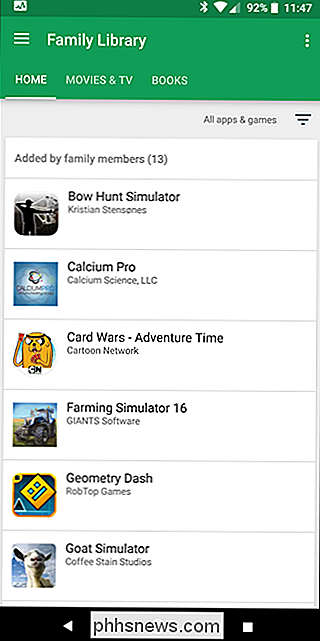
Du kan sortere denne visningen for å vise alle elementene i kategorien, bare de gjenstandene familien har lagt til, eller bare innhold du har lagt til.
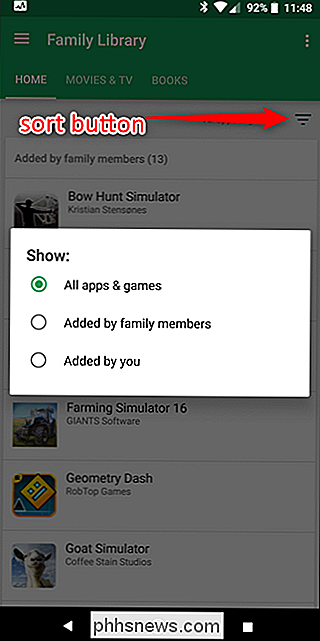
Innhold som finnes i familiebiblioteket ditt er også merket i Play-butikken - du kan fortelle Det er allerede i biblioteket ditt ved det lille husikonet med et hjerte i det (avhengig av det spesifikke grensesnittet, kan det også si "familiebibliotek"). Det betyr at du eller noen i familien din kjøpte og delte varen.
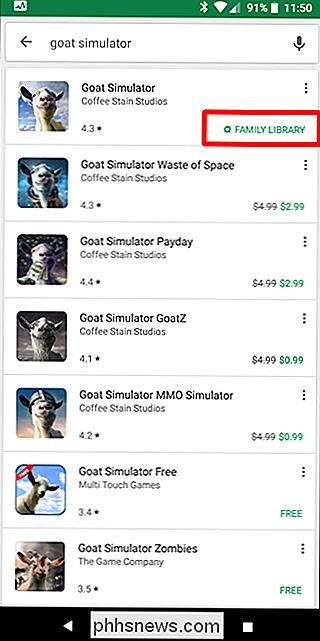
Andre alternativer og overveielser
Det er også noen andre ting som er verdt å snakke om her også. For det første kan ethvert medlem forlate familien når som helst - de må bare hoppe inn i familieinnstillingene, treffe de tre prikkene i øvre høyre hjørne, og velge alternativet "Legg igjen familien".
På samme måte har familieforvalteren kan følge de samme trinnene for å fullstendig slette familien og fjerne alle medlemmene. Det er ganske drastisk, men hei-gjør hva du må gjøre.
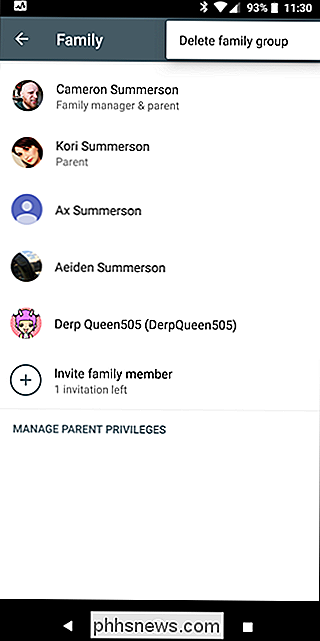
La oss snakke om hvordan tjenester fungerer som YouTube Red eller Google Play Music Family Plan. Hvis du har en eller annen konto (som vanligvis går hånd i hånd) med familieplan, får alle familiemedlemmer automatisk tilgang. Ingen ekstra skritt, så registrer deg, ingenting. Det fungerer bare, som er strålende. Mine barn elsker det faktum at de får ubegrenset musikkavspilling og adfri YouTube med vår Play Music Family Plan, og jeg graver virkelig hvordan det bare arbeider.
Noen andre Google-tjenester, som Kalender, gir også familien tilgang. Når du oppretter en ny hendelse, kan du få den hendelsen til å vises i familiekalenderen, som igjen viser seg på alles enhet. Det er en fin måte å holde familien på samme side der hendelsene er opptatt.
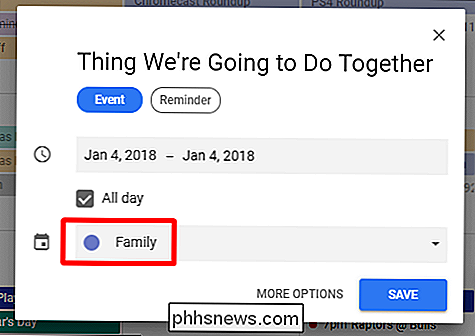
Til tross for sine relativt få mangler, er Google Family en utmerket tjeneste at hele familien min har vært veldig fornøyd med. Det gjør en god jobb med å holde seg ute av veien når det er nødvendig - den eneste gangen barna mine er selv klar over det er når de vil kjøpe noe. Som jeg sa tidligere, ville jeg gjerne se et slags varslingssystem som tillater meg å godkjenne kjøp eksternt, men det er egentlig min eneste klage med Google Family. Ellers er det flott.

Slik bytter du den slitte analoge pinnen på din Nintendo 64-kontroller
Nintendo 64 var den første hjemmekonsollen som inneholdt en mini-joystick eller "tommelstikk" på kontrolleren for 3D-bevegelse. Men konsollen er nå over to tiår gammel, og mens den patronbaserte maskinvaren er praktisk talt uforgjengelig i forhold til moderne konsoller, kan det samme ikke sies for den tommelfingeren.

Slik tar du gode solnedgangsbilder
Alle, på et tidspunkt, prøver å ta et bilde av en spektakulær solnedgang. Men hvis kameraet ditt ikke er helt fange det magiske slik du ser det i virkeligheten, er det noen få triks å huske på. Hva gjør en god solnedgangsfoto Enten du prøver å skyte en solnedgang med en DSLR, Snapchat eller noe i mellom, forblir prinsippene det samme.



