Slik oppretter du og bruker Open365, en åpen kildekode-alternativ til Office 365

Hvis du bruker LibreOffice-pakken med programmer, vil du gjerne lære om Open365. Akkurat som LibreOffice er gratis, åpen kildekode-alternativ til Microsoft Office, er Open365 den frie motparten til det skybaserte Office 365.
Open365, som for øyeblikket er i beta, fungerer mye som Office 365. Den lar deg redigere dokumenter, for eksempel .docx, .xlsx eller .pptx, men du kan også laste opp mediefiler til din Open365-konto. Hvis et filformat ikke støttes, blir du bedt om å laste ned filen, slik at du kan åpne den i et passende program. Du kan åpne og redigere Microsoft Word, Excel og PowerPoint-dokumenter (og LibreOffice Writer, Calc og Impress documents, selvfølgelig) online, samt lagre dem i skyen, slik at du kan få tilgang til dem fra hvor som helst. Når du registrerer deg for en gratis Open365-konto, får du 20 GB skybasert lagring for filene dine, selv om det ikke er klart på dette tidspunktet hvis det bare er tilgjengelig i beta-perioden.
MERK: Da denne artikkelen ble publisert, Den eneste nye filen du kan opprette på Open365 er en Markdown-fil. Hvis du vil opprette et nytt LibreOffice Writer, Calc eller Impress dokument, opprett en på din lokale harddisk ved hjelp av en av de bærbare LibreOffice-appene (eller bærbare apper) og last deretter opp filen i Open365-biblioteket ditt. Du kan også laste opp LibreOffice- eller Microsoft Office-filer til Open365-kontoen din, og vi viser deg hvordan du enkelt laster opp dokumentfiler senere i denne artikkelen.
Slik registrerer du deg for en Open365-konto
For å registrere deg for Open365 Beta, besøk denne nettsiden og skriv inn din e-postadresse.
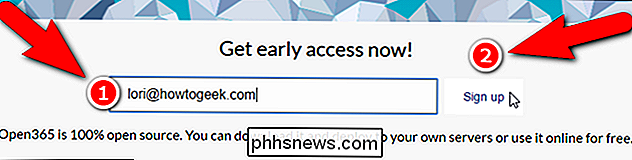
Skriv inn et "Brukernavn", som vil bli din e-postadresse på Open365 ([email protected]). Du vil bruke denne e-postadressen for å logge på Open365-kontoen din. Velg et passord og skriv det inn to ganger (en gang i "Passord" redigeringsboksen og igjen i redigeringsboksen "Gjenta passord". E-posten du skrev inn på tidlig tilgangsside, blir automatisk lagt inn i boksen "E-post". Fyll ut resten av skjemaet, merk av for «Jeg forstår og aksepterer Open365 retningslinjer for personvern» (du kan lese retningslinjene ved å klikke på "Personvernpolitikk" -koblingen), og klikk deretter på "Registrer".
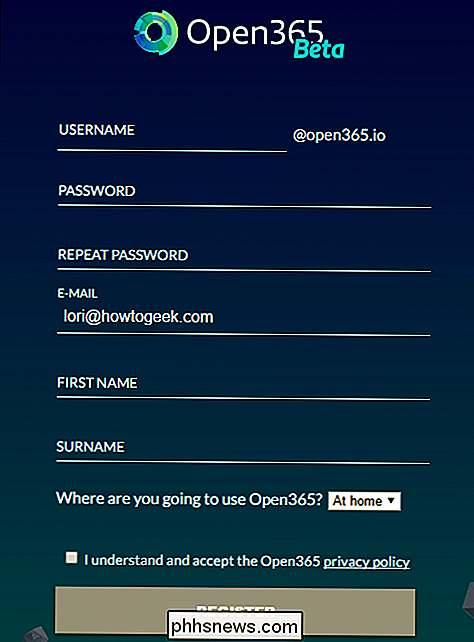
Nettleserens lagre som dialogboksen åpnes automatisk slik at du kan laste ned Open365-klienten. Klienten er ikke nødvendig for å bruke Open365, men det gjør det enklere å synkronisere dokumenter mellom PCen og din Open365-konto.
Du trenger ikke laste ned klientinstallasjonen filen nå, enten, den kan enkelt lastes ned senere fra din Open365-konto. Hvis du vil laste ned klientinstallasjonsfilen nå, naviger til hvor du vil lagre filen og klikk "Lagre". Ellers klikker du på "Avbryt". Vi diskuterer installering og bruk av Open365 clie nt senere i denne artikkelen.
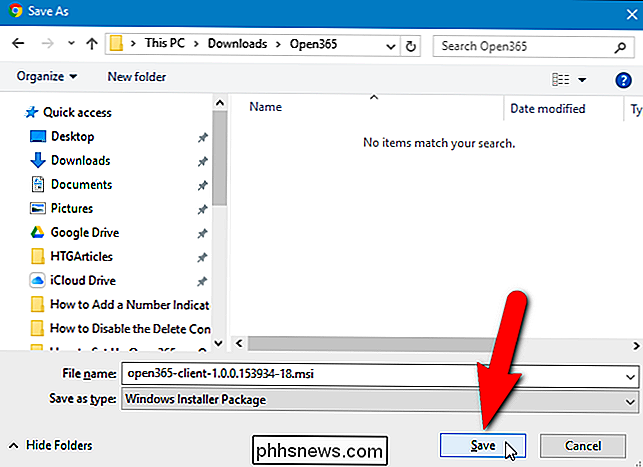
Følgende skjermbilde vises også når du er ferdig med registreringsskjermbildet. Klikk på "Jeg er klar" for å fortsette.
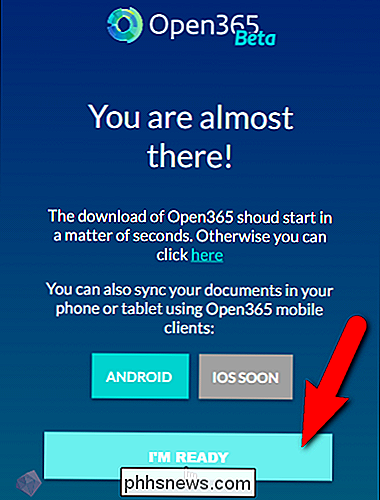
På innloggingsskjermen skriver du inn den nye Open365-e-postadressen din i "Brukernavn" -redigeringsboksen, og deretter oppgir du "Passord" og klikker på "Logg inn".
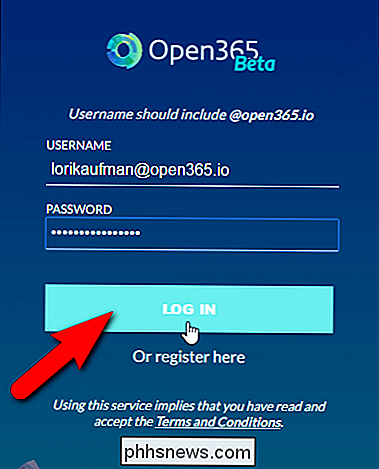
Hvis du Ønsker å få varsler fra Open365, klikk "Tillat" på popup-vinduet som vises. Disse varslene inkluderer meldinger om opplastinger og nedlastinger av filer som fullfører.
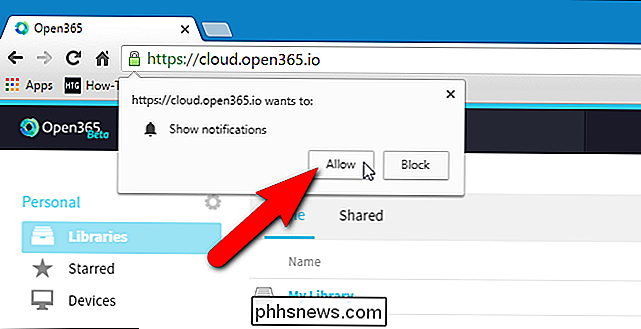
Slik åpner du biblioteker og filer
Når du har registrert deg for Open365 og logget på, vises "Hub" -visningen. I utgangspunktet har du ett bibliotek kalt "Mitt bibliotek" som inneholder noen prøvefiler. Du kan opprette flere biblioteker for å hjelpe kategorisere filene dine. For eksempel, kanskje du vil ha et bibliotek for personlige filer og en for arbeidsfiler.
For å få tilgang til utvalgsfiler i biblioteket, klikk på "Mitt bibliotek".
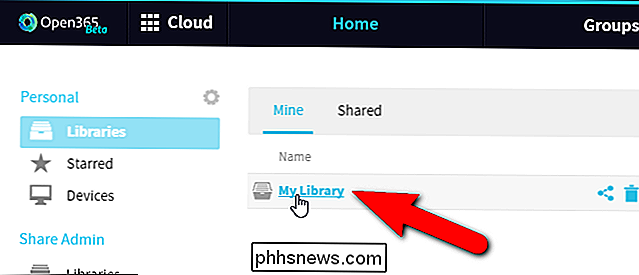
Klikk på en av prøvefilene for å åpne den.
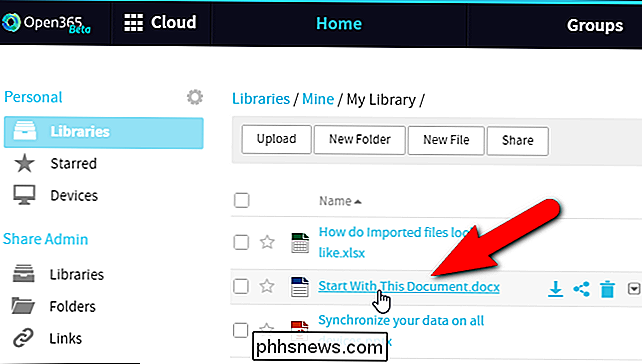
Hvis filen er i et format som støttes, åpnes det i hele LibreOffice-programmet online, ellers blir du bedt om å laste ned filen.
MERK: Det kan ta litt tid før dokumentet lastes inn, så vær tålmodig hvis Du ser en tom side.
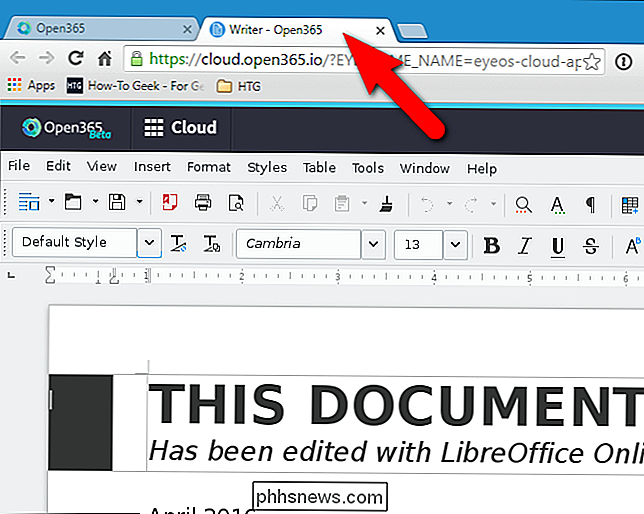
Bruk menyene og funksjonene til online-editoren for å legge til eller gjøre endringer i dokumentet. Du kan lagre den ved hjelp av Lagre-kommandoen på Fil-menyen, akkurat som du ville i et program lokalt på datamaskinen. Hvis du lagrer et Microsoft Office-dokument, viser følgende advarselsdialogboks deg om at dokumentet ditt kan inneholde noe formatering som ikke kan lagres i nåværende format. Hvis du brukte noen funksjoner som er eksklusive for LibreOffice, blir de ikke lagret med filen hvis du lagrer den som en Microsoft Office-fil. For å fortsette å lagre dokumentet i Office-format (Word i dette eksemplet), klikk "Bruk Microsoft Word 2007-2013 XML-format".
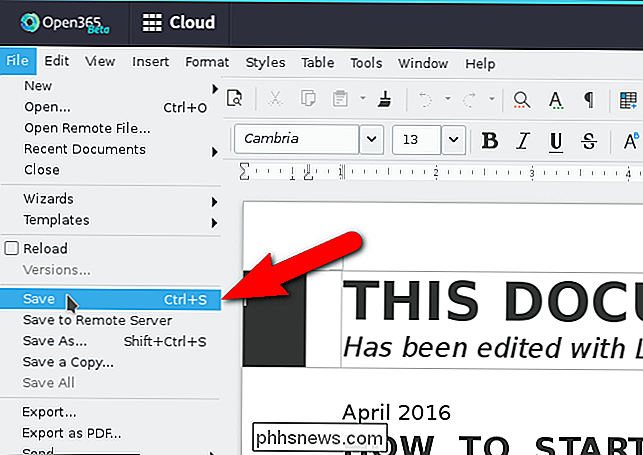
MERK: Merk at denne dialogboksen sier Word 2007-2013 (fra publisering av denne artikkelen). Du kan også arbeide med Microsoft Office 2016-filer i Open365. Vi testet tjenesten ved hjelp av en Word 2016-fil.
For å lukke dokumentet, lukk bare fanen. Bekreft navigasjonsdialogboksen viser, og advarsel om at du kan miste arbeid hvis du forlater siden. Hvis du har lagret dokumentet, klikker du på "Legg igjen denne siden" for å lukke fanen.

Slik oppretter du et nytt bibliotek
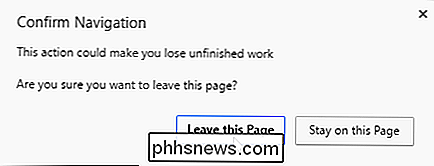
Som nevnt tidligere kan du opprette flere biblioteker i webgrensesnittet for å kategorisere dokumentene dine. Hvis du vil opprette et nytt bibliotek, klikker du på koblingen "Biblioteker" over listen over dokumenter for å gå tilbake til hovedlisten over biblioteker.
Klikk deretter på "Nytt bibliotek" til høyre over listen over dokumenter.
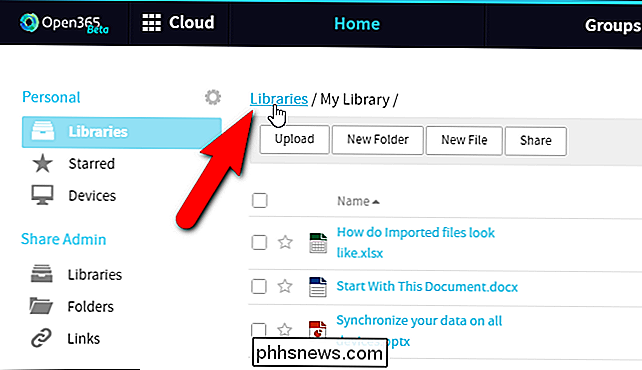
Den nye Dialogboksen Bibliotek vises. Skriv inn et navn for ditt nye bibliotek i redigeringsboksen "Navn". Vi har testet kryptering på et nytt bibliotek opprettet i webgrensesnittet, og det fungerer ikke ennå. Så sjekk ikke krypteringsboksen. Klikk på "Send".
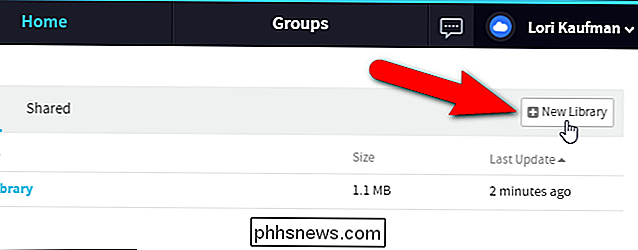
Klikk på det nye biblioteket i listen over biblioteker for å åpne det.
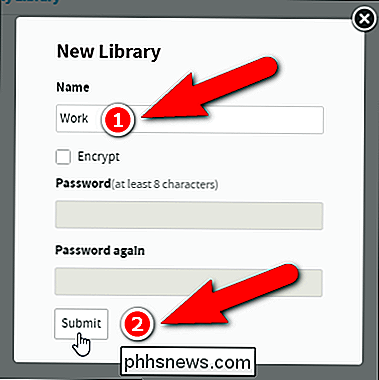
Slik laster du opp et dokument
Laster opp dokumenter i Open365-kontoen din, kan du vise og redigere disse dokumentene hvor som helst du har en internettforbindelse. For å laste opp et dokument, åpne File Explorer (eller Windows Utforsker), finn dokumentet du vil laste opp, og dra det inn i nettleservinduet til det nye biblioteket.
Du kan også klikke på "Last opp" -knappen på verktøylinjen og velg en fil som skal lastes opp ved hjelp av dialogboksen Åpne.
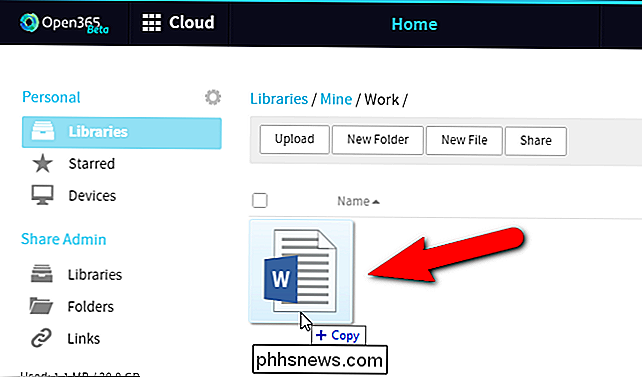
Når filen er fullført, vises den fullstendige popupfilen Filopplasting nederst i nettleservinduet.
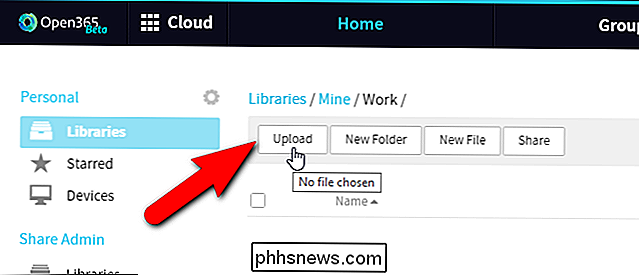
Dokumentet er tilgjengelig for visning og redigering i det nye biblioteket .
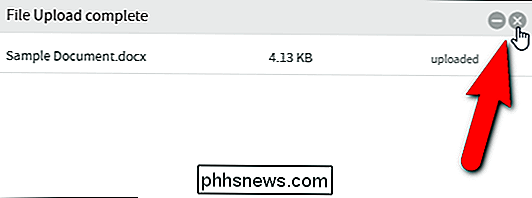
Slik laster du ned et dokument
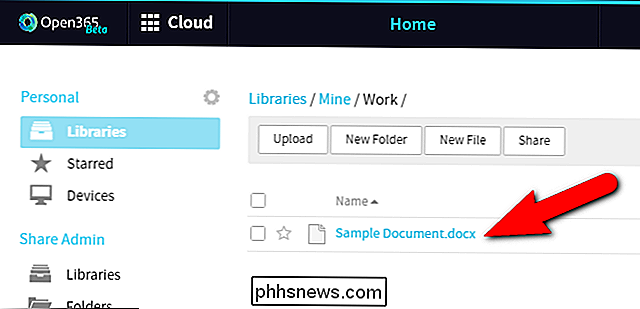
Så du har gjort endringer i dokumentet ditt online fra forskjellige steder, og nå vil du laste ned filen til den bærbare datamaskinen, slik at du kan jobbe med den offline. Kanskje du må jobbe på dokumentet på et sted uten en internettforbindelse for en stund. Du kan laste den opp igjen og erstatte dokumentfilen på Internett når du har Internett-tilkobling.
For å laste ned et dokument, flytt musen over linjen for ønsket dokument og klikk på "Last ned" -knappen.
På Lagre som dialogboksen, naviger til hvor du vil lagre dokumentet. Dokumentets nåværende navn er oppgitt i "Filnavn" -redigeringsboksen. Endre navnet hvis du vil, og klikk deretter "Lagre".
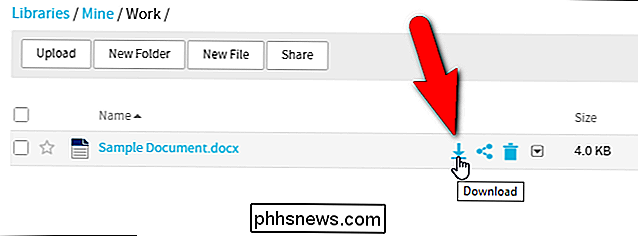
Slik bruker du Open365-klienten
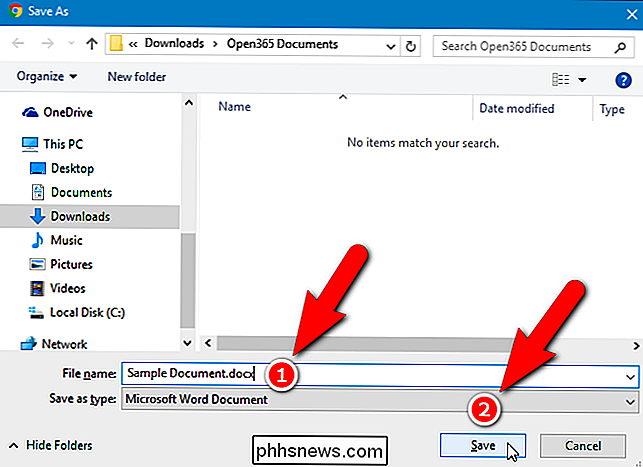
Med Open365-klienten kan du enkelt laste opp og laste ned dokumenter ved å lage et bibliotek fra en mappe på din lokale maskin og synkronisere den mappen med det tilkoblede biblioteket i Open365-kontoen din - mye som Google Disk eller Dropbox. Hvis du ikke har lastet ned klienten ennå, logger du deg på kontoen din, og klikker koblingen "Last ned klient" nederst på skjermen.
Installer klienten fra den nedlastede filen, etter instruksjonene på skjermen.
Når klienten er installert, kjør den. I Windows 7 og 10 kan du kjøre Open365 fra Start-menyen. I Windows 8 / 8.1, søk etter Open365 på Start-skjermen for å finne programmet og kjøre det.
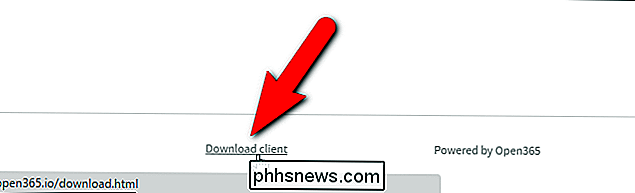
Med mappen Velg Seafile-mappen kan du spesifisere hvilken mappe på PCen som biblioteker skal lastes ned som standard. I utgangspunktet er brukermappen din under
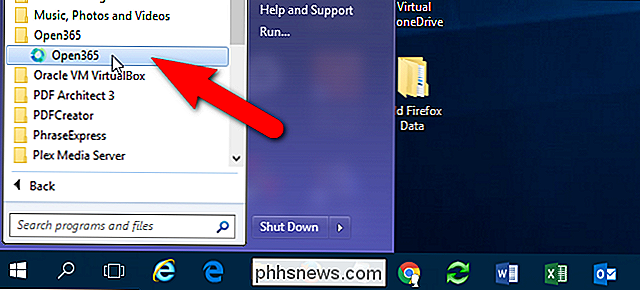
C: Brukereer valgt, og en Seafile-undermappe blir opprettet i den mappen. For å endre denne mappen, klikk på "Velg".I dialogboksen Vennligst velg en katalog naviger du til mappen du vil laste ned biblioteker til som standard og klikker "Velg mappe".
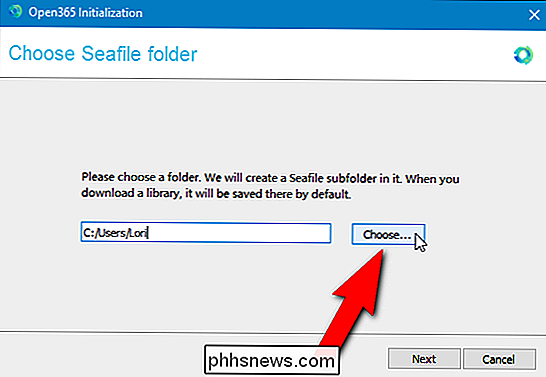
Den fullstendige banen til valgt mappe er oppgitt i redigeringsboksen. Klikk på "Neste".
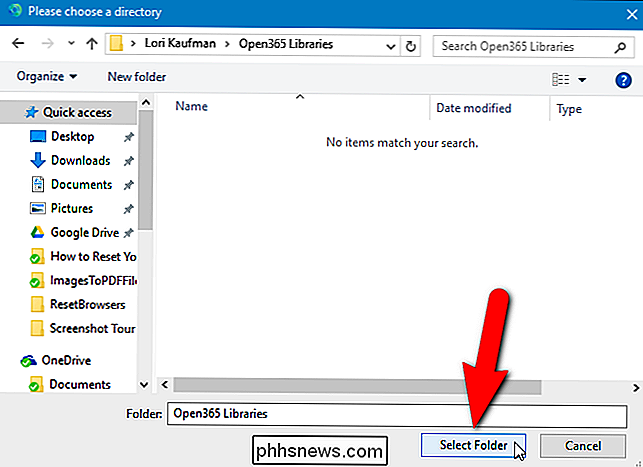
Dialogboksen Legg til en konto vises. Som standard oppgis URL-adressen til Open365-serveren automatisk i "Server" -boksen. Utviklerne av Open365 planlegger imidlertid å frigjøre verktøy som lar deg være vert for din egen server. Så, i motsetning til Office 365, har du tilgang til funksjoner som ligner på Office 365 uten å gi kontroll over dine egne data. For dette eksempelet bruker vi Open365-serveren, så godta standardbanen til serveren.
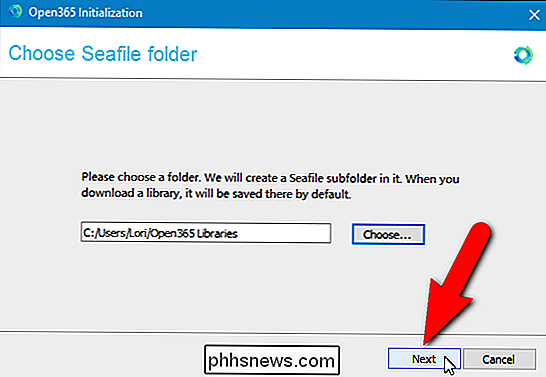
I «E-post» -redigeringsboksen skriver du inn e-postadressen Open365 du opprettet fra brukernavnet ditt, og skriver deretter inn passordet ditt . Nåværende navn på datamaskinen din blir automatisk skrevet inn i "Computer Name" redigeringsboksen. Endre teksten hvis du vil bruke et annet navn. Klikk på "Logg inn".
Open365-klienten åpnes. Du kan kartlegge en mappe på din lokale harddisk til et bibliotek i Open365-kontoen din. Dette lar deg bare legge til filer i den mappen for å laste dem opp og slette filer fra den mappen for å fjerne dem fra kontoen din. Du kan åpne filer fra den mappen, endre dem og få det endrede dokumentet på nytt til Open365-kontoen din.
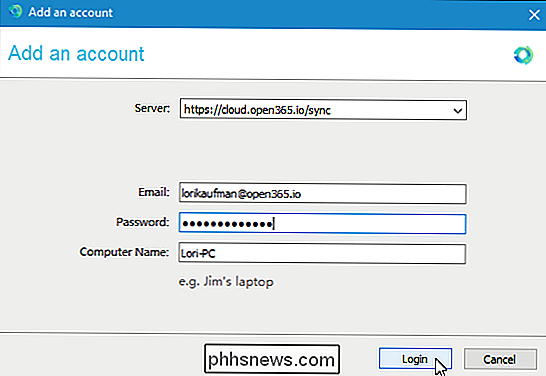
For å synkronisere en lokal mappe med et bibliotek online, åpne File Explorer (eller Windows Utforsker), naviger til mappe du vil synkronisere, og dra den til "Velg eller slipp mappe til synkronisering" -boksen nederst i vinduet Open365-klient.
I dialogboksen Opprett et bibliotek slår banen til mappen du slår på Klientvinduet blir automatisk angitt i "Path" -redigeringsboksen, men du kan klikke "Velg" for å endre denne banen. Kanskje du har endret tankene dine eller dratt feil mappe til klientvinduet. Som standard oppgis navnet på mappen som navnet på biblioteket. Du kan imidlertid endre det i feltet "Navn". Kryptering fungerer heller ikke i Open365-klienten, så sjekk ikke "kryptert" -boksen. Klikk på "OK".
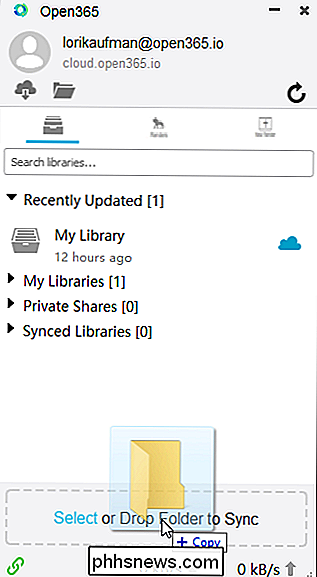
Alle dokumenter i den lokale mappen lastes automatisk opp til det nye biblioteket i Open 365-kontoen din online.
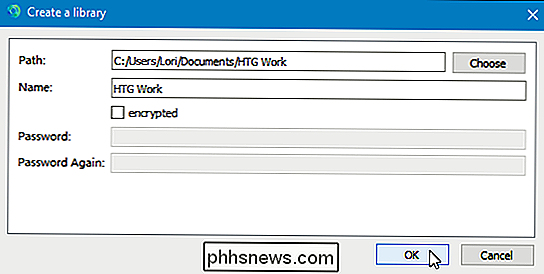
Slik deler du et bibliotek eller et dokument
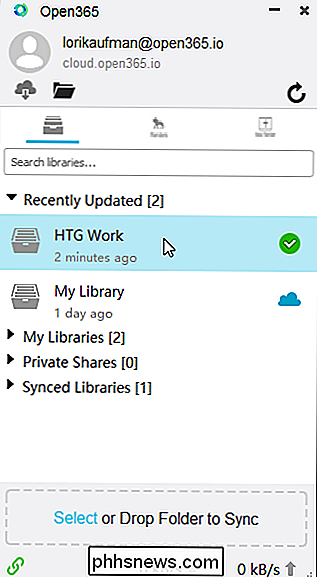
Du kan også dele biblioteker og dokumenter med andre. For å gjøre dette, flytt musen over biblioteket i listen og klikk på "Del" -knappen.
Dialogboksen Del viser ulike måter å dele bibliotekene på. Du kan generere en nedlastingskobling slik at andre kan laste ned biblioteket og filene i biblioteket, eller du kan generere en opplastingslink som vil tillate andre å laste opp filer til biblioteket ditt. Du kan også dele et helt bibliotek med en bruker eller med en hel gruppe. Du vil kanskje opprette grupper av kolleger, venner eller familie og dele et bibliotek med filer med alle i en gruppe samtidig.
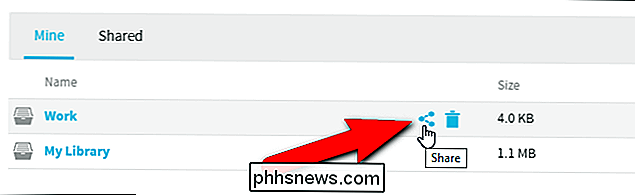
Når du deler dokumenter, kan du bare generere en nedlastingslink.
For dette eksempelet, Jeg skal lage en lenke som lar andre laste ned biblioteket jeg har delt. For å gjøre dette, kontroller at "Download Link" er valgt til venstre. Hvis du vil legge til passordbeskyttelse i det delte biblioteket eller dokumentet, merker du av for «Legg til passordbeskyttelse» -boksen og angir et passord to ganger.
Når du deler et bibliotek, og du har brukt et passord til det, mottar du lenken må skrive inn passordet på nettsiden for å få tilgang til filene.
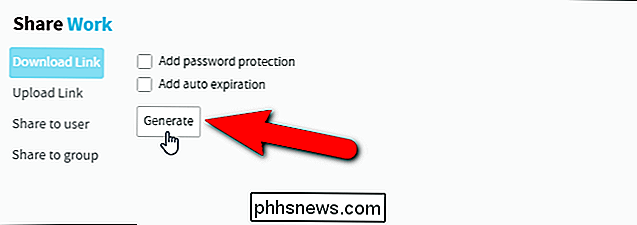
Hvis du deler et dokument, er det også en direkte nedlastingslänk (om du også har lagt til et passord i dokumentet). Det gjør at mottakeren av lenken kan laste ned dokumentet uten å skrive inn et passord, selv om man ble brukt på dokumentet.
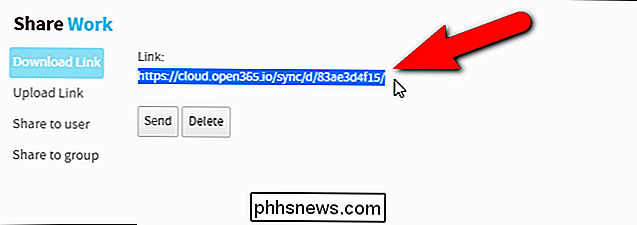
Open365 har apper tilgjengelige for iOS og Android. I Open365 på iOS virker det som om du bare kan åpne dokumenter i andre tekstbehandlere på enheten din, og å lage nye filer virker ikke riktig. For Android er det også LibreOffice Viewer Beta for Android, som er i de tidlige stadiene av utviklingen. Det finnes en eksperimentell redigeringsmodus som du kan aktivere og "bruke på egen risiko". Vi prøvde det, og det fungerte ikke veldig bra ennå.
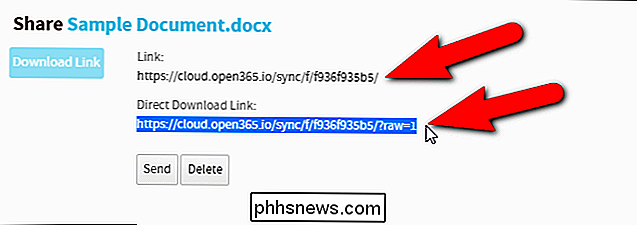
Open365 er nyttig hvis du oppretter og redigerer LibreOffice-dokumenter på en Windows-, Mac- eller Linux-datamaskin og ønsker tilgang til dokumentene dine fra hvilken som helst maskin uten å måtte overføre dokumentene dine med "sneaker-nett". Husk at det er i beta og fortsatt i de tidlige utviklingsstadiene, så det virker ikke alt, og det kan være noen feil, men det ser lovende ut.

Slik åpner du et nylig lukket faneblad i Safari for iOS
Den følelsen du får når du lukker feil nettleserfeil ved et uhell, er ikke gøy. Heldigvis gir Safari for iOS, som de fleste moderne nettlesere, en måte å gjenopprette fra ditt lille uhell. Du må bare vite hvor du skal se. RELATED: Slik gjenoppretter du nylig lukket faner i Chrome, Firefox, Opera, Internet Explorer og Microsoft Edge De fleste nettlesere lar deg åpne en nylig lukket fan , enten via tastaturgenvei eller menyvalg.

Slik utfører du dataarkninger i Windows Kalkulator
Vil du vite hvor mange dager er du i dag? Kan du fortelle hva som vil bli datoen 78 dager fra nå? Hvor mange dager er igjen til jul? Hvor mange dager har gått siden din siste bursdag? Alle disse spørsmålene har deres svar skjult i Windows! Nysgjerrig? Fortsett å lese for å se hvordan du kan svare på disse spørsmålene på et øyeblikk ved hjelp av Windows 'innebygde verktøy kalt' Kalkulator '.


