Slik konfigurerer du og konfigurerer Apple TV

Oppsettprosessen for Apple TV er ganske brukervennlig, men det betyr ikke en tur gjennom og noen nyttige konfigurasjonstips er ikke på rekkefølge. Enten du setter opp deg akkurat nå eller vurderer å kjøpe en, følg med for å se hvordan prosessen fungerer.
Merk: Denne opplæringen gjelder for fjerde generasjon Apple TV-maskinvareoppdatering og de påfølgende oppdateringene som kjører tvOS .
Den grunnleggende konfigurasjonsprosessen
Den grunnleggende konfigurasjonsprosessen for Apple TV, forutsatt at du ikke har noen hikse underveis, som du ikke har noen anelse om hva Wi-Fi-passordet ditt er, eller hvis du finner at du kjører ut av HDMI-porter på TV-en din, er ganske rett frem og har den klassiske Apple-enkelheten på gang.
Hooking opp til HDTV og hjemme-nettverket
Den første rekkefølgen er bare å hekte enheten opp. La oss ta en titt på baksiden og markere hva de (svært få) portene brukes til.

Bak den monolitiske, svarte Apple TV-boksen vil du finne fire porter. En strømport, en HDMI-port, en Ethernet-port og en USB-C-port.
Strømporten er for den medfølgende strømkabelen (som vi må si er en veldig fin kabel med en iøynefallende retroplugg). HDMI-porten er for å koble Apple TV til HDTV eller AV-mottakeren, og USB-C-porten har liten bekymring for forbrukerne. Nei, vi lover. Årsaken til at Apple TV-en ikke leveres med en USB-C-kabel, er at porten finnes utelukkende for diagnostiske formål, og med mindre du returnerer Apple TV-en til tjeneste, vil den trolig gå ubrukt i løpet av enhetens levetid.
The sluttport er Ethernet-porten som skal kobles til Apple TV-en din til hjemmenettverket via hardline. Har du ikke en nærliggende Ethernet-port? Ikke bekymre deg, mens du har en hardwired media center-enhet, er Apple TV utstyrt med rask 802.11ac Wi-Fi (med 802.11a / b / g / n kompatibilitet bakover), slik at Ethernet vs Wi-Fi-debatten er ikke " Ikke like ensidig som det pleide å være. Hvis du har en i nærheten, bruk den. Hvis du ikke har en, setter du opp Wi-Fi-tilkoblingen på et øyeblikk.
En port som er spesielt fraværende (og svært savnet av noen fans av tidligere inkarnasjoner på Apple TV) er den digitale optiske lyden produksjon; fans med å bruke sine Apple TV-enheter som musikkmediasentre har definitivt gjort sin mening om den manglende digitale lydkontakten som er kjent.
Når alle porter er kvadret bort, koble du til Apple TV-strømledningen og ta av fjernkontrollen.
Koble fjernkontrollen
Det opprinnelige oppsettet (samt den daglige driften) utføres ved hjelp av den medfølgende Apple TV-fjernkontrollen. Det aller første trinnet i installasjonsprosessen er å koble fjernkontrollen med Apple TV-enheten. For å gjøre det, må du bare skille beskyttelsesfilmen fra fjernkontrollen, hvis du ikke har gjort det ennå, og kontroller at Apple TV-en din viser den følgende skjermen (som den skal umiddelbart etter første oppstart).
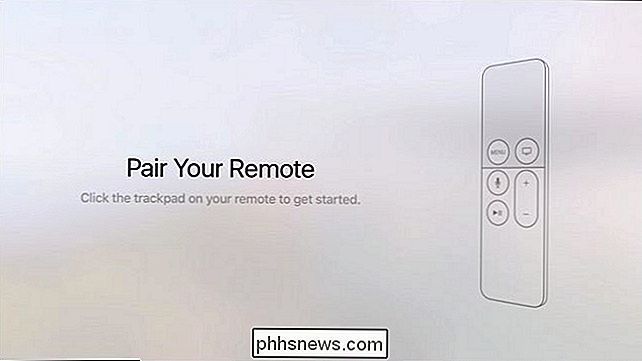
Det øvre området av fjernkontrollen med den matte finishen er en styreflate du navigerer med fingertoppen din; Du kan sveipe opp, ned, rundt, og deretter klikke på puten for å bekrefte valgene du har laget. Trykk puden nå for å koble fjernkontrollen til Apple TV.
Oppsettprosessen går ikke akkurat gjennom all funksjonaliteten til Apple TV-fjernkontrollen, men vær så bekymret, så snart vi er ferdige med konfigurasjonsprosessen vil vi gå deg gjennom hva alle knappene gjør.
Konfigurere tilkoblingen og Apple ID
I de neste to trinnene velger du språket ditt og landet eller regionen der Apple TV er plassert. Etter de første trinnene for å parre fjernkontrollen og velge språk / land, blir du bedt om å velge om du vil konfigurere enheten din med en iOS-enhet eller manuelt.

Hva er forskjellen mellom de to oppsettvalgene? Din tålmodighet, venn og toleranse for å bruke et lite styreflate for å jakte og peke på loggene og passordene dine. Hvis du konfigurerer med iOS-enheten din, kan du automatisk overføre Apple ID og Wi-Fi-legitimasjonene dine rett fra telefonen til Apple TV. Hvis du gjør det manuelt, må du bruke tastaturet på skjermen via berøringsplaten for å skrive inn alt. Hvis det er mulig, anbefaler vi at du gjør det via en enhet i stedet for manuelt (fordi du bruker en liten styreplugg og et lite på skjermtastaturet for å skrive inn din Apple ID og Wi-Fi-legitimasjon er ikke morsomt).
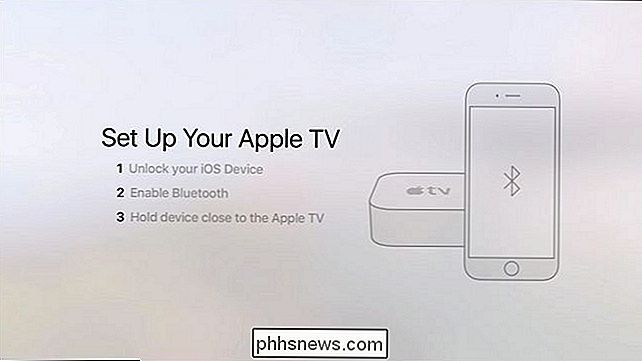
Når du velger "Konfigurer med enhet", må du bare følge instruksjonene som er funnet på spørreskjermbildet ovenfor. Lås opp iOS-enheten, aktiver Bluetooth hvis den ikke er Ikke allerede, og hold enheten i nærheten av Apple TV.
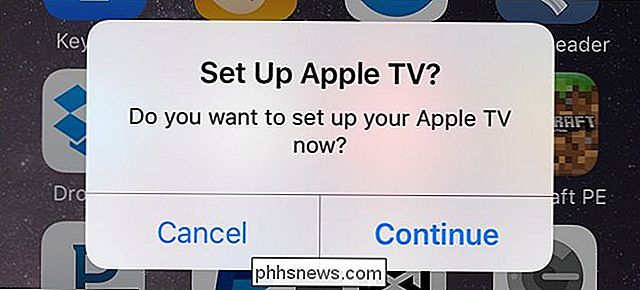
På din iOS-enhet vil du bli guidet gjennom en rekke instruksjoner. Først blir du spurt om du vil sette opp Apple TV, som vist ovenfor, så blir du bedt om å skrive inn ditt iCloud-passord, og til slutt blir du spurt om du vil sende diagnostiske data fra Apple TV tilbake til Apple. Mens denne prosessen skjer, vil Apple TV-en gjenspeile endringene (som indikerer at den kobler til Wi-Fi-nettverket, at du skal skrive inn Apple ID og passord, etc.).
Endre valg
Med nettverket tilkoblet og Apple TV logget inn i iCloud-systemet, er det bare et spørsmål om å lage noen få små valg. Hvis du brukte iOS-enhetsoppsettsalternativet, er dette første gang du bruker styreflaten (hvis du har skrevet inn alle Wi-Fi og brukerdata manuelt, vel gratulerer, er du allerede en veteran-trackpad-bruker) .
Vær oppmerksom på at noen av valgene du lager her, kan umiddelbart bli ugyldig i Apple TV-innstillingene dersom du forandrer deg (det er om ti minutter eller neste år).
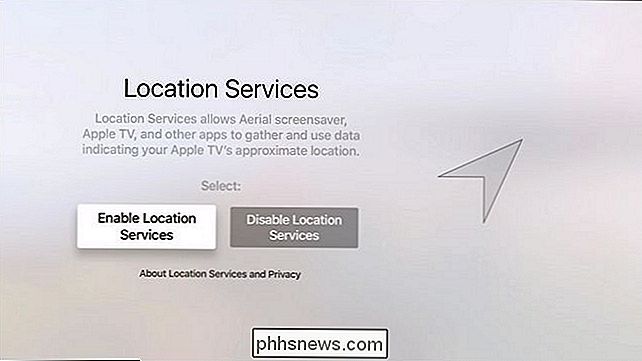
Det første valget er om du eller ikke Slår på Location Services. Med mindre du har en presserende grunn til å deaktivere det, foreslår vi at du aktiverer det. Det er nyttig for vær apps, skjermsparere og lignende å vite hvor du er, geografisk sett. Bruk fingeren til å sveipe til venstre eller høyre og foreta valget ditt ved å klikke på det.
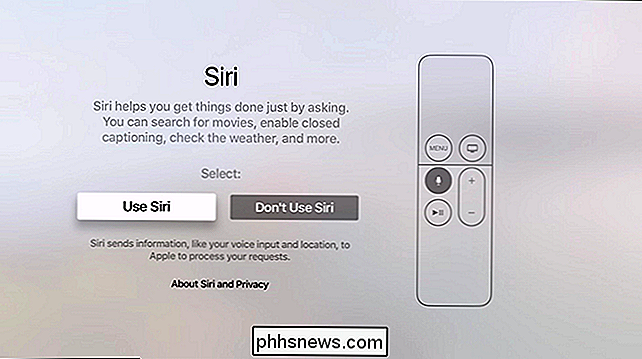
Neste blir du bedt om å slå Siri på eller av. I motsetning til de alltid på Amazon Echo- eller IOS-enhetene med "Hey, Siri" -funksjonen, slår Apple TV ikke aktivt på stuen din for å reagere på dine krav. På samme måte som stemmekontrollen som finnes på Amazon Fire TV, er Siri bare tilgjengelig hvis du trykker på den dedikerte knappen på fjernkontrollen og snakker inn i mikrofonen på fjernkontrollen.
Det er opp til deg om du bruker det eller ikke, men den er det 21. århundre, og du fårmuligheten til å rope på TV-en din og kreve at du ser hver episode av Skål . Men hei hvis du ikke vil leve i fremtiden, er det ikke noe av vår virksomhet.
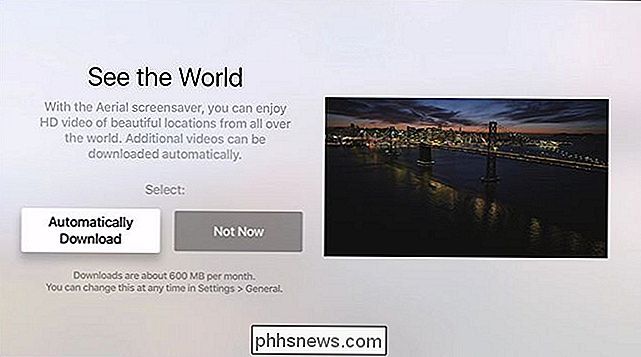
I neste valg "Se verden" blir du bedt om å aktivere eller deaktivere den vakre Ariel skjermsparer. Hvis båndbredden ikke er en bekymring for deg, anbefaler vi på det sterkeste at det er så imponerende. Hvis båndbredde er en bekymring for deg, kan du ønske å velge "Ikke nå" som Apple anslår at HD-videobaserte skjermsparere vil suge opp rundt 600 MB per måned med båndbredde.
Til slutt vil du bli bedt om å aktivere diagnostisk og bruksdata, delta i App Analytics-programmet (som er akkurat som diagnostisk program, bortsett fra at det tillater utviklerne av programene du bruker til å se hvordan du bruker appene sine og studerer krasjdataene), og å godta garantien og brukeravtalen for ditt land.
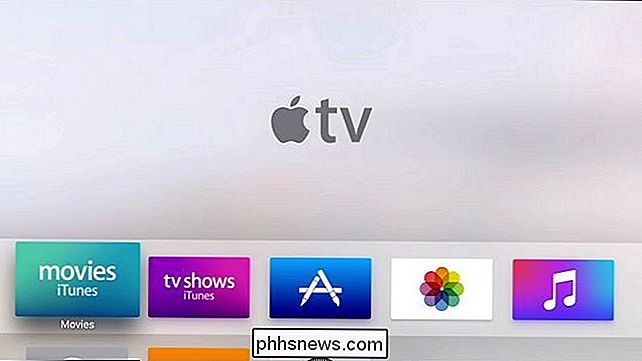
Med det siste valget blir du dumpet rett inn i startskjermbildet på Apple TV.
Navigere Apple TV-en din
Nå som vi har fullført det første oppsettet, la oss ta nærmere se på Apple TV-fjernkontrollen og hvordan vi bruker den til å navigere rundt Apple TV.
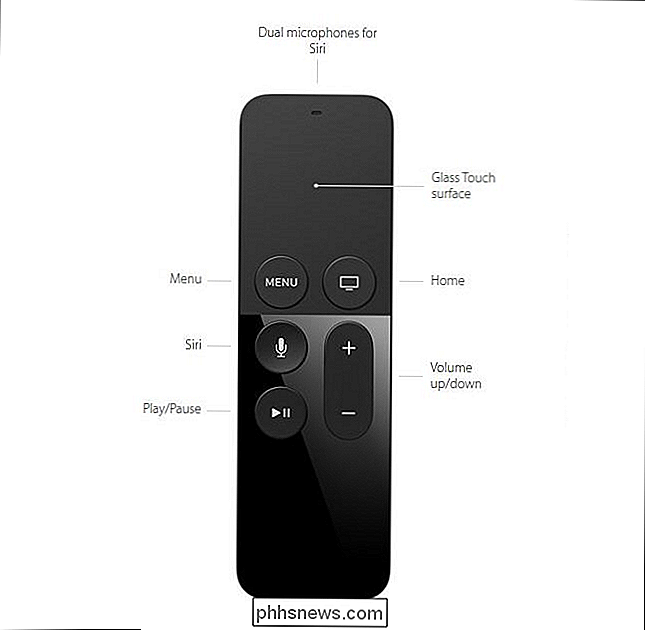
Din primære metode for samhandling med Apple TV er den slanke fjernkontrollen, sett ovenfor. Øverst på fjernkontrollen er, som vi lærte tidligere i denne veiledningen, et lite styrefelt du kan flytte fingeren rundt for å gjøre valg og deretter klikke for å bekrefte disse valgene. Hvis du vil flytte rundt på startskjermbildet for å velge, si, dine iCloud-bilder, sveiper du bare til høyre og klikker deretter når iCloud-bildene er uthevet.
Menyknappen trekker opp menyen i programmet du bruker eller , hvis du for øyeblikket er i en meny, tar den deg tilbake til forrige nivå. Så hvis du for eksempel er i innstillingene, og du må gå tilbake et nivå eller to der du for øyeblikket skal gjøre et nytt valg, kan du klikke på menyknappen antall ganger du ønsker å sikkerhetskopiere menystruktur.
Hjemmekontoret returnerer deg til Apple TV-startskjermbildet. Mikrofon-knappen aktiverer Siri på samme måte som du er vant til på iPhone eller andre iOS-enheter: trykk, snakk og håper Siri forstår hva du spør henne om å gjøre. De resterende knappene er tradisjonelle og selvforklarende: Spill / pause-knappene starter og pause video- og musikkinnhold, og volum opp / ned-knappen regulerer volumutgangen på Apple TV.
En endelig notat på fjernkontrollen: i motsetning til tidligere versjoner av Apple TV hvor fjernkontrollen brukte et lite CR2032 myntcellebatteri som brukeren måtte av og til skifte ut, har den nye Apple TV-fjernkontrollen et oppladbart batteri. Helt nederst på fjernkontrollen finner du en liten Lynport (det er derfor Apple TV leveres med Lynkabel). Det er ikke mye data ennå om hvor lenge fjernkontrollen varer under ekte forhold, men da Apple annonserte det, projiserte de opptil 3 måneder pr. Ladning. (Sannsynligvis mer om du bare bruker det annet enn å starte og stoppe media og sannsynligvis mye mindre hvis du bruker det til å spille spill med de innebygde sensorene).
Innstillinger og konfigurasjon
Selv om vi er sikre på at du Jeg vil finne masse å sjekke ut filmer, show, apps og musikk på Apple TV før du dykker inn i å spille rundt med media. La oss ta en rask titt på noen av de flere innstillingene du kanskje vil tilpasse tidlig i din Apple TV-brukeropplevelse.
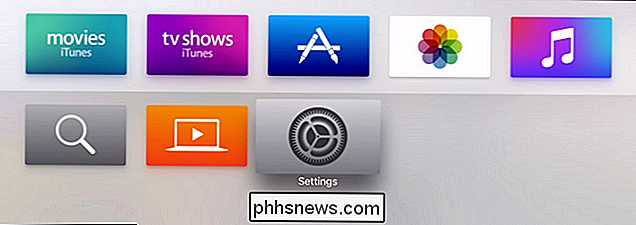
For å få tilgang til innstillingsmenyen, naviger til startskjermbildet, og bruk styreflaten til å sveipe ned og velg tannhjulikonet. Her er noen av innstillingene du kan være interessert i, gruppert av de generelle undermenyene.
I menyen "Generelt" finner du skjermsparervalg, begrensningsalternativene (for innstilling av låser og foreldrekontroll på Apple TV), samt innstillingene for Siri og lokal lagring. Hvis du for eksempel finner ut at du virkelig liker at skjermspareren sparer i bakgrunnen, kan du øke frekvensen som den laster ned nytt innhold, eller omvendt, hvis du finner ut at det bruker for mye data, kan du ringe det ned eller slå
Mens de fleste av kategoriene under kategorien Lyd og video er ganske tekniske (hvis alt fungerer, og du er ikke sikker på hvor mange kanaler systemet har, eller hvilken lyd du vil ha eller trenger å bruke da vil vi anbefale bare å forlate det helt alene) Det er en innstilling som mange mennesker vil finne nyttige: "Reduser høy lyd". Hvis du ikke har en AV-mottaker eller HDTV som gjør en god jobb dynamisk justering for volumendringer, vil denne innstillingen bidra til å kutte ned de drastiske endringene mellom, sier spioner hvisker og bilen bak dem eksploderer.
Endelig hvis Apple TV-en oppfører seg, eller du ønsker å tilbakestille den til fabrikkinnstillingene og begynne frisk, kan du gjøre det i "System" -menyen der du finner alternativer for å oppdatere Apple TV, starte den på nytt eller omgående tilbakestille den.
Nok om å tinker med lyden eller starte Apple TV på nytt; Vi har alt satt opp nå, så trykk på Hjem-tasten og begynn å leke med de morsomme tingene.
Har du et spørsmål om Apple TV eller iOS-enheten? Skyt oss en e-post på , og vi vil gjøre vårt beste for å svare på spørsmålet ditt.

Ubuntu 16.04 gjør Ubuntu spennende igjen
Ubuntu har ikke hatt det beste rykte blant Linux-brukere de siste årene - med noen går til og med så langt som å kalle det "kjedelig". Ubuntu 16.04 "Xenial Xerus" er ikke bare en spennende utgave, men en som har potensial til å være en spillveksler for Linux-økosystemet. Hvis du har vært nølende med å prøve det, Ubuntu sprang først inn i Linux-verdenen i 2004, og med det, endret helt Linux-ansiktet fra dagene "bare brukbare av erfarne geeks" til æra av "Linux for Human Beings".

10 flotte nettsteder for gratis PowerPoint-maler
PowerPoint er fortsatt konge når det gjelder presentasjonsprogramvare. Det har eksistert i mange år, og hver ny versjon legger til flere funksjoner og gjør produktet enda bedre. Hovedproblemet med PowerPoint er at de fleste ikke kan lage stilige eller vakre presentasjoner alene fordi det krever et høyt nivå av design ferdigheter.Held



