Slik lagrer du kommandopromptens utdata i en tekstfil i Windows.

Lagre utdataene fra en kommandoprompt i Windows er en fin måte å få en fin, fin kopi på for å dele med støttepersonell, analysere lengre utdata ved hjelp av din favoritt tekstredigerer eller ellers samhandle med utgangen med mer fleksibilitet enn å holde i kommandovinduet tillater.
For å omdirigere utgangen av en kommando til en tekstfil i stedet for å skrive den ut på skjermen i kommandovinduet, trenger vi bare å utføre kommandoen og legge den sammen med vinkelfeste-symbolet, som kalles "passende", en omdirigering.
Hvis du for eksempel vil lagre utgangen fra DIR-funksjonen til en tekstfil i stedet for å rulle etter side etter side på skjermen i kommandovinduet, vil du utføre kommandoen
DIR> noen-beskrivende-filnavn.txt
som det, der vi har kjørt DIR-kommandoen fra C: katalog og lagret utgangen til rotkatalogen til D-stasjonen som "c-drive-dire" ctory-output.txt ".

Legg merke til at utgangen ikke vises i kommandovinduet ovenfor, men når vi åpner tekstdokumentet, ser vi full kommandoutgang:
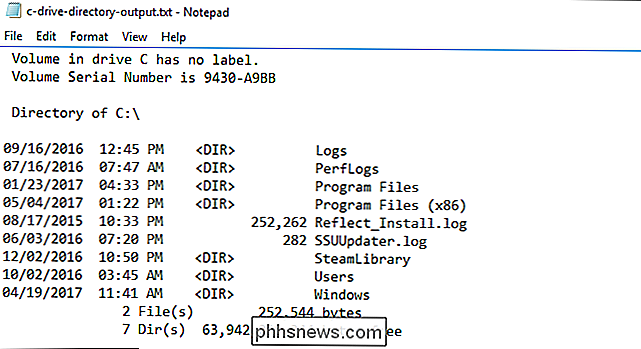
Enhver kommando som har en kommandovinduppgang ( uansett hvor stor eller liten) kan legges til med> filename.txtog utdataene blir lagret i den angitte tekstfilen.
I tillegg til å utføre kommandoen som en engangsaffære, kan også justere kommandoen litt for å dumpe sekvensiell utgang til samme tekstfil for enkelhets skyld. La oss for eksempel si at du vil sende utdataene fra samme kommando til samme tekstfil før og etter at du gjør noen endringer (for eksempel si omstartingen av ruteren og anskaffelse av en ny IP-adresse). Du kan først utføre kommandoen med en enkelt engelbrakett ">" og deretter gjenta fremtidige forekomster av samme kommando med en dobbeltvinkelbeslag ">>".

På denne måten vil samme filnavn.txt bli vedlagt (i stedet av overskrevet som det ville være med en enkeltbrakett) med ekstra kommandoutganger.

Hva er System32 Directory? (og hvorfor du ikke bør slette den)
Katalogen C: Windows System32 er en kritisk del av Windows-operativsystemet der viktige systemfiler lagres. Noen pranksters på nettet kan fortelle deg at du vil slette den, men du burde ikke-og vi vil vise nøyaktig hva som skjer hvis du prøver. Hva er System32-mappen? System32-mappen som ligger på C: Windows System32 er en del av alle moderne versjoner av Windows.

Slik fjerner du Fandango-film- og TV-butikkene fra Roku-startskjermbildet
Du har sikkert kjøpt en Roku for å se tjenester som Netflix, Hulu eller Amazon. Kanskje du selv sjekker ut noen gratis videokanaler. Men du har sannsynligvis ingen interesse å leie eller kjøpe filmer fra Fandango. Hver gang du slår på tingen, er Fandango's Movie Store og TV Store i ansiktet ditt og tar et fremtredende sted i menyen ved siden av kjerne innstillinger som "Kanaler" og "Innstillinger.



