Slik deler du smarttelefonen, datamaskinen eller tabellen på en trygg måte med en gjest

Alle moderne smarttelefon-, nettbrett- og stasjonære operativsystemer tilbyr sikre måter å gi gjestene tilgang til datamaskinen. Lås dem til en bestemt app eller gi dem begrenset tilgang til PCen din. Glem å se over skulderen!
Bare å bruke en profilbryter som den i Chrome er ikke den beste måten å gjøre dette på, selv om det i det minste gir gjesten sin egen nettlesingsøkt - forutsatt at de ikke bytter tilbake til med
iPhone og iPad
RELATED: Slik låser du ned iPad eller iPhone for barn
Med "Guided Access" -funksjonen på iOS kan du midlertidig begrense din iPhone eller iPad til en enkelt app. Du kan da overlevere den til noen andre og la dem bruke den - for eksempel å tillate en venn å ringe uten å la dem se andre apper, eller å la et barn spille et spill uten å bekymre seg for at de tapper gjennom dine e-poster. Du må taste inn et passord (eller bruk berørings-ID) for å forlate guidet tilgang.
For å aktivere guidet tilgang, gå til Innstillinger-appen, velg Generelt og trykk på Tilgang. Rull ned og trykk på "Guided Access" under Læring.
For å aktivere guidet tilgang, åpne en app og trykk deretter på Hjem-knappen tre ganger på rad. Du kan aktivere guidet tilgang og angi et passord. For å forlate appen må du trykke på Hjem-knappen tre ganger og skrive inn passordet. Gi telefonen din eller nettbrettet til noen, og de vil bli låst til den aktuelle appen.
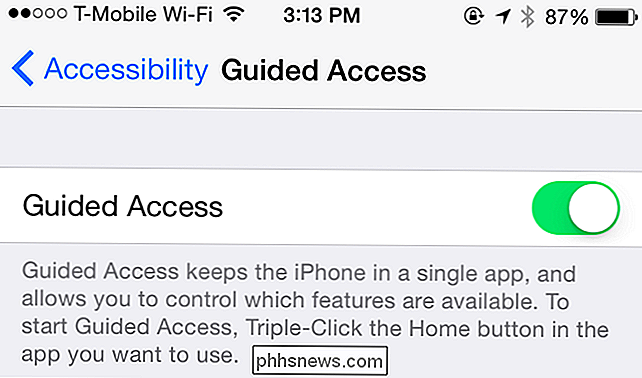
Android
RELATED: Slik pinnes skjermbilder i Android 5.0 for mer sikkerhet og personvern
Android 5.0 Lollipop tilbyr en "Skjermpinne" -funksjonen som lar deg låse telefonen eller nettbrettet til en enkelt app før du overfører den til noen andre - akkurat som veiledet tilgang på iOS. Hvis du vil aktivere denne funksjonen, åpner du Innstillinger-appen, trykker på Sikkerhetskategorien og klikker på Skjermspenning under Avansert. Aktiver skjermpinnealternativet.
Gå deretter til appen du vil "pin". Åpne aktivitetsoversikten - trykk på torget nederst på skjermen - og trykk på Pin-ikonet på miniatyrbildet. (Hvis du ikke ser det, rull ned.) For å løsne appen, trykk og hold aktivitetsoversiktsknappen - den firkantede. Du må taste inn enhetens PIN-kode for å avslutte appen hvis du velger dette alternativet, slik at gjestene blir låst til den aktuelle appen til du får telefonen eller nettbrettet ditt tilbake.
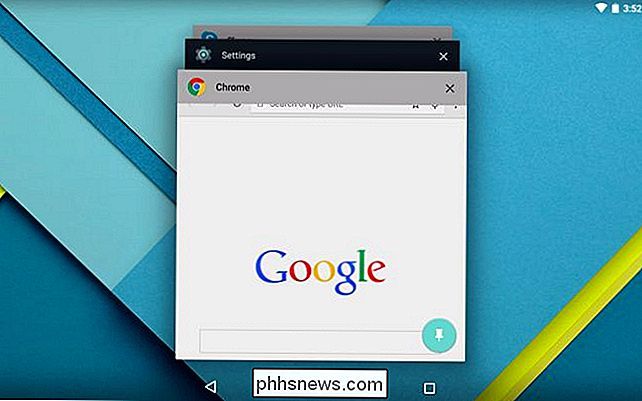
RELATED: Hvordan administrere din Barnets Android-telefon med Google Family Link
Android 5.0 Lollipop tilbyr også en gjestemodus. Fra Android 5 er brukerkontoer tilgjengelige på både smarttelefoner og nettbrett. For å bruke den, åpne varselskuffen, trykk på brukerikonet og velg Gjest. Dette gir gjestenes begrensede tilgang til smarttelefonen eller nettbrettet, uten tilgang til dine personlige data. Dataene i gjestebrukermodus lagres kun midlertidig, slik at du kan velge om du vil gjenoppta den forrige gjestesesjonen eller begynne frisk hver gang du logger på.
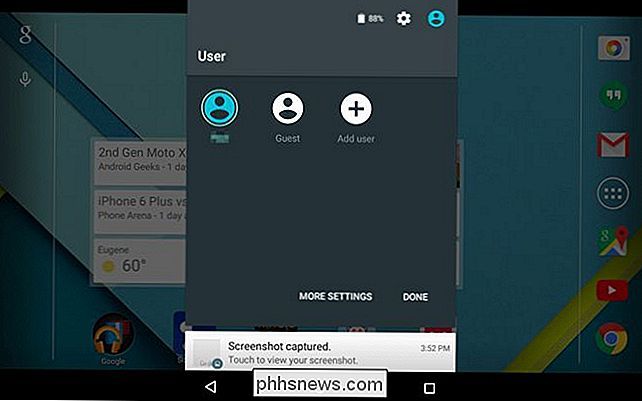
RELATED: Del din Android Tablet ( og hold privatlivet ditt) med en gjestekonto
Dette er ikke så lett på tidligere versjoner av Android - det vil si Android 4.4 og lavere. Hvis du har en Android-nettbrett som kjører Android 4.2, 4.3 eller 4.4, kan du i det minste lage din egen gjest brukerkonto. Android-telefoner har ikke lykke, med mindre produsenten av enheten har bygget noen tilpasset gjestemodusprogramvare til dem - og noen har.
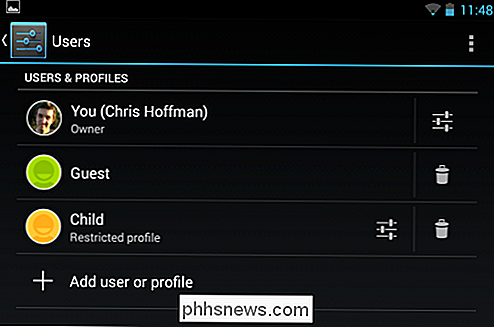
Windows
RELATED: Slik lar noen andre bruke datamaskinen uten å gi dem tilgang til Alle dine ting
Microsoft Windows har en gjestekonto, men den er ikke aktivert som standard. For å bruke det, må du gå til kontrollpanelet og aktivere gjestekontoen. Etter dette kan du logge deg ut av datamaskinen din - eller bare velg Bytt bruker - og logg inn med gjestekontoen. Gjestekontoen trenger ikke et passord. Eventuelle endringer du gjør på datamaskinen mens du er i gjestemodus, blir slettet etter at du logger deg ut, så alle gjester har en ny skifer. Disse kontoene er begrenset, slik at de ikke kan installere programvare eller grave gjennom dine personlige filer.
For å aktivere det, åpne Kontrollpanelet og naviger til Brukerkontoer og Familiesikkerhet> Brukerkontoer> Administrer en annen konto. Klikk på gjestekontoen og aktiver den.
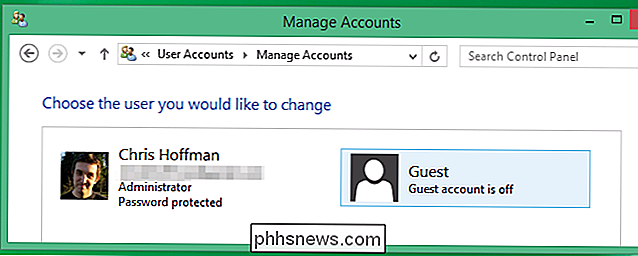
Mac OS X
Mac OS X har også en gjestekonto, og den fungerer på samme måte - det gir en person begrenset tilgang til datamaskinen, slik at de ikke kan gjøre endringer eller få tilgang til din personlige filer. Når de logger ut, har eventuelle endringer de har gjort, eller filer de har lastet ned til gjestekontoen, slettet.
Denne funksjonen er aktivert som standard, slik at du bare kan logge ut ved å klikke på Apple-menyen og velge Log Ut, og logg deg inn med Gjestebruker-kontoen. For å endre disse alternativene, åpne vinduet Systemvalg og velg Brukere og grupper. Du kan velge om gjestekontoen er aktivert herfra. Du kan også aktivere menyen "Fast User Switching" herfra, som gjør at du raskt kan bytte mellom brukerkontoer, slik at du raskt kan gi gjestene tilgang til gjestekontoen uten å logge deg ut av Macen din.
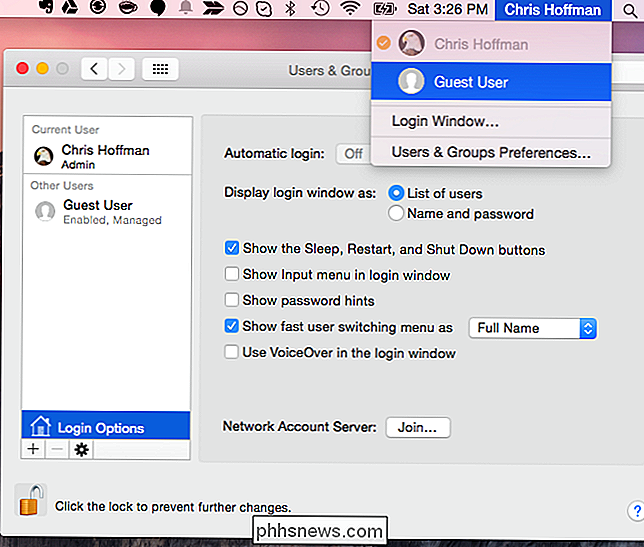
Linux
Linux-skrivebord har ofte gjestekontoer som fungerer på samme måte. Velg gjestbrukeren for å få en begrenset økt, og eventuelle endringer som gjøres til den økten, blir slettet bort etter at du logger deg ut. Se etter Gjestebruker-alternativet på ditt Linux-skrivebords påloggingsskjerm. Hvis du ikke finner det, kan du sjekke Linux-skrivebordets Brukere eller Innloggingsinnstillinger-vindu og se etter et alternativ for å aktivere en Gjestebruker.
For eksempel, på Ubuntu's Unity-skrivebordet, klikker du bare på gjestesession-ikonet under listen over brukere på datamaskinen.
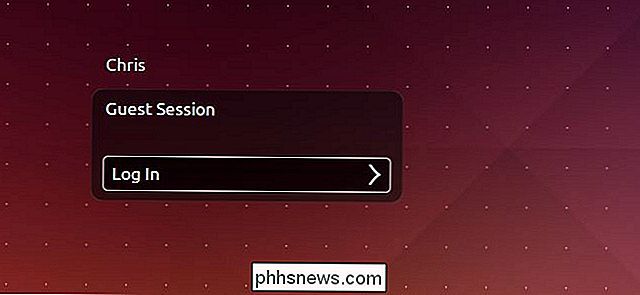
Chrome OS
Chromebooks tilbyr også en gjestekonto. Dette fungerer akkurat som en vanlig Chrome OS brukerkonto, men det lar deg bla gjennom nettet uten å logge inn med en Google-konto først. Eventuelle filer lastet ned eller innstillingene endret i gjestekontoen vil bli slettet bort etter at du logget ut. Det er en praktisk måte å få noen til å låne Chromebooken din uten at de oppgir passordet og at de er synkronisert med enheten din.
Hvis du vil bruke denne funksjonen, logger du bare ut av Chromebooken din og klikker på Vis som gjest-alternativet nederst på påloggingsskjermen.
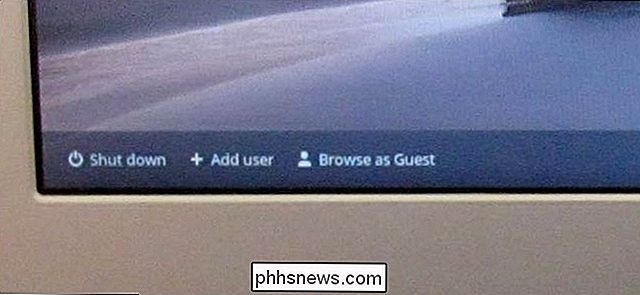
Visst, du trenger ikke bruke disse modusene hvis du stoler på gjesten. Men når du trenger å levere en smarttelefon, en nettbrett eller en telefon til et barn, er det den sikreste måten. Selv om du stoler på noen, trenger du ikke å bekymre deg for dem som ser på dine personlige ting eller rote med noe - selv ved et uhell.
Image Credit: Max Stotsky on Flickr

Slik sender og mottar du fakser på nettet uten faksmaskin eller telefonlinje
Noen sakte bedrifter og offentlige byråer kan ikke akseptere dokumenter via e-post, noe som tvinger deg til å fakse dem inn. Hvis du er tvunget til å sende en faks, kan du gjøre det gratis fra din datamaskin. Vi har tidligere dekket måter å signere dokumenter elektronisk uten å skrive ut og skanne dem.

Slik monterer du en GoPro på DSLR-kameraet ditt
Hvis du har et DSLR-kamera med en varmesko, er det enkelt å feste forskjellige blitser og annet tilbehør rett til kameraet ditt. Men med et par billige vedlegg på hånden, kan du også montere GoPro til DSLR-kameraet ditt. Hvorfor ville jeg ønske å gjøre dette? Gitt, å montere et GoPro-kamera til et annet kamera virker ganske overflødig, men Det kan faktisk være en kul og fin måte å fange et annet syn på mens du tar bilder eller video med DSLR.



