Slik kjører du Windows-programmer fra Windows 10's Bash Shell

I opprørereoppdateringen kan Windows 10s Bash-skjerm nå kjøre Windows-binærprogrammer og standard kommandopromptkommandoer, rett fra Bash. Du kan kjøre både Linux- og Windows-programmer fra samme Bash-skjerm, eller til og med inkorporere Windows-kommandoer i et Bash-skript.
Hva du trenger å vite
RELATED: Alt du kan gjøre med Windows 10s nye Bash Shell
Her er noen grunnleggende detaljer du trenger å vite om denne funksjonen:
- Brukerkonto : Programmer som startes fra Bash-skallet, kjøres som om de ble lansert av den nåværende Windows-brukerkontoen.
- Tillatelser : Disse programmene har samme tillatelser som Bash.exe-prosessen. Så, hvis du vil at disse kommandoene skal ha administratortilgang, må du kjøre Bash-skjermet som administrator.
- Arbeidsregister : Windows-programmer deler samme "arbeidskatalog" som Bash-skallet. Så hvis du kjører en kommando som viser innholdet i gjeldende katalog, vil det liste inn innholdet i gjeldende arbeidskatalog i Bash-skallet. Bruk kommandoen
cdfor å endre arbeidskataloger.
Med det for øye, la oss se på hvordan du kjører et program.
Slik kjører du et Windows-program
RELATED: Slik får du tilgang til Ubuntu Bash-filene i Windows (og Windows System Drive i Bash)
For å kjøre et Windows-program, skriv inn banen til programmets .exe-fil i Bash-skallet. Husk at Windows C: -disken din er tilgjengelig på / mnt / c i Bash. Bash-miljøet er også bokstavsfølsomt, så du må spesifisere riktig kapitalisering.
La oss si at du ønsket å starte Ping-verktøyet på C: Windows System32 PING.EXE. Du vil kjøre følgende kommando:
/mnt/c/Windows/System32/PING.EXE
Følgende kommando ville ikke fungere, fordi Bash er bokstavsfølsom:
/ mnt / c / windows /system32/ping.exe
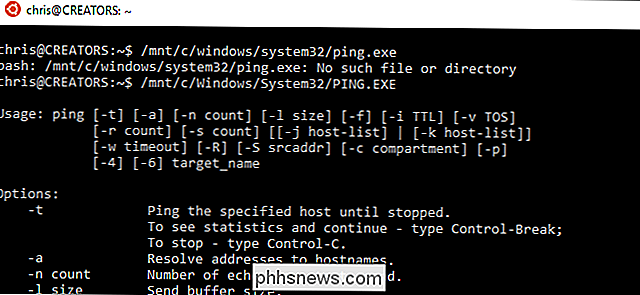
Dette er litt mer komplisert hvis banen inneholder komplekse tegn som mellomrom og parentes, som programfilene. Du må "unnslippe" mellomrom, parenteser og andre komplekse tegn ved å prefikse dem med et "" tegn.
La oss for eksempel si at du ville kjøre Internet Explorer-programmet i C: Program Files (x86) Internet Explorer iexplore.exe. Du må kjøre følgende kommando i Bash:
/ mnt / c / Program Files (x86 ) / Internet Explorer / iexplore.exe
Merk "" før plass og brakett tegn. Disse tegnene må være "rømt", eller Bash vil ikke innse at tegnene er en del av en filbane.
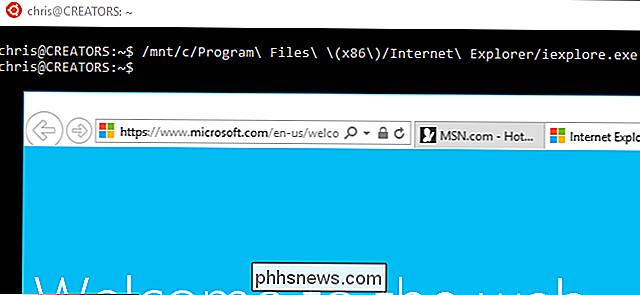
Slik sender du et argument til en kommando
Bash-skallet sender argumenter direkte til kommandoene du kjører.
Hvis du for eksempel ville ping example.com, ville du kjøre:
/mnt/c/Windows/System32/PING.EXE example.com
Eller hvis du ønsket å åpne Windows hosts-filen i Notisblokk, ville du kjøre:
/mnt/c/Windows/System32/notepad.exe "C: Windows System32 drivers etc hosts"
Du bruker standard Windows-filbanen når du bestiller en filsti direkte til et Windows-program. Det er fordi Bash passerer argumentet direkte. Notepad.exe og andre Windows-programmer forventer en Windows-filbane.
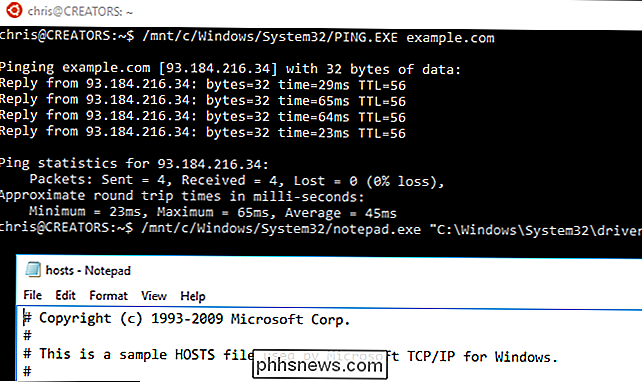
Slik kjører du en innebygd kommando
Noen Windows-kommandoer er ikke .exe-filer, men er innebygd i selve kommandopromptet. Dette inkluderer for eksempel kommandoendir, du kan normalt kjøre i en kommandoprompt. For å kjøre en slik kommando må du kjørecmd.exebinært knyttet til kommandoprompt og sende det kommandoen som et argument med / C, slik som:
/ mnt / c / Windows /System32/cmd.exe / C-kommandoen
Hvis du for eksempel vil kjøre kommandoendirinnebygd i kommandoprompt, kjører du følgende kommando:
/ mnt / c / Windows / System32 / cmd.exe / C dir
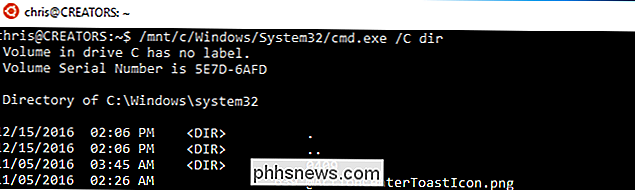
Slik legger du til kataloger på banen
I Windows Services for Linux-miljøet behandles Windows-kjørbare som ligner på hvordan det behandler Linux-binarier. Dette betyr at du kan legge til en katalog som inneholder .exe-filer til banen og deretter utføre disse .exe-filene direkte. Hvis du for eksempel vil legge til System32-katalogen til banen, vil du kjøre:
eksporter PATH = $ PATH: / mnt / c / Windows / System32
Du kan da kjøre Windows .exe-filer som ligger i System32-mappen direkte, slik som:
PING.exe example.com
notepad.exe
cmd.exe / C dir
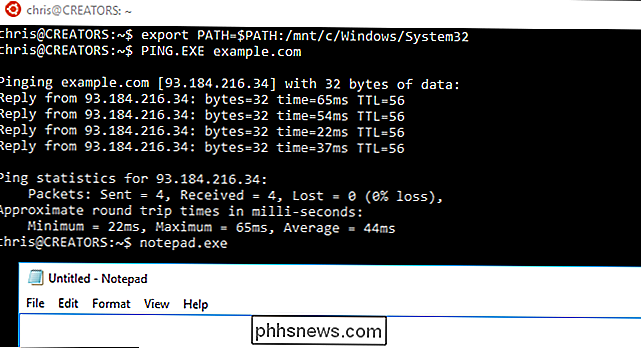
Slik røres utgangen av en kommando til en annen
Utgangen av en Windows-kommando kan ledes til en Linux-kommando, og omvendt. For eksempel kan du bruke kommandoenipconfig.exe -allfor å liste detaljer om nettverksgrensesnittene og rør det til Linuxgrep-kommandoen for å søke utdataene. For eksempel, for å liste all informasjon om tilkoblingen din og søke etter deler som samsvarer med "IPv4-adresse", vil du kjøre:
/mnt/c/Windows/System32/ipconfig.exe -all | grep "IPv4 Address"

Det er den grunnleggende prosessen. Disse kommandoene vil også fungere når de er innarbeidet i et Bash-skript, slik at du kan skrive et Bash-skript som inneholder både Windows-kommandoer og Linux-verktøy. Hvis det kjører i Bash-skallet, vil det fungere i et Bash-skript.
Og hvis du vil gå den andre veien, kan du bruke kommandoen "bash -c" til å kjøre Bash-kommandoer fra standard Windows Command Prompt .

Bli kvitt den irriterende Microsoft OneDrive-meldingen Popup
Hver gang du starter Windows 10-datamaskinen din, feiler Microsoft OneDrive deg på å logge inn eller opprette en konto. Men hva om du ikke vil? Hva om du vil at den skal gå vekk, for alltid? Microsoft gir deg ikke det alternativet, men vi har mulighet til å deaktivere det for godt. Du tror at hvis datamaskinen er så smart, vil den få meldingen når du lukker ut av dialogboksen hver gang du omstart.

Slik bytter du en Android-eller Brann-Tablet til en barnevennlig enhet med FreeTime
Amazon FreeTime er, hands-down, det mest sofistikerte og brukervennlige foreldrekontrollverktøyet tilgjengelig for tabletter . Slik oppretter du det, får du tilgang til det enorme FreeTime Unlimited mediebiblioteket, og sett tidsbegrensninger for barna dine. Hva er FreeTime? RELATED: Slik låser du iPad eller iPhone for barn FreeTime er Amazons versjon av foreldrekontroll.



