Slik gjenoppretter du din originale BIOS og programvare fra Chromebook Hvis du har slettet den

Hvis du har manipulert med Chromebook-for å installere Windows på Chromebook, kan du for eksempel erstatte sin BIOS med et tredjeparts alternativ. Slik ruller du alle endringene dine tilbake og slår den Windows- eller Linux-PCen tilbake til en Chromebook.
Hvis du ikke har tømt dette kraftig med Chromebook, kan du nullstille det på vanlig måte. Følgende veiledning er ment for de som har installert et helt annet BIOS og operativsystem helt.
Trinn 1: Gjenopprett Chromebooks originale BIOS
RELATED: Slik installerer du Windows på en Chromebook
Du kan gjenopprette BIOS bruker samme skript du pleide å erstatte BIOS i utgangspunktet. Det skriptet, hvis du husker fra vår guide, lager en sikkerhetskopi av BIOS, noe som gjør det enkelt å gjenopprette. Dette skriptet må imidlertid kjøres fra et Linux-system med et fullt Bash-skall, så du vil ikke utføre dette trinnet fra Windows.
I stedet vil du starte opp Chromebooken din i et Linux-miljø. Vi bruker Ubuntu som eksempel, men andre Linux-distribusjoner bør også fungere fint. Last ned en Ubuntu ISO og Rufus verktøyet. Start Rufus, velg en USB-stasjon, og velg "GPT-partisjonssystem for UEFI", så vel som "FAT32". Klikk på knappen til høyre for "Opprett en oppstartbar disk ved bruk" og velg din nedlastede Ubuntu ISO. Klikk på "Start" når du er klar.
Rufus vil spørre deg om du vil kopiere bildet i ISO-modus eller DD-modus. Du kan velge standard "ISO image mode" og fortsette.
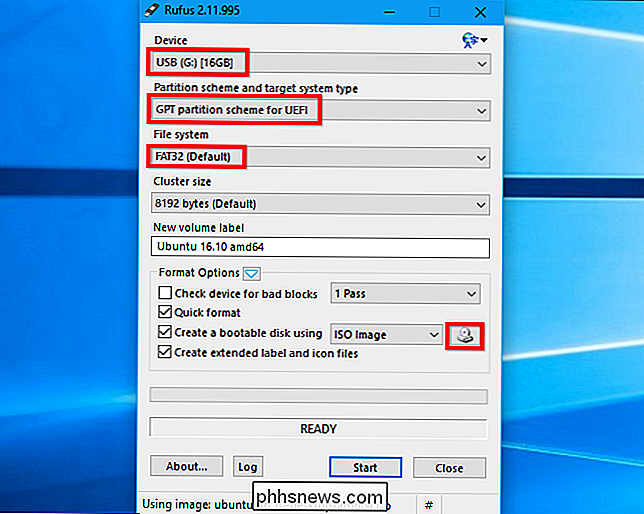
MERK: Hvis du har installert Chromebooks BIOS skrivbeskyttelsesskrue på nytt, må du fjerne den før du blinker den opprinnelige BIOS. Hvis du forlot skrivebeskyttelsesskruen, kan du fortsette.
Når du er ferdig, kobler du USB-stasjonen til Chromebooken og starter på nytt. BIOS skal starte automatisk fra USB-stasjonen. Hvis det ikke gjør det, trykker du på en hvilken som helst tast i starten av oppstartsprosessen, velger "Boot Manager", og velger USB-stasjonen. Velg "Prøv Ubuntu uten installering" for å få et levende Ubuntu-skrivebord.
Klikk på Wi-Fi-ikonet øverst til høyre på skjermen, og koble til Wi-Fi-nettverket når du kommer til skrivebordet. Dette vil gi Linux-systemet internettilgang, som det trenger å laste ned skriptet.
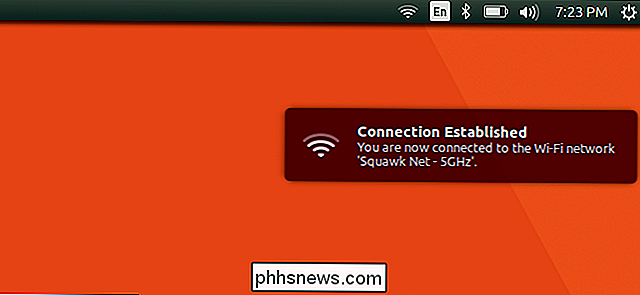
Du kjører nå det samme skriptet du kjørte tidligere. Åpne et Terminal-vindu i Ubuntu, og lim inn følgende kommando, og trykk deretter på Enter etterpå.
cd ~; krølle -L -O //mrchromebox.tech/firmware-util.sh; sudo bash firmware-util.sh
Denne kommandoen endres til din hjemmekatalog, laster ned //mrchromebox.tech/firmware-util.sh skriptfilen, og kjører den med root-privilegier. Se på utviklerens nettsted for mer dokumentasjon om hvordan skriptet fungerer. .
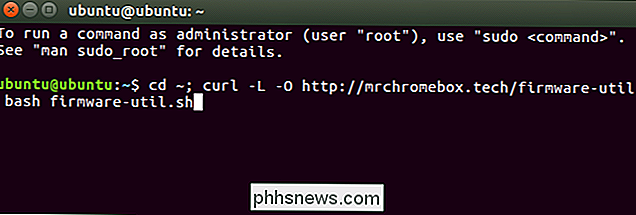
Skriptet lastes ned og kjøres, og presenterer deg med en nyttig meny.
Bruk "Gjenopprett firmware (full) "Alternativet. Skriv "9" og trykk "Enter" for å kjøre den.
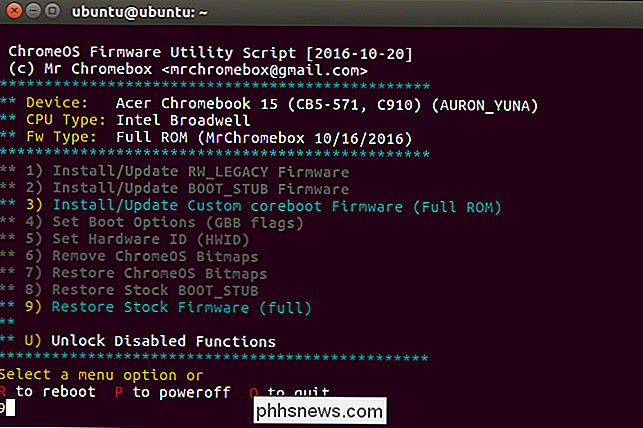
Svar på skriptets spørsmål, koble USB-stasjonen som inneholder BIOS-sikkerhetskopifilen og pek på skriptet på den. Skriptet vil blinke backup-BIOS tilbake på Chromebooken din.
Hvis du har mistet sikkerhetskopien av den opprinnelige BIOS-fastvaren, kan skriptet prøve å laste ned og installere kopier fra Internett. Bare si for skriptet at du ikke har en firmware backup fil når den spør. Nedlasting av det opprinnelige BIOS fra Internett fungerer bare for enheter som bruker Haswell, Broadwell eller Baytrail-arkitekturene for øyeblikket, i henhold til skriptets dokumentasjon.
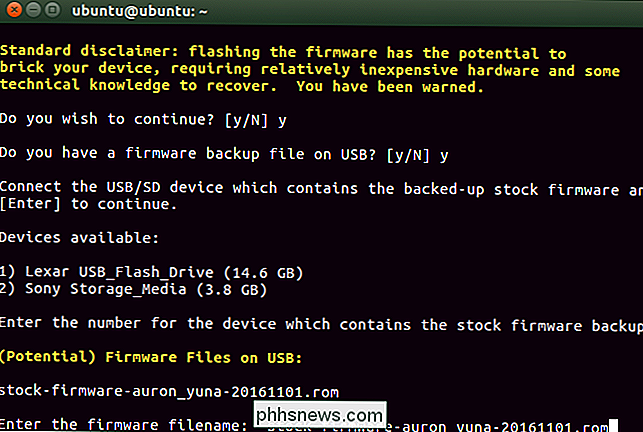
Prosessen bør fullføres. Du får beskjed om at du må gjenopprette Chrome OS ved hjelp av gjenopprettingsmediet for Chrome OS, og kjør deretter dette skriptet for å tilbakestille oppstartsflaggene for firmware.
Du kan nå slå av Chromebooken din.
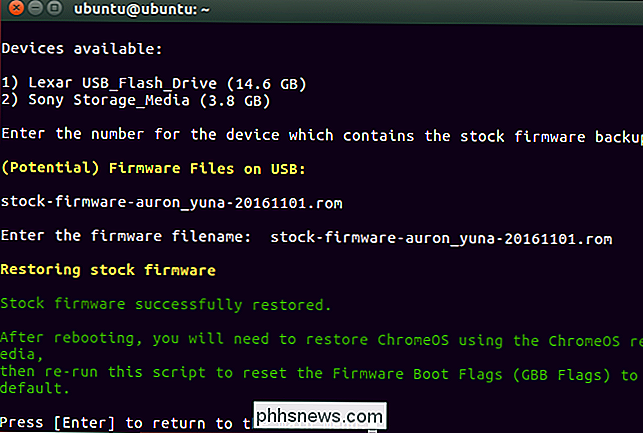
Trinn to: Gjenopprett Chrome OS
Du må nå opprette operativsystemet Chrome OS ved hjelp av gjenopprettingsmedier. Du kan gjøre det på hvilken som helst datamaskin - Windows, Mac, Linux eller Chromebook - med Chrome-nettleseren installert. Gå til Chrome Nettmarked og installer Chrome Chromebook Recovery Utility Chrome-appen for å komme i gang.
Start appen og koble til en USB-stasjon. Denne USB-stasjonen slettes som en del av denne prosessen. Du kan bruke den samme USB-stasjonen du tidligere brukte til Ubuntu, hvis du vil. Ubuntu vil bli slettet fra det, men du trenger ikke Ubuntu igjen for denne prosessen.
Finn din Chromebook-modell i Chromebook Recovery Utility-programmet. Du kan velge det fra listen eller bare skrive inn kodenavnet.
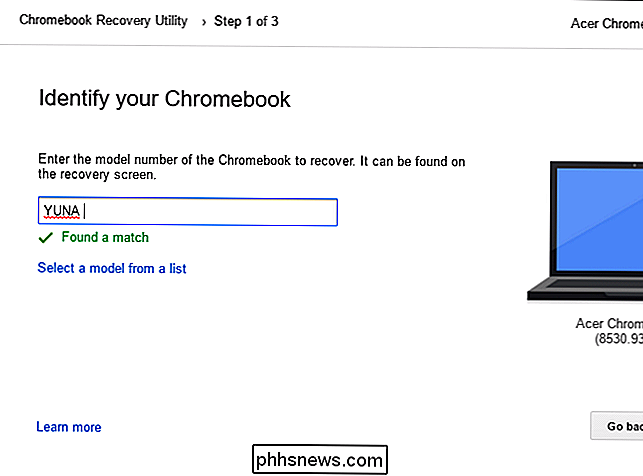
Hvis du ikke husker modellen din på Chromebook, kan du slå på Chromebooken din, og du vil se modellnummeret som vises nederst på gjenopprettingsskjermbildet.
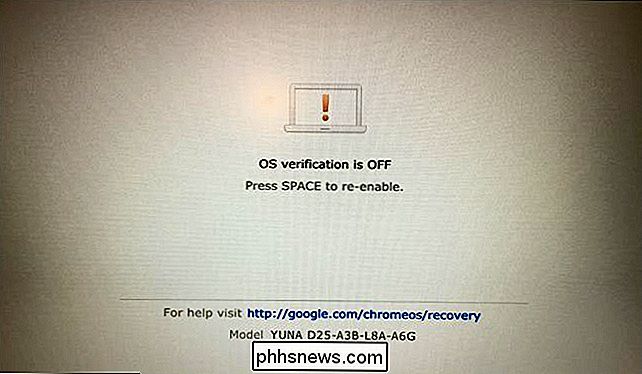
Gå gjennom veiviseren for Chromebook Recovery Utility. Programmet vil tørke den vedlagte USB-stasjonen og plassere Chrome OS-gjenopprettingsmedia på den. Hvis din Chromebook har et SD-kortspor, kan du også bruke dette verktøyet til å plassere gjenopprettingsmediet på et SD-kort i stedet.
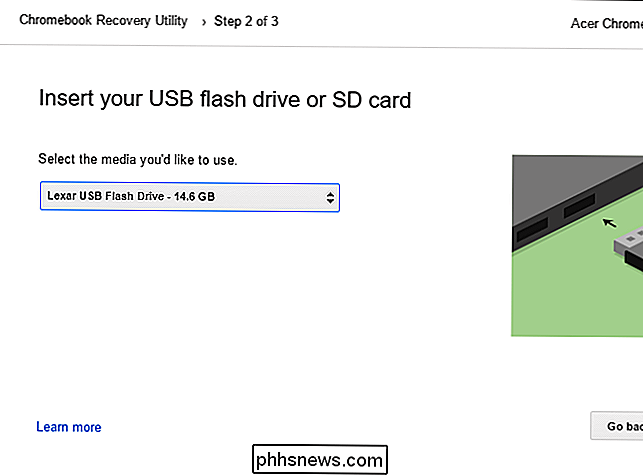
Når verktøyet er ferdig med å opprette gjenopprettingsmedia, kan du fjerne USB-stasjonen fra datamaskinen og koble den til Chromebooken din.
Med Chromebooken din fremdeles slått av, trykk og hold nede Esc og Oppdatere-tastene (Oppdater-tasten er hvor F3-tasten ville være på et normalt tastatur). Trykk på strømknappen mens du holder disse tastene nede og slett deretter av / på-knappen. Slett Esc og Oppdater nøklene når du ser en melding vises på skjermen.
Chromebooken din starter opp i gjenopprettingsmodus, og du får se en melding som forteller deg at du skal sette inn en gjenopprettingsdisk for å fortsette. Koble USB-stasjonen du opprettet til Chromebooken din.
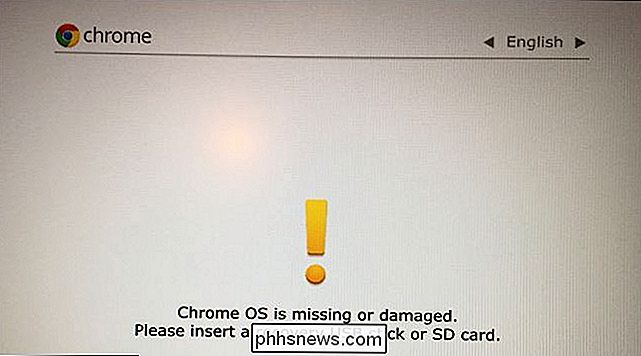
Chromebooken din registrerer automatisk gjenopprettingsmediet og bruker den til å gjenopprette enheten din. Sørg for at Chromebook er koblet til og la den automatisk gjenopprette operativsystemet.
Hvis Chromebooken din ikke automatisk oppdager den tilkoblede stasjonen og starter gjenopprettingsprosessen, kan det hende at det er noe galt med gjenopprettingsmediet ditt. Du må kanskje også fjerne andre SD-kort, USB-stasjoner og USB-enheter før du starter gjenopprettingsstasjonen. Kontroller at du bare har den ene USB-stasjonen tilkoblet for å unngå å forvirre systemet.
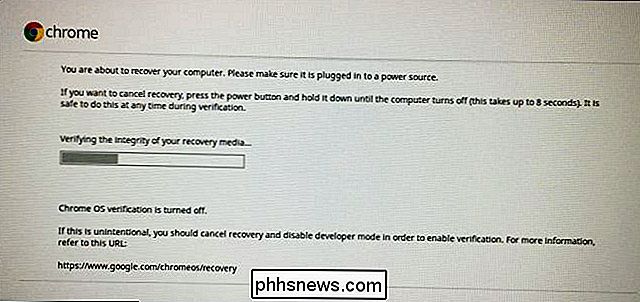
Når det er gjort, vil Chromebook be deg om å fjerne gjenopprettingsmediet. Chromebooken starter automatisk på nytt.
Trykk Ctrl + D for å godta å fortsette i utviklingsmodus når du ser advarselen "OS verifisering er AV". Du vil ikke aktivere OS-bekreftelsen enda en gang!
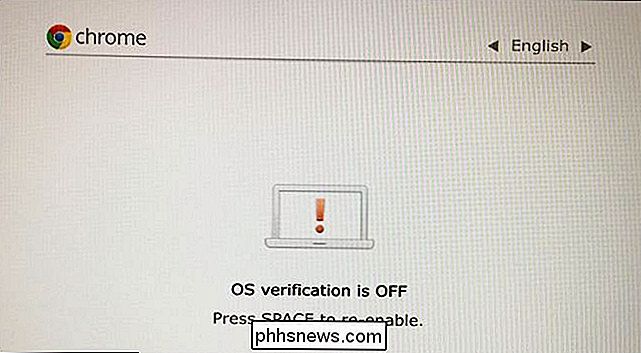
Start opp i Chrome OS, der du vil se installasjonsveiviseren for Chrome OS. Logg inn og sett opp Chrome OS normalt.
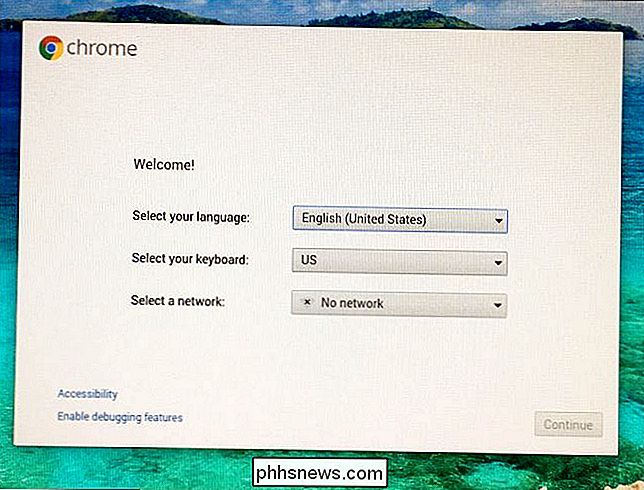
Trinn tre: Gjenopprett Firmware Boot Flags
Som skriptet nevnt tidligere, må du nullstille firmware-oppstartsflaggene til standardinnstillingene.
Fra Chrome OS, trykk Ctrl + Alt + T for å åpne et terminalvindu. Skriv innshellog trykk Enter for å få tilgang til et fullt skall.
Lim inn følgende kommando og trykk Enter for å laste ned og kjøre firmware-scriptet en siste gang:
cd ~; krølle -L -O //mrchromebox.tech/firmware-util.sh; sudo bash firmware-util.sh
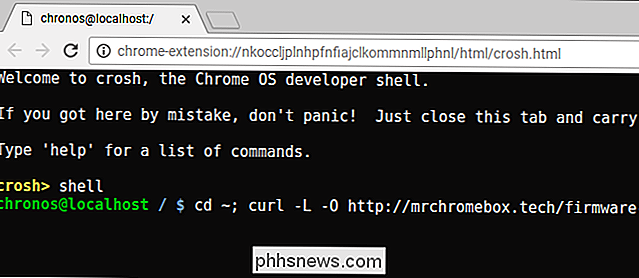
Når skriptgrensesnittet vises, velger du alternativet "Set Boot Options (GBB Flagg)" ved å skrive "4" og trykke Enter.
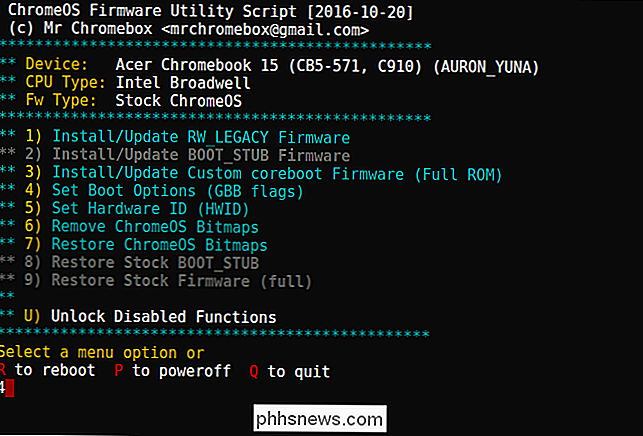
Fortell skriptet du vil "Tilbakestille til fabrikk standard "ved å skrive" 5 "og trykke på Enter.
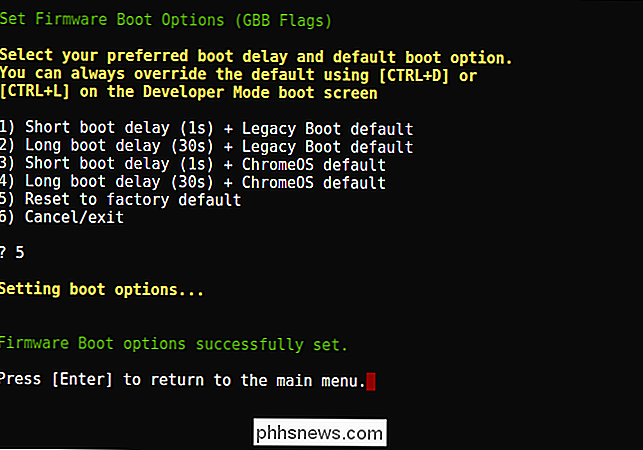
Trinn fire: Deaktiver utviklermodus (valgfritt)
På dette tidspunktet vil du kanskje ikke deaktivere utviklermodus.
Utviklingsmodus er en spesialmodus som gjør at du kan endre Chromebook-systemprogramvaren. Det er en annen måte å si at "OS verifisering" -funksjonen er slått av, slik at du kan manipulere med operativsystemet. Mens utviklermodus er aktivert, må du trykke Ctrl + D for å starte Chromebooken din hver gang den starter.
Hvis du ikke vil rotere med Chromebook-programvaren, vil du vil deaktivere utviklermodus. Hvis du planlegger å installere Linux på Chromebook ved hjelp av noe som Crouton, vil du forlate utviklingsmodus aktivert.
Hvis du vil deaktivere utviklermodus, start Chromebooken på nytt og trykk på mellomromstasten når "OS-verifisering hvis OFF "skjermbildet vises.
(Hvis du ikke vil deaktivere utviklingsmodus, behold bare å trykke Ctrl + D hver gang Chromebook starter.)
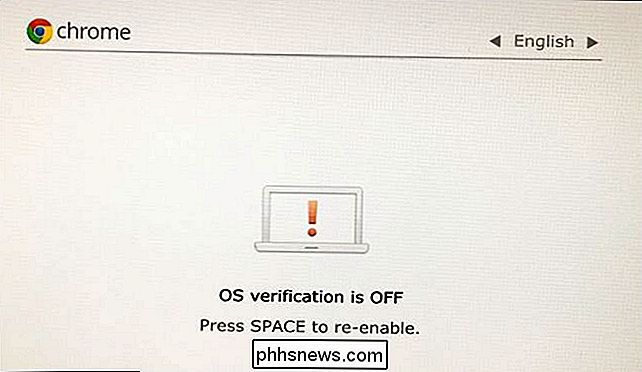
Trykk på "Enter" -tasten for å bekrefte at du vil deaktivere utviklermodus når Chromebook-enheten din spør.
Din Chromebook tørker sine interne stasjoner og gjenaktiverer OS-verifisering, noe som forhindrer deg (eller skadelig programvare) fra å endre systempartisjonen og driften systemfiler. Du må heller ikke trykke Ctrl + D hver gang du starter.
Du må logge deg på Chrome OS etter at du har gjort dette, da deaktiverer utviklermodus din interne lagring.
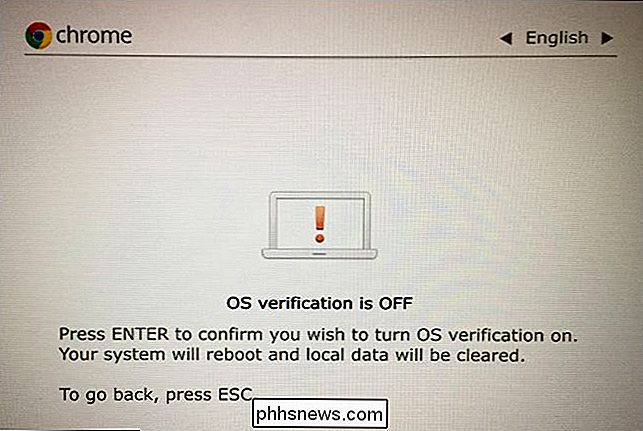
Trinn fem: Sett på nytt BIOS Write Protect Skrue (valgfritt)
Du vil kanskje også aktivere BIOS skrivebeskyttelsen også. Dette krever ikke at du deaktiverer utviklermodus. Faktisk kan du blinse alt du vil ha på BIOS, og deretter installere skruen for å beskytte din modifiserte BIOS fra endringer.
Hvis du har blinket den opprinnelige BIOS, kan du sette på plass skruen for å beskytte det opprinnelige BIOS fra modifikasjon. Chromebooken din kommer tilbake til samme tilstand som den var i da du kjøpte den, kjører den opprinnelige BIOS og beskytter den mot modifikasjon.
Gjør det samme du gjorde da du fjernet skruen. Først må du slå av Chromebook-ikke bare sette den i dvale, men slå den helt ned. Vri Chromebooken og skru av bunnen.

Finn skruehullet som du skruet ut BIOS skrivebeskyttelsesskruen fra tidligere. Ta nøyaktig samme skrue som du skrudd ut tidligere, og skru den tilbake i hullet.

Når du er sikker, sett på bunnen til Chromebooken og sett opp sikkerhetskopieringen. BIOS vil være skrivebeskyttet, og du vil bruke et lager Chrome OS operativsystem. Chromebooken din vil være i samme stand som den var i da du kjøpte den.


Slik monterer du et ISO-bilde i Windows 7, 8 og 10
I Windows 8 og 10 tilbyr Windows endelig en innebygd måte å montere ISO-diskbildefiler på. Hvis du bruker Windows 7, trenger du et verktøy fra tredjepart. Monterer et ISO-bilde i Windows 8, 8.1 eller 10 I Windows 8 og 10 har Windows den innebygde muligheten til å montere både ISO-diskbilde og VHD virtuelle harddisk bildefiler.

De beste robuste smarttelefonene for tøffe jobber og aktiv livsstil
Hvis disse utrolige mannlige lastebil-reklamene virker tamme for deg, hvis du jobber på jobb med flere OSHA-inspektører enn de faktiske ansatte, og hvis du har brutt flere smarttelefoner enn menneskelige bein på ditt lokale halvrør, du kan være i markedet for en robust telefon. Disse hevede modellene gir ekstra beskyttelse mot støt, vannskader og andre ellers dødelige trusler mot flere dødelige smarttelefoner.



