Slik fjerner du eksternt hvilken som helst fil på din PC med OneDrive

OneDrive kan primært være en cloud synkroniseringstjeneste, men selv om du ikke bruker OneDrive som din primære skylagring, har den en Killer-funksjonen: Med den kan du eksternt få tilgang til hvilken som helst fil på PCen din, selv om den filen ikke er i OneDrive-mappene.
Som de fleste av skytholdtjenester, gjør OneDrive det enkelt å lagre filer i skyen og til og med dele dem med andre mennesker. "Hent" er en praktisk tilleggsfunksjon som lar deg logge deg på OneDrive-kontoen din på en hvilken som helst nettleser og deretter eksternt få tilgang til filer på hvilken som helst PC som kjører OneDrive. En interessant advarsel mot dette er at Hent-funksjonen ikke støttes i Windows 8.1. Vi mistenker at dette er fordi Windows 8.1 var den første versjonen for å integrere OneDrive (deretter kalt SkyDrive) i operativsystemet, og Hent var bare ikke tilgjengelig da.
Hvis du kjører Windows 10, er det bra å gå. Bare vær sikker på at du logger deg på OneDrive-kontoen din før du kommer i gang. Hvis du kjører Windows 7 eller 8 (ikke 8.1), last ned OneDrive-appen (hvis du ikke allerede har det), installer den og logg inn. Hvis du ikke har en OneDrive-konto, er det enkelt og gratis å sett opp og bruk selv om Hent er det eneste du bruker det til.
Slik aktiverer du Hent i OneDrive-innstillingene dine
Hent er ikke aktivert som standard. Når du er logget på OneDrive på PCen, må du slå den på. Høyreklikk OneDrive-ikonet i systemstatusfeltet.
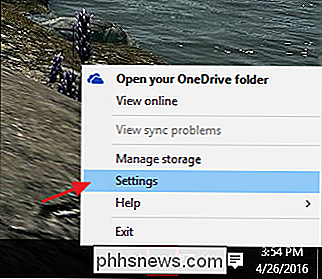
I Microsoft OneDrive-vinduet bytter du til fanen Innstillinger.
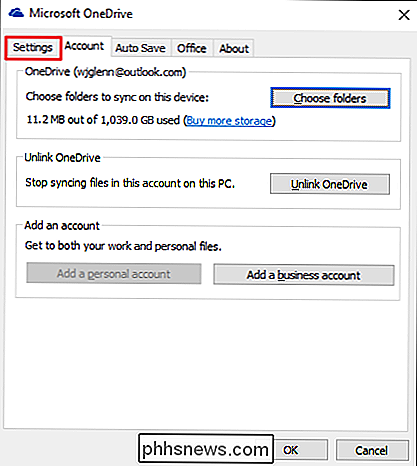
På kategorien Innstillinger aktiverer du "La meg bruke OneDrive til å hente noen av mine filer på denne PCen ", Og klikk deretter OK.
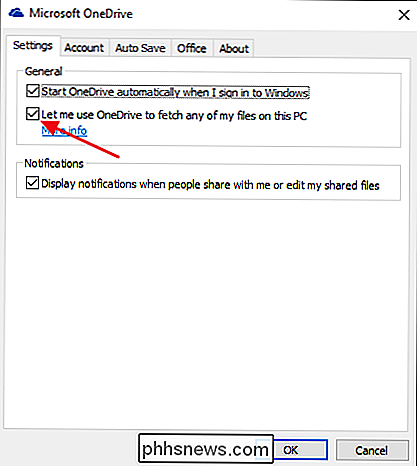
Hvis du har mer enn en PC, må du gjenta disse trinnene for å aktivere OneDrive på hver enkelt der du vil ha ekstern tilgang til filene dine.
Slik får du tilgang til eksterne filer Bruke Hent
Nå som du har Hent på, kan du eksternt få tilgang til filene dine fra en hvilken som helst moderne nettleser. Bare gå over til OneDrive-siden og logg inn.
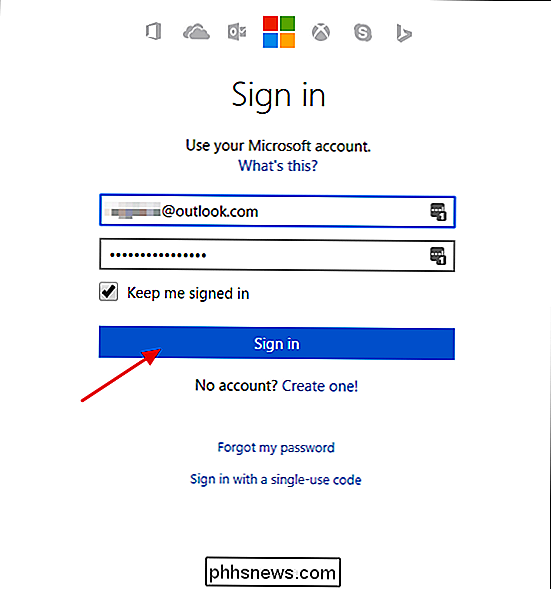
I navigasjonsruten på venstre side ser du en liste over PCer som OneDrive er installert på. Bare klikk på den du vil bla.
Du bør se alle kjente mapper fra PCen. Mapper som er lagret eksternt på PCen har solide blå miniatyrbilder, slik at det er enklere å identifisere hva du ser på. Bare klikk på en hvilken som helst mappe for å åpne den.
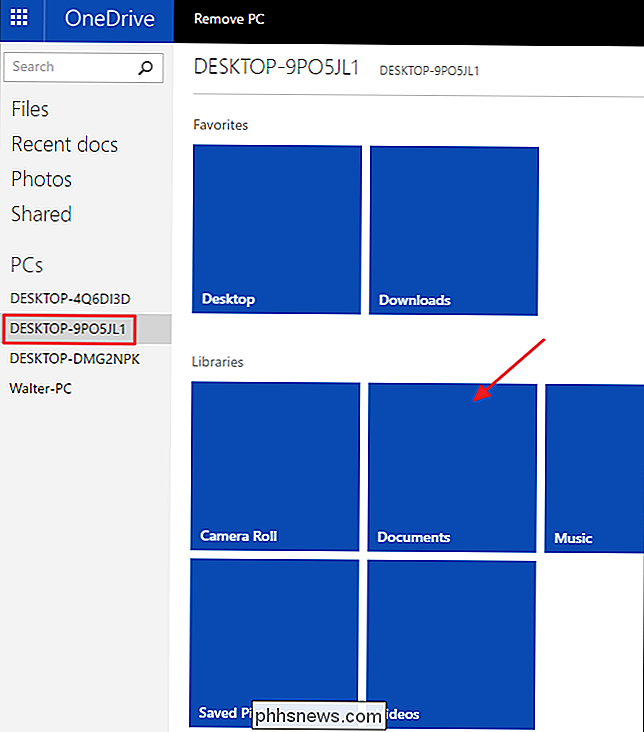
MERK: Hvis det er første gang du har besøkt denne PCen eksternt, og du har tofaktorautentisering, må du løpe gjennom en sikkerhetskodekontroll før du får adgang. Hvis du ser flere PCer du ikke kjenner igjen, er det også mulig at eldre datamaskiner fortsatt er tilknyttet kontoen din. Bare klikk gjennom de oppførte PCene, og du får se et alternativ for å fjerne de du ikke vil ha.
Når du har funnet mappen med filene du har etter, har du et par valg. Hvis du vil laste ned filen til datamaskinen du er på nå, klikker du bare på filen. Alternativt kan du høyreklikke på filen og velge Last opp til OneDrive for å legge den filen til OneDrive-mappene dine. Du får muligheten til å spesifisere hvilken mappe du vil laste den opp til.
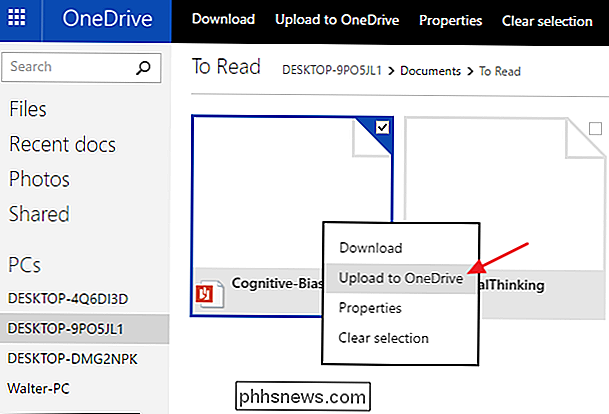
Ett unntak fra denne funksjonaliteten er hvis du ser på en mappe med bilder eller videoer. I så fall vises full miniatyrer for filene. Du kan klikke på hvilken som helst fil for å se bildet eller streame videoen uten å måtte laste den ned eller kopiere den til OneDrive-mappene dine. Du har til og med muligheten til å starte en lysbildefremvisning for alle bildene i mappen.
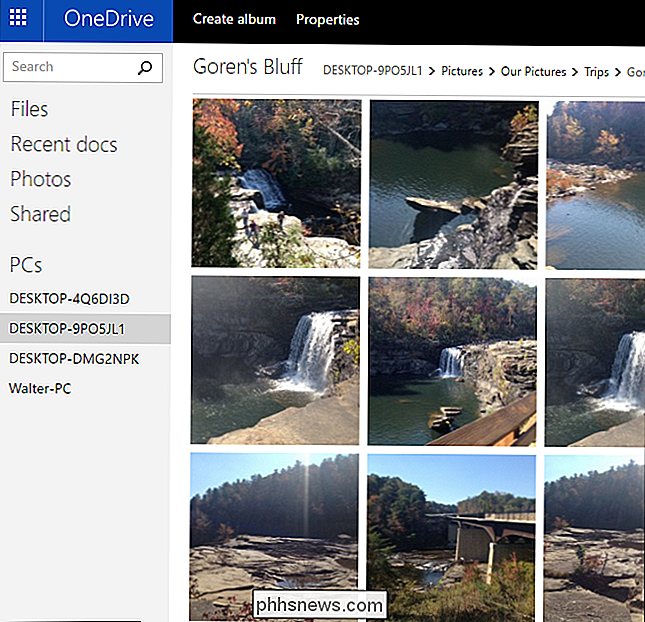
Og det er alt der er til det. Hvis du allerede bruker OneDrive, trenger du ikke å installere flere apper for å få ekstern tilgang til filene på PCen. Bare aktiver Fetch-funksjonen, og du kan få tilgang fra stort sett alle nettlesere. Hvis du ikke bruker OneDrive ... vel, dette er en fantastisk nok funksjon som det kan være verdt å installere.

Slik endrer du musepekerenes størrelse og farge i Windows
"Hvor pokker er musepekeren?" Hvis du har spurt deg selv dette spørsmålet for mange ganger, kan du endre størrelsen og fargen på musepekeren for å gjøre det enklere å finne på skjermen. Du kan bruke enten PC-innstillinger eller kontrollpanelet til å endre musepekerenes størrelse og farge, og vi viser begge veier.

Kameraets viktigste innstillinger: Lukkerhastighet, blenderåpning og ISO forklart
Å Få et fint kamera er bare det første skrittet i å ta flotte bilder. Du må også lære hvordan du bruker det. Skyting på auto vil bare ta deg så langt. Lukkerhastighet, blenderåpning og ISO kan høres ut som skremmende fotografiske termer, men de er ganske enkle - og avgjørende for å få flotte bilder. Det er alt om eksponering Dypt inne i hvert digitalkamera er en fotografisk sensor som registrerer bilder du skyter.



