Slik fjerner du knappene på Xbox One-kontrolleren

Microsofts Xbox One lar deg omforme knappene på kontrolleren. Denne funksjonen ble opprinnelig introdusert med Microsofts high end Xbox One Elite-kontroller, men den fungerer nå også med standard Xbox One-kontroller.
Disse instruksjonene gjelder bare for remapping-knapper på en Xbox One-kontroller koblet til en Xbox One, ikke en Xbox One-kontroller koblet til en PC. Hvis du har en Xbox One Elite-kontroller, kan du laste ned Xbox-tilbehør-appen fra Windows 10 Store og bruke den til å omforme kontrollpanelens knapper når den er koblet til en PC.
Her er det du trenger å vite:
- Denne endringen skjer på Xbox One-operativsystemnivå. Spill er ikke klar over det. Så, for eksempel, kan du bytte venstre og høyre pinne ved hjelp av denne funksjonen. Spill du spiller vil ikke vite at du har gjort dette, så når et spill forteller deg å bruke din høyre pinne, må du bruke din venstre pinne. Du må huske hvordan du har kartlagt knappene dine.
- Knappekartleggingslayouten påvirker alle spill, apper og Xbox One-dashbordet. Du kan ikke opprette bestemte innstillinger for bestemte spill.
- Hver brukerkonto som er logget på Xbox One, kan ha en enkelt profil, som er knyttet til brukerkontoen og ikke kontrollerens maskinvare. Hvis du bruker en Xbox One Elite-kontroller, kan du lagre flere profiler og bytte mellom dem, men systemet kan ikke automatisk bytte profiler når du starter et bestemt spill.
Hvis alt som høres verdt det, så la oss snakke om hvordan for å få dette til å skje.
Slik tilpasser du knappene dine
Først går du til "Mine spill og apper" på Xbox One. Velg "Apps" på venstre side av skjermen, og start programmet "Xbox-tilbehør". Denne appen er installert som standard.
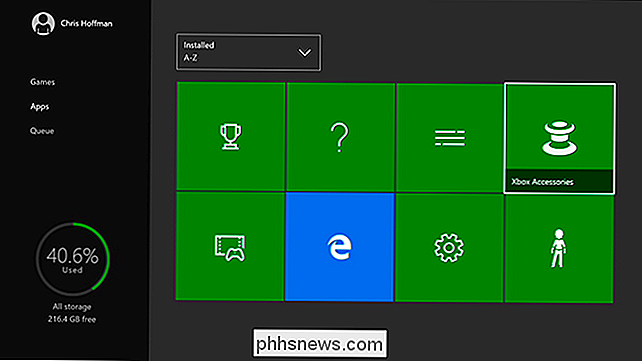
Du ser din tilkoblede kontroller her, og du kan velge "Konfigurer" for å fortsette. Hvis du har flere enn én kontroller tilkoblet samtidig, kan du bruke venstre og høyre knapp på retningsplaten for å velge den kontrolleren du vil konfigurere.
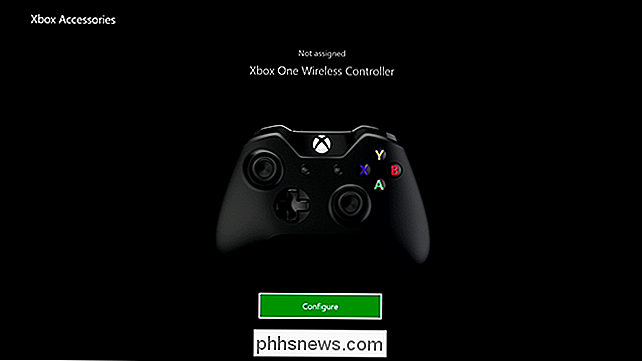
Velg "Knappmapping" på venstre side av skjermen. Du kan alltid komme tilbake hit og velge "Gjenopprett standarder" for å gjenopprette kontrolleren til standardinnstillingene senere.
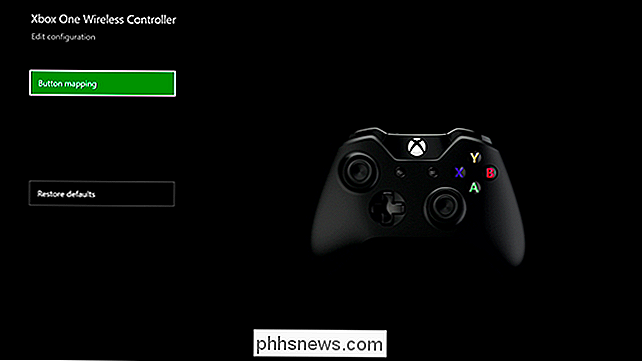
Du kan omforme knappene på to måter. Først kan du velge knappen du vil ombinde knappen fra listen øverst til venstre på skjermen, og velg deretter knappen du vil at den skal virke som fra "Kart til" -boksen under den.
For eksempel , hvis du valgte "En knapp" i toppboksen og "B-knappen" i nederste boksen, vil A-knappen fungere som en B-knapp når du trykker på den.
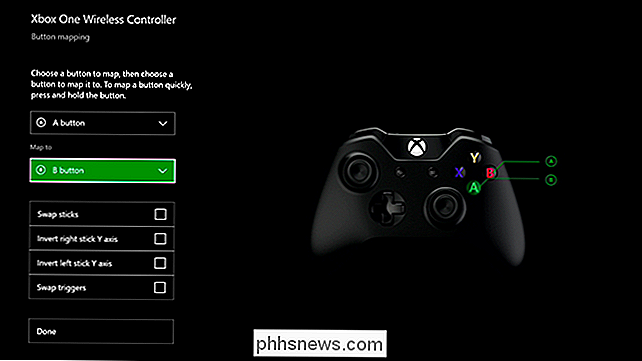
Du kan også trykke og holde inne en knapp du vil remap, og trykk deretter på knappen du vil at den skal fungere som når spørringen ser ut til å raskt legge igjen en knapp.
Du kan for eksempel trykke lenge på A-knappen og deretter trykke på B-knappen. A-knappen vil da fungere som B-knappen når du trykker på den.
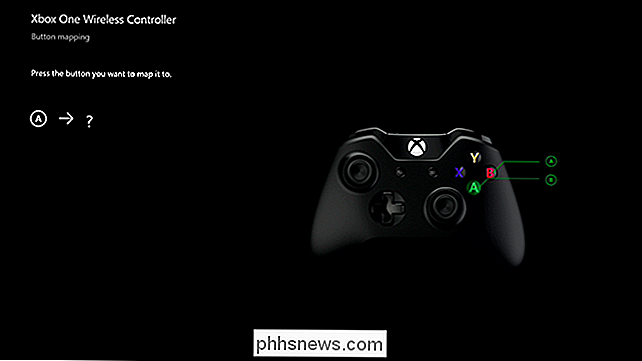
Noen få andre alternativer gjør det mulig å bytte venstre og høyre pinne for å reversere dem. Du kan også bytte ut triggere, som vil gjøre den venstre trigger-funksjonen den riktige utløseren, og omvendt.
Alternativene "Invert right stick Y axis" og "Invert left stick Y axis" lar deg bytte de vertikale aksene av pinnene. Med andre ord, hvis du aktiverte dette alternativet, ville det ha samme effekt å skyve pinnen oppover, og det ville normalt være å trykke pinnen nedover. Du vil skyve pinnen opp for å gå ned og skyve den ned for å gå opp.
Hvis du har en Xbox One Elite-kontroller, har du flere muligheter for å konfigurere kontrolleren din her.
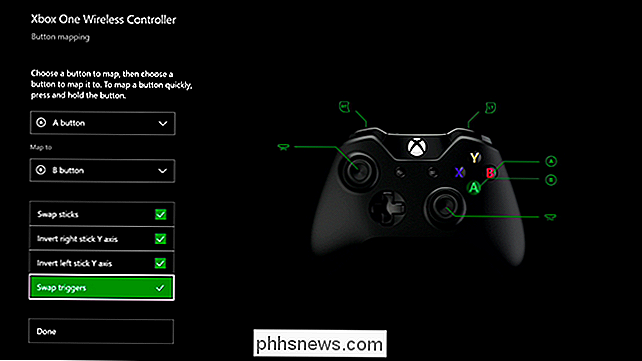
Når du er ferdig , velg "Ferdig." Du kan komme tilbake til Xbox-tilbehør-appen for å sjekke dine tilpassede knappekartingsinnstillinger hvis du trenger en påminnelse om hvilken knapp som fungerer som hvilken annen knapp.
For å tilbakestille endringene, velg "Konfigurer" i Xbox-tilbehør-appen og velg deretter "Gjenopprett standardinnstillinger."
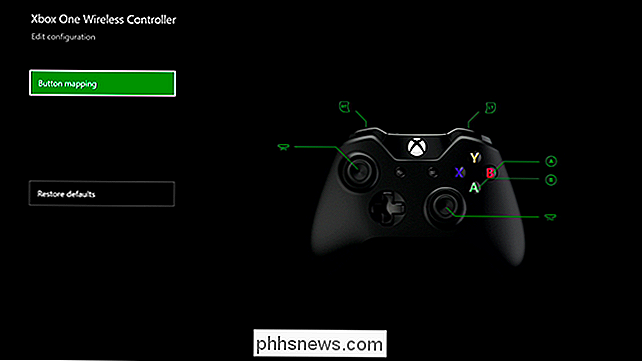
Eiere av PlayStation 4 kan også omforme knappene på deres DualShock 4-kontroller. Nintendo er det merkelige selskapet ut nå, da Nintendos Wii U ikke tilbyr en knapp-remapping-funksjon.

Hvorfor Firefox måtte drepe din favoritt utvidelse
Firefox 57, eller Quantum, er her, og det er en stor forbedring. Firefox har endelig oppdaget Chrome når det gjelder hastighet, grensesnittet er mye renere, og det er noen flotte nye funksjoner å starte opp. Det er ikke mye å klage på her. Bare tuller. På internett er det alltid noe å klage på. RELATED: Slik kontrollerer du om utvidelsene din slutter å fungere med Firefox 57 Med Firefox Quantum er klagen de jour at visse utvidelser ikke fungerer lenger.

Slik finner du filer og mapper i Linux Bruke kommandolinjen
De fleste bruker en grafisk filbehandling til å finne filer på Linux, for eksempel Nautilus i Gnome, Dolphin i KDE og Thunar i Xfce. Det er imidlertid flere måter å bruke kommandolinjen til å finne filer på Linux, uansett hvilken skrivebordssjef du bruker. Bruke Finn kommandoen Kommandoen "finn" lar deg søke etter filer du kjenner til de omtrentlige filnavnene.



