Slik deler du datamaskinens filer med en virtuell maskin

Virtuelle maskiner er isolerte beholdere, slik at gjesteoperativsystemet i den virtuelle maskinen ikke har tilgang til datamaskinens filsystem. Du må sette opp delte mapper i et program som VirtualBox eller VMware for å dele filer.
Som standard har virtuelle maskiner ikke tilgang til filer på vertsdatamaskinen eller på andre virtuelle maskiner. Hvis du vil gi den tilgangen, må du sette opp delte mapper i din virtuelle maskinapp. For å hjelpe gjesteoperativsystemet inne i den virtuelle maskinen, forstå hva som skjer, presenterer virtuelle maskinapps disse delte mappene som nettverksfiler. Gjesteoperativsystemet får tilgang til en mappe på PCen, akkurat som det ville være en delt mappe på et nettverk.
Vi skal se på hvordan du oppretter delte mapper i to av de mest populære virtuelle maskinapps-VirtualBox og VMware Workstation Player-men prosessen er lik i andre virtuelle maskinapper.
VirtualBox
VirtualBoxs delte mapper-funksjon arbeider med både Windows og Linux-gjestestasjoner. For å bruke denne funksjonen må du først installere VirtualBoxs gjestetilskudd i den virtuelle gjestemaskinen.
Når den virtuelle maskinen kjører, klikker du på "Enheter" -menyen og velger alternativet "Sett inn gjengstillings-CD-filer". Dette legger til en virtuell CD som du kan bruke i gjestenes operativsystem for å installere gjeste tilleggene.
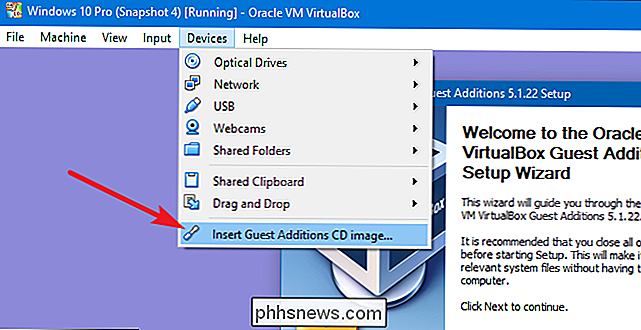
Etter at gjeste tilleggene er installert, åpne menyen "Maskin" og klikk på "Innstillinger" -alternativet.
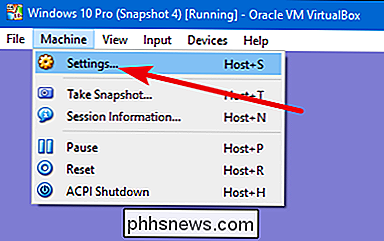
I " Innstillinger "-vinduet, bytt til kategorien" Deltte mapper ". Her kan du se noen delte mapper du har konfigurert. Det er to typer delte mapper. Maskinmapper er permanente mapper som deles til du fjerner dem. Transientmapper er midlertidige og blir automatisk fjernet når du starter eller slår av den virtuelle maskinen.
Klikk på "Legg til" -knappen (mappen med et pluss på den) for å opprette en ny delt mappe.
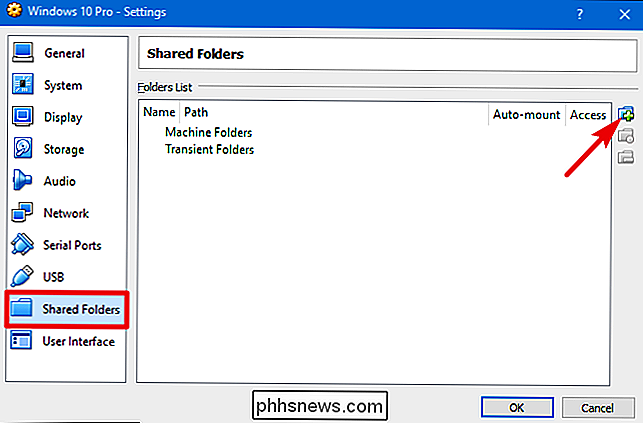
I "Legg til" Del "-vinduet, kan du angi følgende:
- Mappebane: Dette er plasseringen av den delte mappen på vertsoperativsystemet ditt (din virkelige PC).
- Mappnavn: Slik forstår du Den delte mappen vises i gjesteoperativsystemet.
- Bare skrivebeskyttet: Som standard har den virtuelle maskinen full tilgang til lese-skriv til den delte mappen. Aktiver avkrysningsruten «Lesbeskyttet» hvis du vil at den virtuelle maskinen bare skal kunne lese filer fra den delte mappen, men ikke endre dem.
- Automatisk montering: Dette alternativet gjør gjesteoperativsystemet forsøkt å Monter automatisk mappen når den starter.
- Gjør permanent: Dette alternativet gjør den delte mappen til en mappemappe. Hvis du ikke velger dette alternativet, blir det en forbigående mappe som fjernes når den virtuelle maskinen starter på nytt.
Lag alle dine valg og trykk deretter på "OK" -knappen.
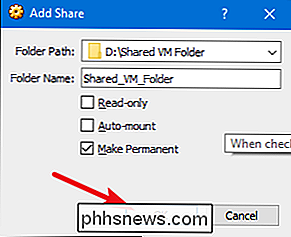
Du bør nå se de delte mappene vises som nettverksfil aksjer. Hvis du bruker et Windows-gjestoperativsystem, åpner du Filutforsker, velger "Nettverk", og ser deretter under "VBOXSRV" -computeren.
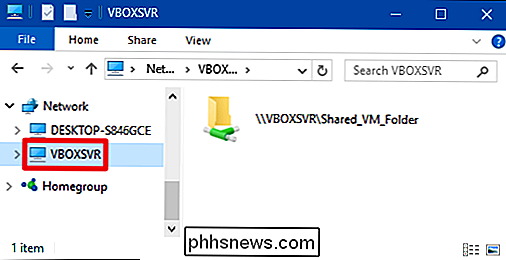
VMware Workstation Player
VMware's Shared Folders arbeider med både Windows og Linux-gjester systemer. For å bruke funksjonen må du først installere VMware Tools i gjestenes virtuelle maskin. Åpne "Spiller" -menyen, pek på "Administrer" -menyen, og velg deretter "Installer VMware Tools" -alternativet. Dette åpner en dialog som ber deg om å laste ned verktøyene, og når du er ferdig, legger du inn en virtuell CD som du kan bruke i gjesteoperativsystemet for å installere VMWare-verktøyene.
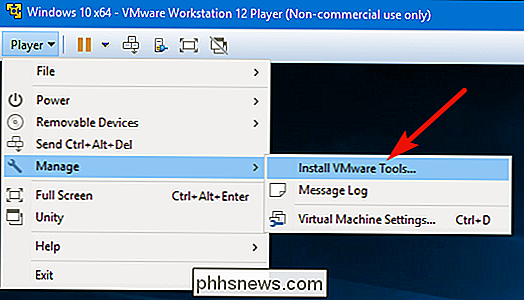
Etter at VMware-verktøyene er installert, åpner du "Spiller" -menyen , pek på "Administrer" -menyen, og velg deretter "Virtual Machine Settings" -alternativet.
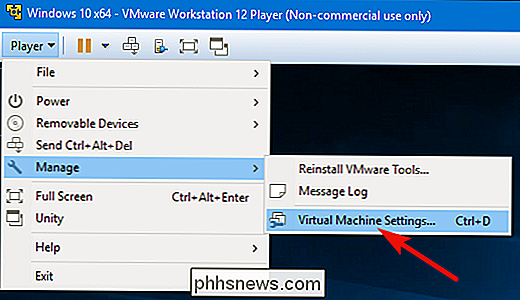
I vinduet "Virtual Machine Settings", bytt til "Options" -fanen og velg innstillingen "Delt mapper" til venstre -håndside. Delte mapper er deaktivert som standard, og du kan aktivere dem på en av to måter. Velg "Alltid aktivert" hvis du vil at funksjonen Delt mapper skal forbli selv når du starter den virtuelle maskinen på nytt. Velg "Aktivert til neste strøm av eller avbryt" hvis du foretrekker å aktivere funksjonen manuelt manuelt etter omstart.
Eventuelt kan du velge alternativet "Kart som en nettverksstasjon i Windows-gjester" hvis du vil at delen skal kartlegges til et stasjonsbrev i gjesteoperativsystemet i stedet for å grave gjennom delte mapper på nettverket.
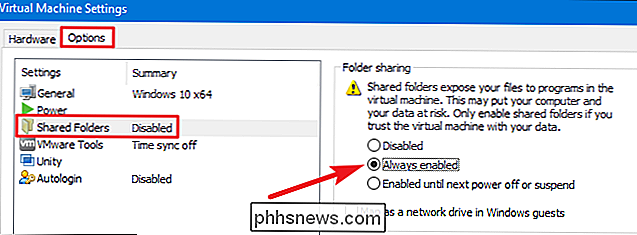
Etter at du har aktivert funksjonen, klikk på "Legg til" -knappen for å legge til en ny delt mappe.
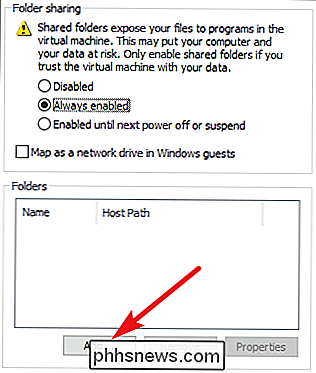
I vinduet "Legg til delt mappeveiviser" klikker du "Neste" for å hoppe over velkomstskjermbildet. På skjermbildet "Name the Shared Folder" bruker du "Host path" -boksen til å indikere plasseringen av den delte mappen på vertsoperativsystemet (din ekte PC). Bruk "Navn" -boksen til å skrive navnet på mappen som den skal vises i den virtuelle maskinen. Når du er ferdig, klikk på "Neste" -knappen.
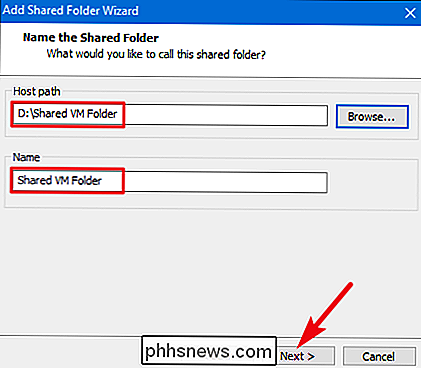
På skjermbildet "Angi delt mappeattributter", velg alternativet Aktiver denne delen. Hvis du ikke gjør det, er delen fortsatt lagt til i listen over aksjer, og du kan aktivere den senere etter behov. Som standard vil den virtuelle maskinen ha full lese-skrive tilgang til mappen. Velg alternativet "Read-only" hvis du vil at den virtuelle maskinen bare skal kunne lese filer fra den delte mappen, men ikke endre dem. Når du er ferdig, klikker du på "Fullfør" -knappen.
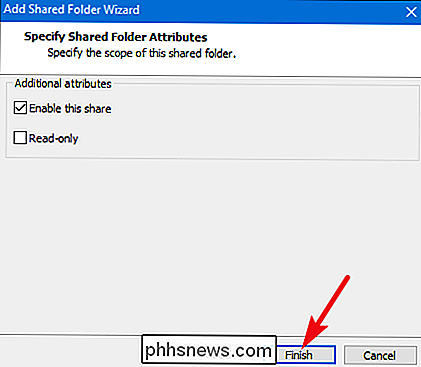
Du bør nå se de delte mappene vises som nettverksfiler. Hvis du bruker et Windows-gjestoperativsystem, åpner du Filutforsker, velger "Nettverk" og ser deretter under "vmware-host" -computeren.
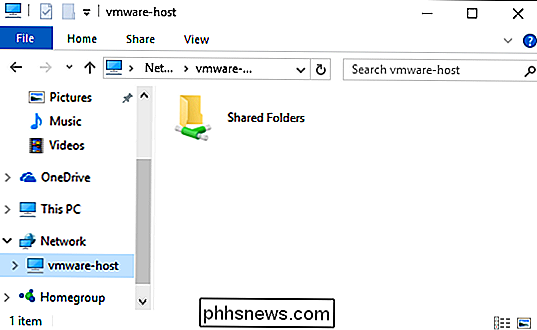
RELATED: Linux Directory Structure, Forklart
På et Linux-gjestesystem, bør du finne VMware-delte mapper under/ mnt / hgfsi rotkatalogen. Hvis du er usikker på hvordan du finner det, kan du se vår guide til å forstå Linux-katalogstrukturen.
Hvis du har flere virtuelle maskiner, må du sette opp fildeling separat i hver enkelt, selv om du kan bruke samme delte mapper i flere virtuelle maskiner. Vær forsiktig når du bruker delte mapper, skjønt. En av de store tingene med virtuelle maskiner er at de opererer i sin egen sandkasse, isolert fra din ekte datamaskin. Hvis din virtuelle maskin blir kompromittert, kan malware potensielt rømme din virtuelle maskin ved å infisere filer i de delte mappene dine.

En enklere måte å flytte tekstmarkøren på iOS: Bruk 3D Touch
De fleste vet sannsynligvis allerede hvordan du beveger markøren på iPhone eller iPad. Det er viktig hvis du skriver en skrivefeil og vil gå tilbake for å rette feilen din før du sender en tekst eller e-post, men det er en enklere måte. Tradisjonelt, på alle iPhone foran 6S, er den eneste måten å flytte Markørens innføringspunkt er å bruke forstørrelsesglasset.

Slik optimaliserer du Google Chrome for maksimal personvern
Chrome inneholder ganske mange funksjoner som sender data til Googles servere. Vi anbefaler ikke at du deaktiverer alle disse funksjonene, da de gjør nyttige ting. Men hvis du er bekymret for dataene Chrome sender til Google, forklarer vi hva alle de forskjellige innstillingene gjør, slik at du kan ta dine egne beslutninger.



