Slik omarrangerer, legger du til og fjerner kanaler på Apple TV

Når du bruker Apple TV-en din, merker du at det er mange kanalfliser på hovedmenyen. Hvis du vil endre ting opp, kan du omorganisere, legge til og til og med fjerne dem for å bedre passe din smak.
RELATED: Er det en god tid å kjøpe en Apple TV?
Apple TV I sin nåværende iterasjon er det en ganske fin altomfattende multimedia-mulighet for stuen din, og brukervennligheten kan forbedres vesentlig ved å legge til et Bluetooth-tastatur eller Apples IOS "Remote" -app for å navigere i det litt klumpete grensesnittet.
Når det er sagt, til tross for at den siste prisnedgangen på $ 30, tror vi fortsatt at hvis du ikke eier en for øyeblikket, bør du holde av før Apple løser en oppdatert versjon, forhåpentligvis en gang senere i år.
Det er fortsatt mye du kan gjøre med det andre enn å bare se Netflix, for eksempel å få tilgang til iTunes-innholdet eller sette iCloud Photo Stream og delte album som skjermsparer. Tilpasse hovedmenyen kan da gjøre underverk for den generelle brukeropplevelsen din, slik at du kan sette Apple TVs styrker bokstavelig talt over alt annet.
Legge til, fjerne og flytte innholdsfliser på hovedmenyen
Som sagt sa hovedmenyen kommer allerede med mange (mest) kanaler som allerede vises. Vi garanterer at du ikke vil bruke alle disse, og vi mistenker at det store flertallet av Apple TV-brukere bare trenger noen håndfull av dem.
Heldigvis kan hovedmenyen endres for å passe dine lunter, slik at du enkelt kan skjul, vis og flytt kanalfliser. Dette er åpenbart veldig hjelpsomme når du slår ned alternativene dine til bare de tingene du har ansvar for og vil bruke.
For å starte, klikk på "Innstillinger" flis på hovedmenyskjermen.
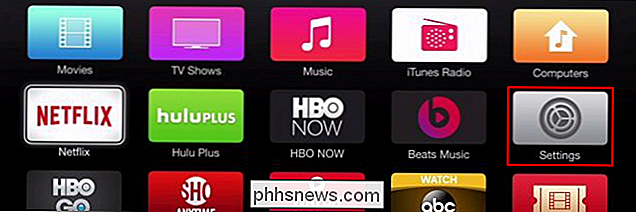
Her er "Innstillinger" skjermen, klikk nå på "Hovedmeny" -alternativet.
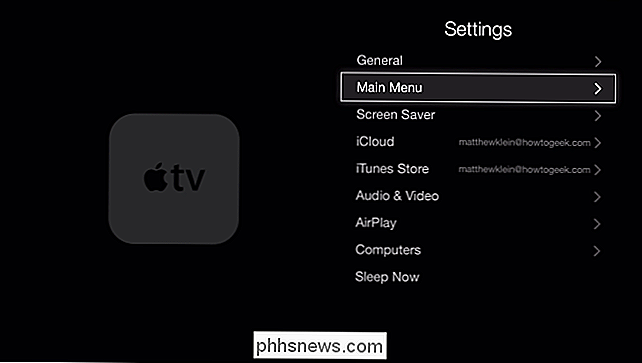
På neste skjerm ser du alle de forskjellige kanalene du kan "Vis" eller "Skjul" på Apple TVs hovedmeny.
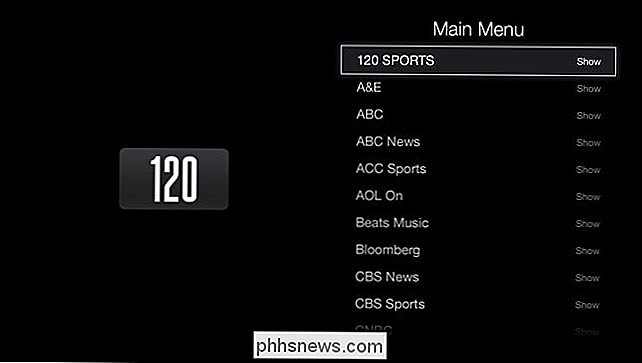
På "Main Meny "-skjermbildet, vil du ha godt over 50 kanaler du kan legge til i hovedmenyen, eller fjerne dem.
I dette eksemplet viser vi" ICloud Photos "-kanalen, som lar oss utforske våre Photo Streams, delte album, og sett enten som skjermsparer eller lysbildeserie.
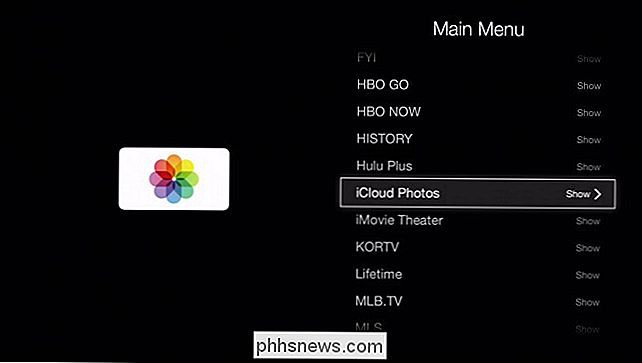
Husk at hvis en flis vises på hovedmenyen, vil den si "Vis", og hvis den ikke er, vil den si "Skjul".
Vanligvis er "ICloud Photos" -platen skjult, så når du viser det, vil det sannsynligvis komme lite på hovedmenyen. Du kan legge den der, eller hvis du velger den ved å holde den store knappen på Apple TV-fjernkontrollen, begynner flisen å riste, noe som betyr at du nå kan flytte den til en annen del av hovedmenyen (med fjernkontrollens retningstaster)
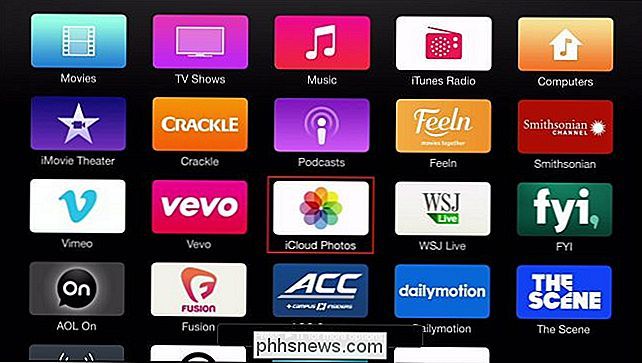
Selv om det ikke ser ut til å være risting (stol på oss, er det), kan du fortelle at det er valgt på grunn av "Trykk på pause / pause for flere alternativer." Melding langs bunnen av skjermen.
Merk, i det forrige skjermbildet er vi informert om at vi kan få tilgang til flere alternativer ved å trykke på avspilling / pause-knappen. Disse alternativene viser seg å være muligheten til å skjule et element eller avbryte til hovedmenyen.
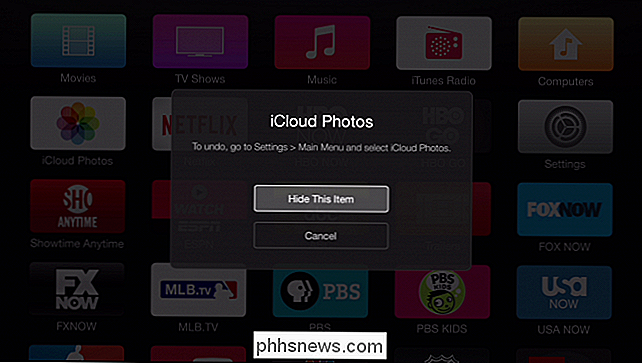
Ærlig, vi anbefaler ikke å gjemme mange fliser på denne måten. Det er faktisk ganske mye mer tidkrevende enn å bruke innstillingene "Main Menu".
Når du har manøvrert den nye flisen på plass, kan du igjen klikke på fjernkontrollens "Select" -knapp. Flisen stopper med å riste og forblir der du forlater den.
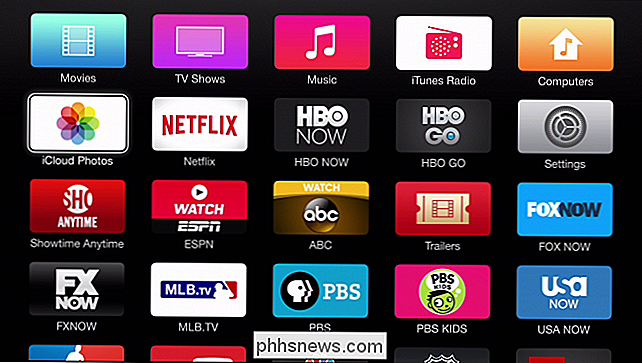
Hvis du virkelig vil rydde opp hovedmenyen, kan du eliminere rotet og bare vise ting du noensinne virkelig bruker. Du trenger ikke å være så spartansk om det, som i det følgende skjermbilde, men i det minste gir dette deg en klarere forståelse av hva vi beskriver.
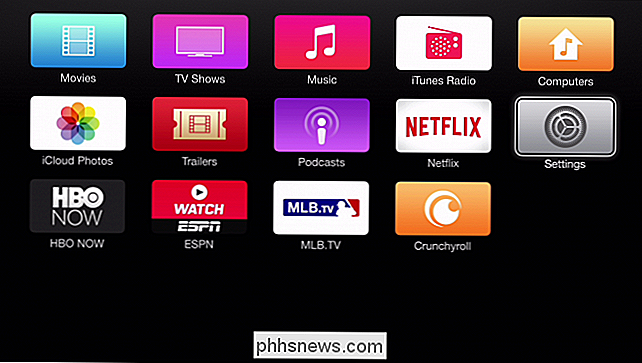
Du kan virkelig gå til byen og kaste rotet, men "Innstillinger" fliser må forbli.
Selvfølgelig kan du bare la alt vise og til og med legge til flere. Husk også om det bare er en eller to fliser du vil gjemme, du kan raskt gjøre det uten å gå inn i "Hovedmeny" -innstillingene.
På et tidspunkt vil Apple TV trolig være en kraft som skal regnes med, men akkurat nå er den relativt sakte reaksjonshastigheten og det klare grensesnittet, noe som gjør det også et problem mellom Chromecast og Roku-publikum. Likevel kan du gjøre mange ting for å tilpasse det til din smak, pluss det integreres godt i Apple-økosystemet, noe som gjør det til et naturlig valg for Mac og iOS-sentriske husholdninger.
Vi vil gjerne høre fra deg nå. Har du fått en kommentar eller et spørsmål du vil dele med oss? Vennligst legg igjen tilbakemelding i vårt diskusjonsforum.

Hva er speilreflekskameraer, og er de bedre enn vanlige DSLR-er?
Nylig sa populær fotograf Trey Ratcliff at han har kjøpt DSLR-kameraer fordi speilfrie kameraer er fremtiden. La oss ta en titt på hva disse kameraene er, og se om Trey er på noe, eller bare full av varm luft. I dag lærer vi litt om kameraets historie, hvilke "speilet" kameraer er, og hvordan denne nye generasjonen kameraer passer inn i historien om fotografering og utvikling av bedre og bedre utstyr.

Kjører en .exe-fil via kommandoprompt
Mesteparten av tiden våre programmer fungerer akkurat som vi trenger dem til, men hver gang du har en som er mindre enn samarbeidsvillig og går du ser etter en måte å fikse sitt holdnings problem på. Dagens SuperUser Q & A-post har noen gode forslag for å hjelpe en frustrert leser til å få de resultatene han trenger.



