Slik beskytter du dokumenter og PDF-filer med eiere og brukerpassord i LibreOffice

Det finnes to måter å beskytte en PDF-fil: et eierpassord og et brukerpassord. Vi forklarer formålet med hver og viser deg hvordan du bruker dem til PDF-filene dine.
Eieren eller Tillatelsene, passordet, lar deg legge til tillatelser til en PDF-fil. Hvis du for eksempel ikke vil tillate en PDF-fil å bli skrevet ut, eller sider som skal utvinnes, kan du velge hva du vil tillate og ikke tillate og bruke et eierpassord til PDF-filen. Eierens passord kan også bli kalt hovedpassordet. Det er det som lar deg endre disse tillatelsene.
Med brukeren eller Åpne, kan du kreve at brukeren oppgir et passord for å se PDF-filen. Hvis de ikke oppgir riktig passord, åpnes ikke PDF-filen.
Det finnes flere elektroniske tjenester for å beskytte PDF-filer, for eksempel PDFProtect, men hvis du vil legge til et passord i et sensitivt dokument, er du sannsynligvis aren Det er ikke behagelig å laste det opp til en tjeneste du ikke vet. Således fokuserer vi på det beste frakoblet alternativet i denne veiledningen.
RELATED: Slik passordbeskytter du dokumenter og PDF-filer med Microsoft Office
Vi har dekket hvordan du oppretter en passordbeskyttet PDF-fil i Microsoft Word, men det legger bare til et brukerpassord. Det er ikke mulig å legge til et eierpassord. Vi gjorde noen undersøkelser, og fant det beste alternativet for å beskytte PDF-filene dine uten nett er gratis kontor-serien LibreOffice. Vi viser deg hvordan du beskytter et Microsoft Word- eller LibreOffice Writer-dokument med et passord og hvordan du oppretter en passordbeskyttet PDF-fil fra et dokument.
MERK: Vi bruker en Word-fil i vårt eksempel, men du kan gjøre det Det samme med LibreOffice Writer-dokumenter (.dt-filer). Du kan også åpne PDF-filer i LibreOffice. De åpnes i LibreOffice Draw, selv om du er i Writer, Calc eller Impress, men prosedyren for passordbeskyttelse av dem i Draw er den samme som i de andre LibreOffice-programmene og er beskrevet i "Slik konverterer du et dokument til en Passordbeskyttet PDF-fil "delen nedenfor. Du vil konvertere en ubeskyttet PDF-fil til et passordbeskyttet en.
Slik legger du til åpne og tillatelser Passord til et dokument
Før du begynner, last ned LibreOffice og installer den, eller du kan laste ned den bærbare versjonen hvis du ville heller ikke installer LibreOffice. Åpne LibreOffice Writer og åpne deretter en Word-fil. Klikk på nedpilen på "Lagre" -knappen på verktøylinjen og velg "Lagre som" fra rullegardinmenyen.
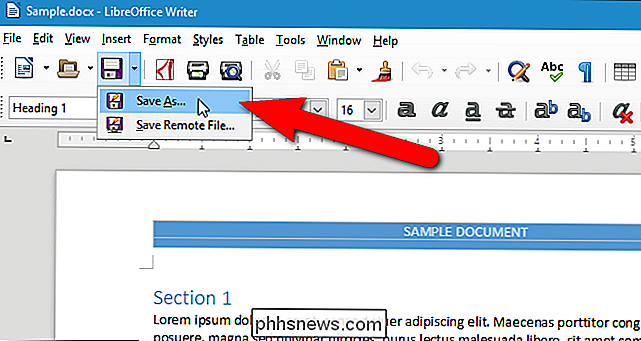
I dialogboksen Lagre som, naviger til hvor du vil lagre det beskyttede dokumentet. For vårt eksempel skal vi erstatte det opprinnelige dokumentet. Hvis du vil lagre det beskyttede dokumentet som en ny fil, skriver du inn et annet navn for filen i "Filnavn" -boksen. For å passordbeskytte dokumentet, sjekk boksen "Lagre med passord". Deretter klikker du på "Lagre".
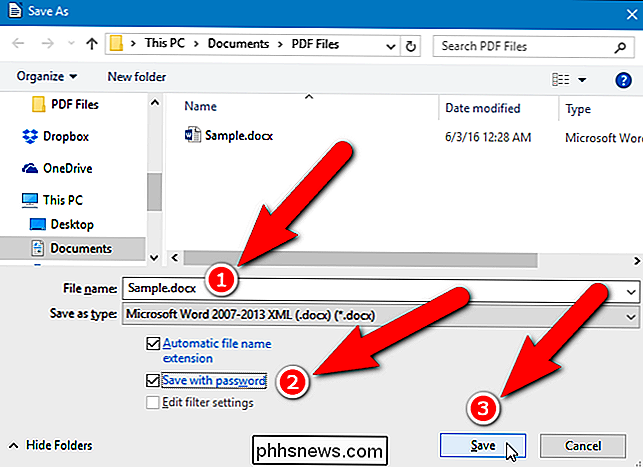
Hvis du erstatter originalfilen, vises dialogboksen Bekreft lagre som. Klikk på "Ja" for å erstatte filen.
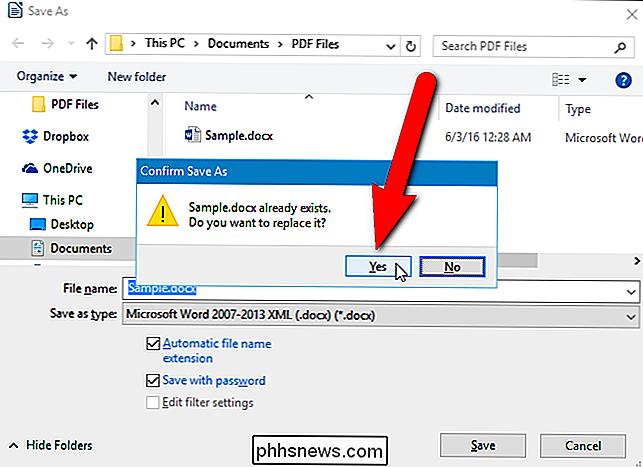
I dialogboksen Angi passord kan du angi to typer passord, akkurat som bruker- og eierpassordene for PDF-filer. For å kreve at brukeren oppgir et passord for å vise dokumentet (som brukerpassordet), skriv inn et passord i boksen "Oppgi passord for å åpne" og "Bekreft passord" -boksen under "File Encryption Password". Hvis du også vil beskytte dokumentet mot redigering (som eierpassordet), klikk "Alternativer" midt i dialogboksen og skriv inn et passord i boksen "Oppgi passord for å tillate redigering" og "Bekreft passord" -boksen under Fildelingspassord.
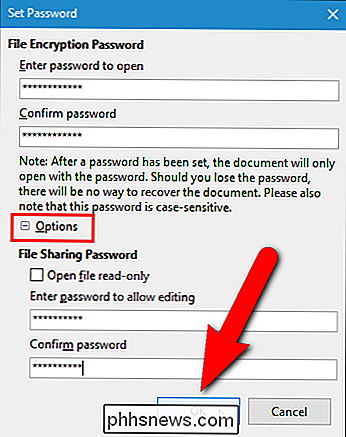
MERK: Fildelingspassordet fungerer bare for LibreOffice Writer-dokumenter, ikke Word-dokumenter. Hvis du vil bruke Fildelingspassordet, lagrer du dokumentet som en .dt-fil, som er det første alternativet i rullegardinlisten Lagre som type i dialogboksen Lagre som vist i bildet ovenfor.
Angi et passord Hvis du vil tillate redigering automatisk, får dokumentet åpnes i skrivebeskyttet modus. Hvis du vil åpne filen i skrivebeskyttet modus som standard uten et passord, merker du av for «Åpne filbeskyttet» -boksen og lar passordboksene under Fildelingspassord være tomt.
Klikk på "OK".
Hvis du brukte et åpent passord til dokumentet, blir du bedt om å legge inn det åpne passordet neste gang du åpner filen.
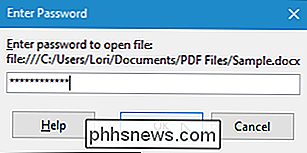
Hvis filen din er et LibreOffice Writer-dokument (.odt ) og du har tildelt et fildelingspassord til det, åpnes dokumentet i skrivebeskyttet modus. Hvis du vil redigere dokumentet, klikker du på "Rediger dokument" -knappen i den gule linjen.
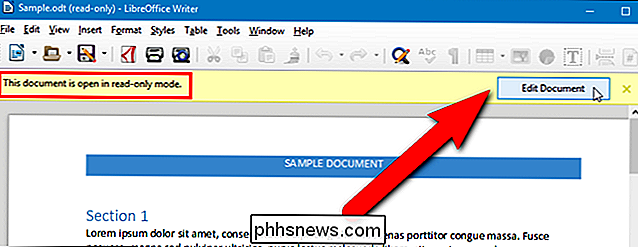
Du blir bedt om å angi fildelingspassordet for å kunne endre filen.
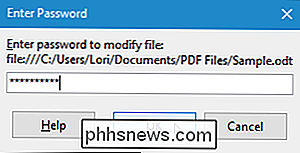
Slik konverterer du et dokument til et passordbeskyttet PDF-fil
Du kan også konvertere et Word-dokument eller et LibreOffice-dokument til en passordbeskyttet PDF-fil og bruke bruker- og eierpassord til det. For å gjøre dette, åpne dokumentet og velg deretter "Eksporter som PDF" fra Fil-menyen.
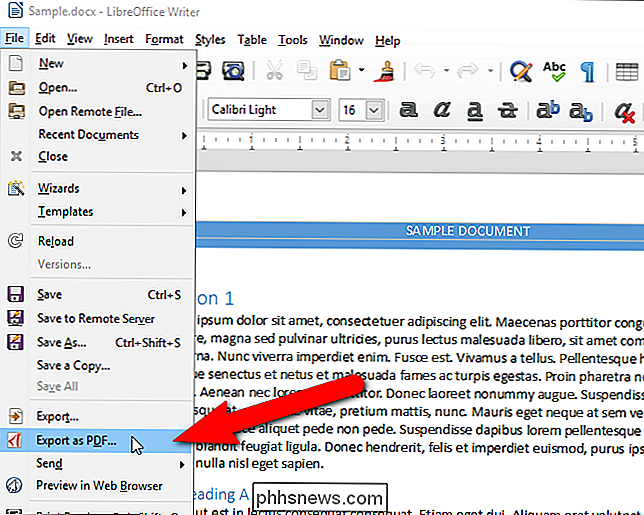
I dialogboksen PDF-alternativer klikker du kategorien "Sikkerhet".
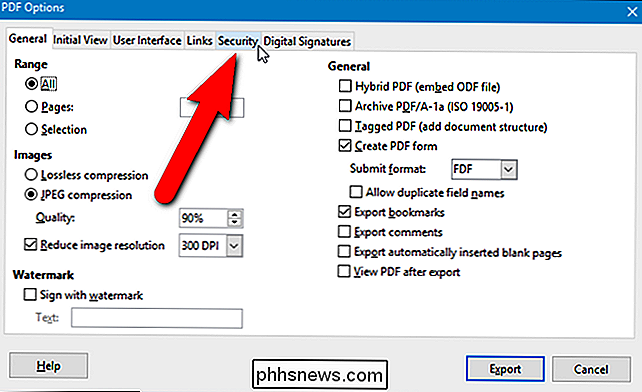
Under File Encryption and Permission er det først " Ingen åpent passordsett "(brukerpassord) og" Ikke tillatt passordsett "(eierpassord). For å angi disse passordene, klikk på "Angi passord".
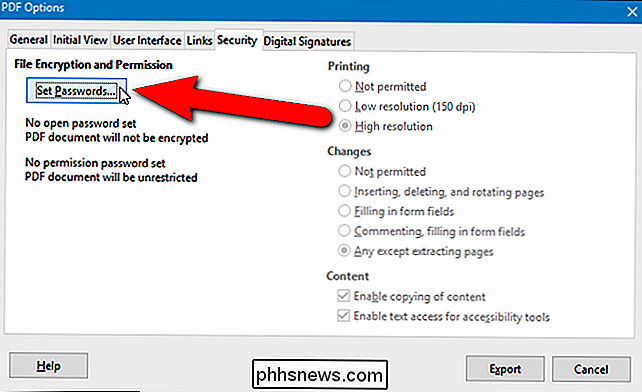
Skriv inn brukerpassordet i dialogboksen Angi passord under Legg til passord to ganger som kreves for å vise PDF-filen. Under Angi tillatelsespassord, skriv inn eierpassordet som forhindrer at PDF-filen skrives ut, redigeres eller har innhold hentet fra den. Klikk på "OK".
MERK: Du trenger ikke å bruke begge passordene, men vi anbefaler at du gjør for større sikkerhet. En PDF-fil med bare ett av de to oppgitte passordene (enten en) er ikke like sikker som en med begge passordene som er brukt. Planet PDF forklarer hvorfor to passord er bedre enn en ved sikring av PDF-filer.
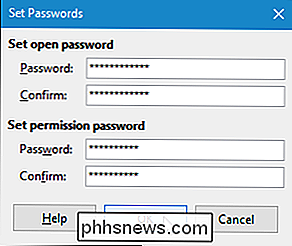
Du kommer tilbake til dialogboksen PDF-alternativer, og statusen til passordet (e) du angir, vises under Sett passord-knappen. Hvis du valgte å angi et tillatelses (eier) passord, blir alternativene på høyre side av dialogboksen aktive. Hvis du ikke vil at noen skal skrive ut dokumentet eller gjøre noen form for endringer i dokumentet, velger du "Ikke tillatt" under Utskrift og endringer. Hvis du bare vil begrense typen utskrift og endringer som kan gjøres, velger du et annet alternativ under Utskrift og endringer. Hvis du ikke vil at noen kopierer innhold fra PDF-filen, må du kontrollere at boksen Aktiver kopiering av innhold ikke er merket av. For tilgjengelighet er det en god idé å la boksen "Aktiver teksttilgang for tilgjengelighetsverktøy" være merket. Klikk på "Eksporter".
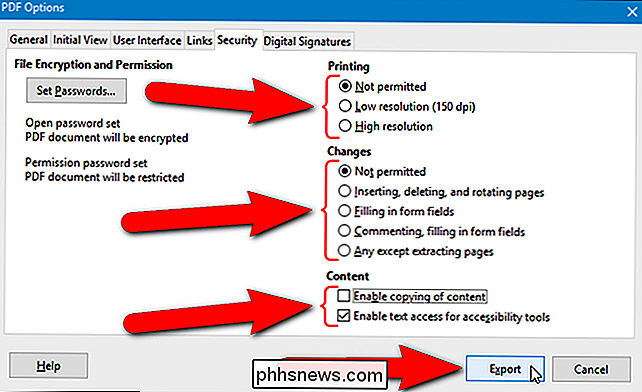
I dialogboksen Eksporter naviger du til mappen der du vil lagre den passordbeskyttede PDF-filen. Skriv inn et navn på filen i "Filnavn" -boksen og klikk "Lagre".
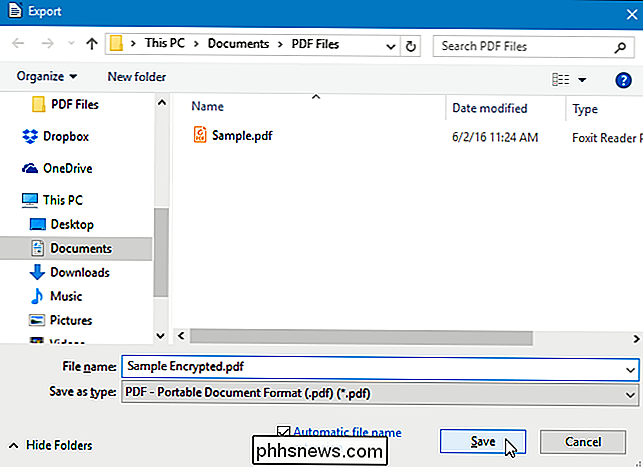
Hvis du tilordnet et åpent passord til PDF-filen, blir du bedt om det passordet neste gang du åpner det.
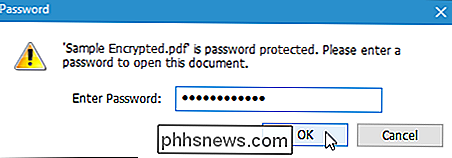
Du vil se "(SIKKERT)" til høyre for filnavnet i tittellinjen, som indikerer at det er en kryptert PDF-fil.
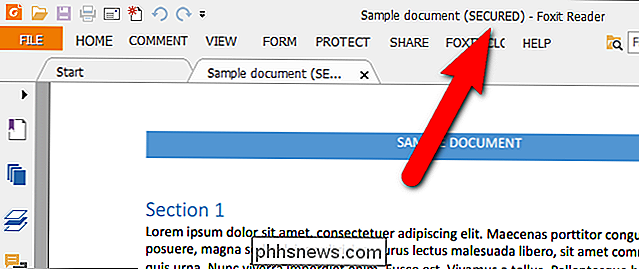
Hvis du la et tillatelse (eier) passord til PDF-filen, og valgte For å ikke tillate utskrift, vil du merke at alternativet "Skriv ut" er gråtonet når du klikker på "Fil" -fanen.
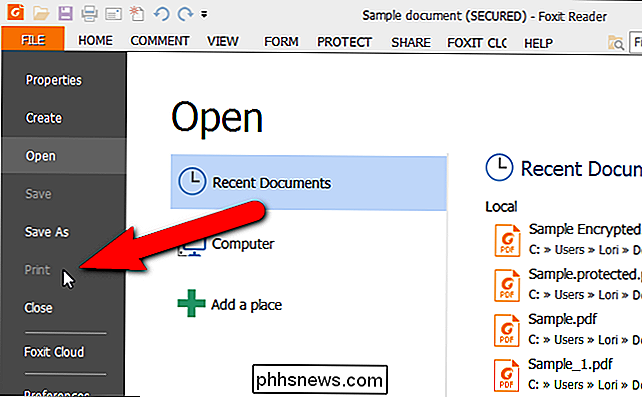
Fremgangsmåten for å legge til passord for åpne og tillatelser til et dokument og for å konvertere et dokument til et passordbeskyttet PDF-filen er den samme i LibreOffice Calc, Impress og Draw as well.

Du kan fortsatt få Windows 10 gratis fra Microsofts tilgjengelighetsside
Det kostnadsfrie oppdateringstilbudet for Windows 10 kan være teknisk over, men det er ikke 100% borte. Microsoft gir fortsatt en gratis Windows 10-oppgradering til alle som sjekker en boks som sier at de bruker hjelpemidler på datamaskinen. RELATED: Alle måtene du fortsatt kan oppgradere til Windows 10 gratis Oppdater : Oppgraderingstilbudet for hjelpekompetanse avsluttet 16.

De 5 Grand Theft Auto V-modene du bør bruke akkurat nå
Hvis du trodde Grand Theft Auto V allerede var en av de beste spillopplevelsene i vår generasjon, har PC-modding-fellesskapet en få ord til deg: "Du er ikke sett noe ennå." I likhet med sin forgjenger, ankom GTA V på PC ikke bare et løft i grafikk og replayability som forblir uovertruffen av konsollbrødrene, men også ubegrenset mulighet for at hjemme-utviklere å dykke inn i kildekoden og se hva slags godbiter de kan grave opp for å gjøre sitt neste mod.



