Slik prioriterer du varslinger i Windows 10-handlingssenteret

Windows 10s handlingssenter har endelig gitt deg en sentral plassering for alle dine meldinger til Windows. Med jubileumsoppdateringen av Windows 10 kan du nå angi prioriteringer for programmer slik at de grupperes i handlingssenteret akkurat slik du vil.
For å angi en varslingsprioritet, åpne Innstillinger-appen ved å trykke på Start og klikke på Innstillinger-knappen (eller bare ved å trykke på Windows + I). På skjermbildet Windows Innstillinger klikker du på "System".
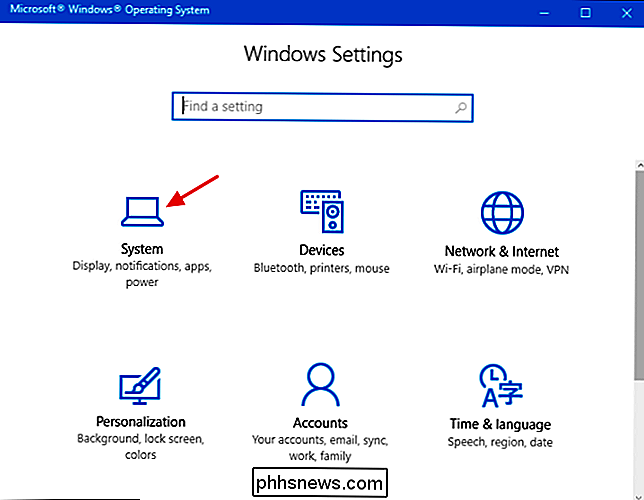
I navigasjonsruten til venstre klikker du på "Meldinger og handlinger."
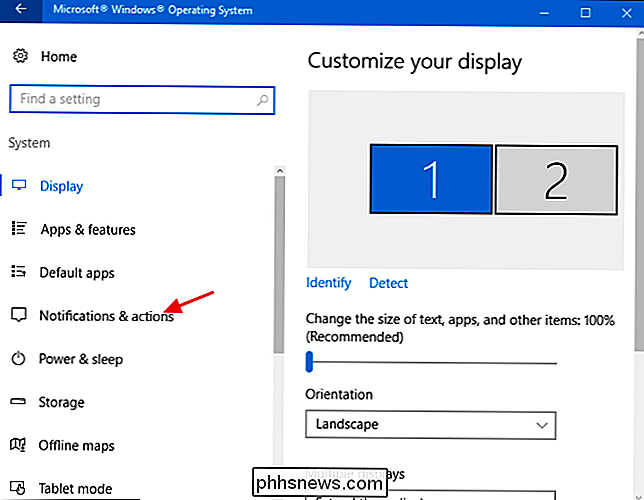
På høyre side, bla ned til listen over programmer mot bunnen. Finn appen som du vil angi prioriteringsvarsel for, og klikk på den.
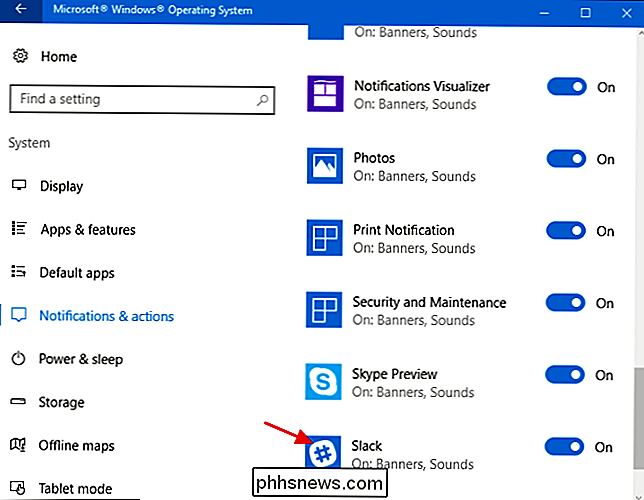
På skjermbildet for varsler for appen, bla til bunnen for å finne listen over prioriteter. Du kan angi en app til en av tre prioritetsinnstillinger. Apper som er satt til "Normal", vises nederst i listen over varsler i handlingssenter. Apper som er satt til "High" -visning over alle apper som er satt til "Normal". Du kan bare sette en app til "Topp", slik at varslingene vises øverst i Action Center. Som standard starter alle apper med lav prioritet, med unntak av Cortana, som er satt til topp prioritet.
Bare klikk på hvilket alternativ du vil angi en ny prioritet for en app.
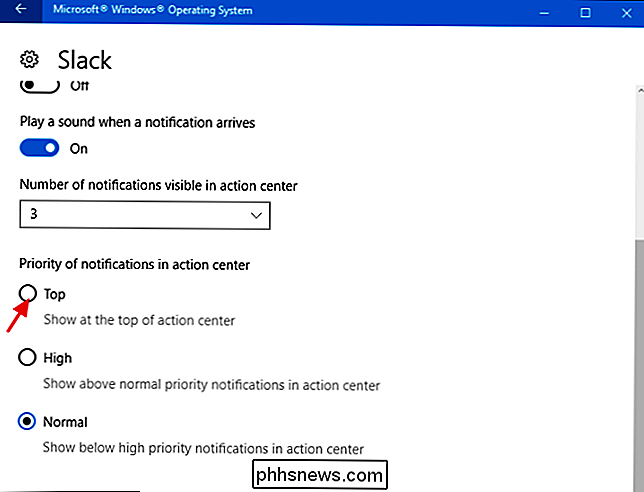
Hvis du angir en app Høyest prioritet vil Windows be deg om å bekrefte at du vil erstatte hva som helst app er satt til topplasseringen.
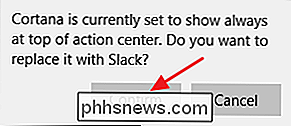
Når du har gjort dine valg, vil toppprogrammet alltid vise varsler øverst i handlingen senter, etterfulgt av høy prioritet apps, og deretter lav prioritet apps nederst. Nå vil du alltid vite viktige ting først.
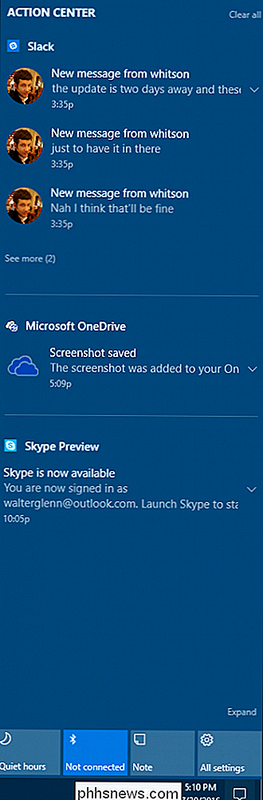

Slik lager du din iPhone-blits Lysdioden når du får en melding
Har du noen gang ønsket å gjøre iPhone helt stille, men likevel varsle når noen ringer, eller når du mottar en tekst? Det er mulig å stanse ringen og vibrasjonene, men mottar fortsatt varsler ved å blinke LED-lampen på baksiden. Dette trikset er veldig enkelt og vil bare ta noen sekunder å utføre, men det kan godt lagre deg en Stort problem hvis du slår av telefonen for et viktig møte eller samtale, og glem å deaktivere den.

Slik slår du et program som ikke reagerer når oppgavestyreren feiler
Windows informerer deg om at et program har sluttet å svare, velger du å lukke programmet og ingenting skjer, du prøver å avslutte det Oppgavebehandling og ingenting skjer, og der er du, fast med et mislykket, men uslettbart program. Hva kan du gjøre? Les videre når vi hjelper en HTG-leser drepe sin drage.



