Rediger Windows Hosts-filen for å blokkere eller omdirigere nettsteder
Windows Hosts-filen er en fil som Windows bruker til å kontrollere og kartlegge IP-adresser. Ved å redigere vertsfilen kan Windows tilpasses for å blokkere eller omdirigere bestemte nettsteder og til og med protokoller som brukes av programmer og programmer.
For å komme i gang med å redigere Windows Hosts-filen må du først finne den. Åpne Windows Utforsker og klikk på Denne PC eller Min datamaskin . Dobbeltklikk på C: \, deretter Windows- mappen og bla nedover siden til du kommer til System32- mappen. Innsiden av den mappen, åpne drivere og åpne deretter osv . Du ser nå flere filer, hvorav en er verter .

Legg merke til at filtypen for vertsfilen er oppført som fil . Fordi det ikke finnes noen standardprogram for å åpne en filtype som dette, vil dobbeltklikk på vertsfilen bare gi deg en Windows-spørring, og spør deg hvilket program du vil bruke til å åpne filen.
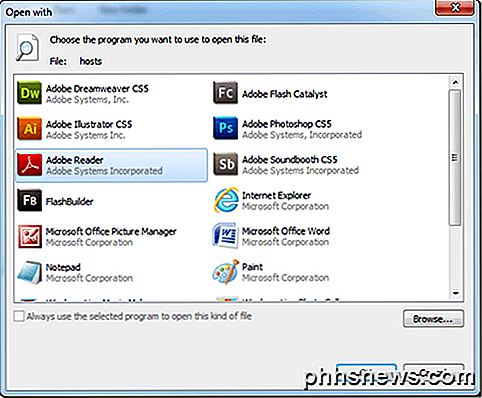
Fra denne spørringen kan du velge å redigere vertsfilen med Notisblokk. Så, klikk bare for å velge Notisblokk og klikk på OK- knappen. Derfra vil Notisblokk lanseres med vertsfilinformasjonen.
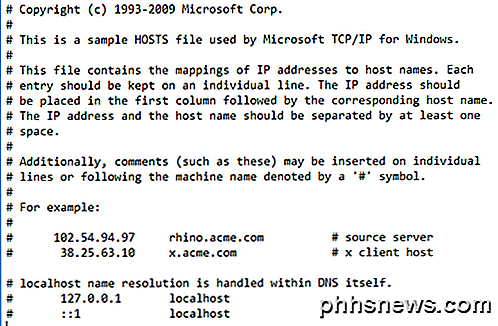
Denne måten å åpne vertsfilen ble vist å vise hvor vertsfilen faktisk er plassert i Windows, men du vil ikke kunne redigere den fordi den er en systemfil. For å redigere filen må du først åpne Notisblokk, kjører som administrator.
Klikk på Start og skriv inn Notisblokk, men ikke klikk på Notisblokk for å åpne den. Høyreklikk på Notisblokklisten for å få fram kontekstmenyen. Velg alternativet Kjør som administrator .
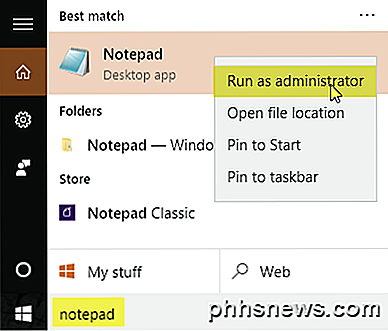
Med Notisblokk åpent, velg Fil> Åpne . Naviger til C: \ Windows \ System32 \ drivers \ etc. Du får en blank skjerm som viser spørringen Ingen elementer samsvarer med søket ditt . Endre tekstdokumenter (* .txt) til alle filer ved hjelp av rullegardinmenyen. Nå kan du velge vertsfilen og klikke Åpne .
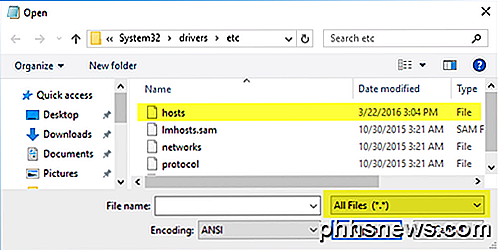
Å legge filer til vertsfilen er veldig enkelt. Vertsfilen bruker formatet:
IP-adresse exampledomain.com
Blokkering av et nettsted i Windows er like enkelt som å skrive følgende inn i bunnen av vertsfilen:
127.0.0.1 www.exampledomain.com
Så, hvis jeg ønsket å blokkere et nettsted som www.nytimes.com, kunne jeg bare legge til følgende linje:
127.0.0.1 www.nytimes.com
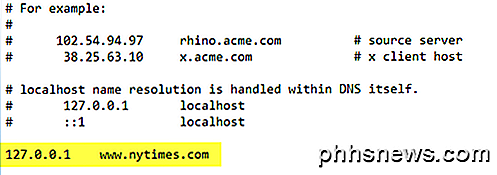
Hva vi faktisk forteller Windows er at nettsiden www.nytimes.com skal omdirigere til IP-adressen 127.0.0.1, som bare er loopback-adressen på vårt lokale system. Hvis du ikke har et lokalt nettstedoppsett på datamaskinen din, får du bare en feilside i nettleseren din.
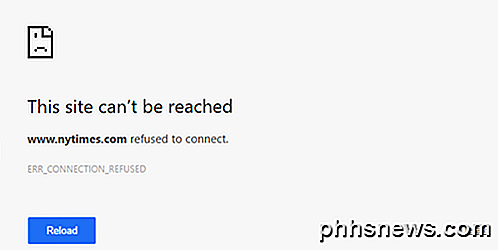
Ganske kul, huh !? Åpenbart kan du se hvordan dette kan brukes på flere forskjellige måter: en prank, foreldrekontroll, etc. Hvis du ikke vil blokkere nettstedet på den måten, kan du også omdirigere den til et annet nettsted. For å gjøre dette må du først finne IP-adressen til det andre nettstedet.
For å gjøre det, bare åpne en ledetekst (klikk på Start og skriv inn CMD) og skriv inn følgende kommando:
ping examplewebsite.com
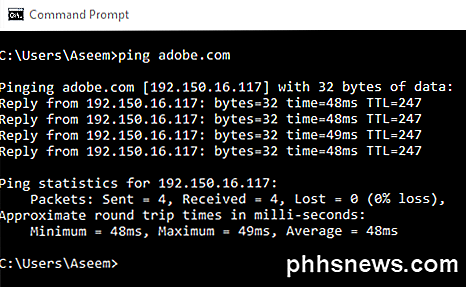
I mitt eksempel pinget jeg Adobe.com. IP-adressen er 192.150.16.117. Nå kan jeg bare koble det nummeret til vertsfilen min foran www.nytimes.com.
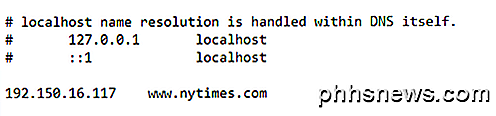
Nå når jeg besøker www.nytimes.com, blir jeg omdirigert til Adobe.com! Hyggelig! Merk at hvis dette ikke virker for nettsteder du skriver inn, kan det være på grunn av nettadressen du bruker. For eksempel, det gjør en forskjell hvis du bruker www.nytimes.com i motsetning til nytimes.com uten www . Besøk nettsiden og se nøyaktig hva nettadressen er for nettstedet du vil omdirigere. Du bør alltid prøve uten www først for å se om det fungerer.
Hvis nettstedet bruker HTTPS som Google.com eller noe, bør det fortsatt omdirigere om du bruker vertsnavnet. Det er ingen måte å spesifisere HTTPS-versjonen av et nettsted i HOSTS-filen, men det bør omdirigere HTTPS- og ikke-HTTPS-versjonene av nettstedet hvis du bare bruker vertsnavnet (dvs. google.com).
Til slutt kan du bruke vertsfilen til å lage enkle snarveier til dine egne enheter på nettverket. For eksempel er ruteren min på 192.168.1.3 på hjemmenettverket mitt, men jeg kan legge til følgende linje i vertsfilen min og bare skrive inn myrouter.com i adresselinjen.
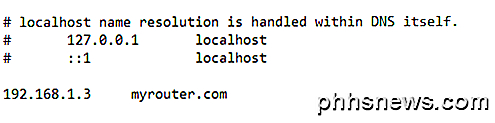
Det spiller ingen rolle om myrouter.com egentlig er et nettsted eller ikke, fordi vertsfilen leses først og du blir omdirigert til IP-adressen som er angitt i filen. Det er verdt å merke seg at ikke alle nettlesere kan bruke vertsfilen, så hvis det ikke fungerer, kan det være problemet. Jeg testet det ved hjelp av IE, Microsoft Edge, Chrome og Firefox, og det fungerte på alle nettleserne.
Alt i alt er vertsfilen fortsatt nyttig, selv i Windows 10. Det fungerer også fortsatt bra i Windows 8, 7, Vista, etc. Hvis du har noen spørsmål, vær så snill å kommentere. Nyt!

Hvordan Scopes påvirker PowerShell Scripts
I batchskript har endringer i miljøvariabler som standard en global innvirkning på gjeldende sesjon. For PowerShell er det nøyaktige motsatt sant fordi rekkevidde brukes til å isolere et skripts modifikasjoner. Her skal vi undersøke hvordan omfangene påvirker PowerShell-skript og hvordan de skal fungere i og rundt dem.

Slik forhåndsviser du en fil i Ubuntu's filbehandling (som "Quick Look" i macOS)
Noen ganger trenger du ikke å åpne et bilde i et bilderedigeringsprogram - du vil bare ha for å sikre hvilken fil som er. I stedet for å åpne hver fil, kan du forhåndsvise hver i Ubuntus filbehandlingsprogram, Nautilus, uten å åpne dem. Vi viser deg hvordan du installerer og bruker et tillegg for Nautilus, kalt GNOME Sushi, som tillater Du kan forhåndsvise bildefiler, tekstfiler, PDF-filer, LibreOffice-filer og til og med mediefiler ved å trykke på mellomromstasten.



