Slik spiller du DVDer og Blu-ray-stasjoner på Linux

Kommersielle DVDer og Blu-ray-plater er kryptert. Digital Rights Management (DRM) er designet for å hindre at du ripper dem, kopierer dem og ser dem på spillere som ikke støttes. Du kan komme rundt denne beskyttelsen for å se DVDer og Blu-ray på Linux, men det vil ta litt tilpasning.
DVD-plater fungerer bra, og alle DVDer skal fungere etter at du har installert et enkelt bibliotek. Blu-stråler er mye mer hit-and-miss, og bare noen vil fungere - spesielt eldre Blu-ray-plater. Også, begge krever at du har den riktige diskstasjonen i PC-en DVD-stasjon hvis du ønsker å bare spille av DVDer og en Blu-ray-stasjon hvis du ønsker å spille av DVDer og Blu-ray-plater.
Slik spiller du DVDer på Linux med VLC
RELATED: Slik spiller du DVDer eller Blu-ray på Windows 8 eller Windows 10
Den gratis VLC-mediespilleren kan spille av DVDer på Linux, men det krever et spesielt bibliotek kjent som libdvdcss. Dette biblioteket bryter effektivt CSS-kryptering på DVDer, slik at du kan se dem. Statusen til dette biblioteket er juridisk uklart. Det er potensielt ulovlig under DMCA i USA, så Linux-distribusjoner inneholder vanligvis ikke det i deres programvarelager.
Men dette er faktisk den samme metoden som mange Windows-brukere bruker. Windows 8 og 10 inneholder ikke lenger DVD-avspillingsfunksjonalitet, og standardrådene er å laste ned og installere VLC. Windows-bygget av VLC har innebygd libdvdcss, så du trenger bare å laste ned, installere og begynne å se. Linux er litt mer komplisert.
MERK: Du kan også kjøpe en lisensiert kopi av Fluendo DVD-spiller for $ 25 på Ubuntu's Software Center, men de fleste vil ikke bry deg. Du kan få gratis DVDer hvis du er villig til å ta bare noen få ekstra skritt.
På Ubuntu 12.04 til Ubuntu 15.04 kan du installere libdvdcss ved å åpne et terminalvindu og kjøre følgende kommandoer:
sudo apt- få installert libdvdread4
sudo /usr/share/doc/libdvdread4/install-css.sh
På Ubuntu 15.10 og opp, kjør følgende kommando i stedet. Følg instruksjonene som vises i terminalen for å installere libdvdcss:
sudo apt-get install libdvd-pkg
For andre Linux-distribusjoner, utfør et websøk for "install libdvdcss" og navnet på Linux-distribusjonen din. Du finner instruksjoner og tredjepartsregistreringer som skal gjøre prosessen enkel.
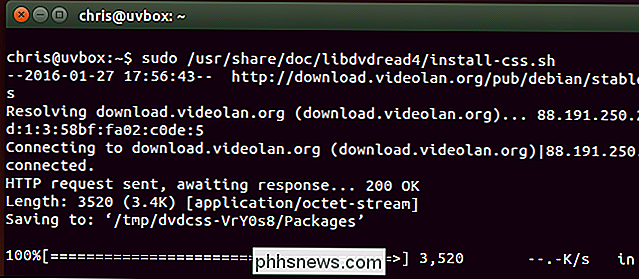
Du kan da installere VLC fra Programvaresenteret hvis det ikke allerede er installert. (Alternativt kan du kjøresudo apt-get install vlcfor å installere det fra kommandolinjen.)
Når du er installert, sett inn DVDen og start VLC. Klikk på "Media" -menyen i VLC, velg "Åpne disk", og velg "DVD" -alternativet. VLC skal automatisk finne en DVD-plate du har satt inn og spiller den tilbake. Hvis det ikke virker, må du kanskje spesifisere enhetens sti for DVD-stasjonen her.
Hvis det ikke ser ut til å fungere, kan du prøve å starte datamaskinen på nytt. Det bør sikre at VLC bruker korrekt libdvdcss.
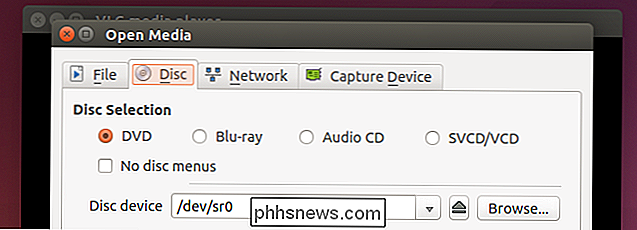
Slik spiller du (noen) Blu-stråler på Linux med VLC
Blu-stråler er litt mer kompliserte. Mens det er teknisk betalte DVD-spillere du kan kjøpe for Linux, er det ingen offisielt lisensiert måte å spille Blu-ray på Linux.
Jo eldre Blu-ray-platen er, jo mer sannsynlig vil den fungere. Nyere Blu-ray-plater bruker BD + -kodkryptering, mens eldre brukte lettere omgått AACS-kryptering. Nyere Blu-ray-plater svarte også noen av de kjente nøklene som brukes til å spille eldre Blu-ray-plater på denne måten. Hvis du har en helt ny plate, kan du ikke få det til å spille i det hele tatt.
For å installere VLC og Blu-ray-støtten på Ubuntu, åpne et terminalvindu og kjør følgende kommandoer i rekkefølge. Du kan kopiere og lime dem inn i et terminalvindu med musen.
sudo apt-get install vlc libaacs0 libbluray-bdj libbluray1
mkdir -p ~ / .config / aacs /
cd ~ / .config / aacs / && wget //vlc-bluray.whoknowsmy.name/files/KEYDB.cfg
Hvis du bruker en annen Linux-distribusjon, vil du installere VLC og den aktuelle libaacs0, libbluray-bdj, libbluray1 biblioteker. Du kan deretter kjøre de andre to kommandoene for å laste ned KEYDB.cfg filen i konfigurasjonsmappen.

Du kan nå åpne VLC og forsøke å åpne en Blu-ray-plate som om du ville ha en DVD. Klikk på "Media" -menyen, velg "Åpne disk", og velg "Blu-ray". La alternativet "Ingen diskmenyer" være merket.
Hvis du ser en melding som sier at disken ikke er dekryptert og du trenger en nøkkel eller en melding som sier at AACS-vertscertifikatet er tilbakekalt, er Blu-ray-platen for ny og støttes ikke.
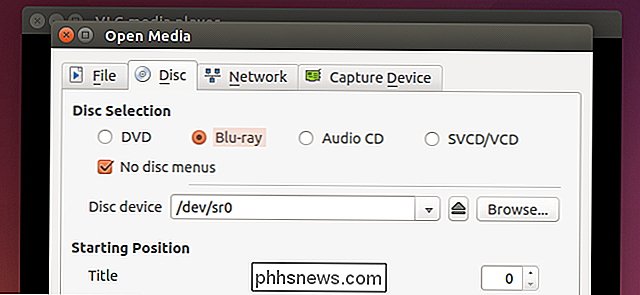
Slik spiller du Blu-ray på Linux med MakeMKV og VLC
Hvis du trenger å spille et bredere utvalg av Blu-ray-plater, det er en annen metode som folk rapporterer mer suksess med: Du kan bruke MakeMKV til å dekode Blu-ray og VLC for å spille det som det blir dekodet.
MakeMKV er ikke en åpen- kildeverktøy. Det er proprietær programvare med en gratis 30-dagers prøveversjon, og vil teoretisk koste $ 50 for å fortsette å bruke etter det. Men MakeMKV er gratis å bruke mens du er i beta, og det har vært i beta i tre år. Du må bare sjekke dette forumposten hver måned og oppdatere beta-nøkkelen for å fortsette å bruke MakeMKV, forutsatt at den forblir i beta.
Et annet forumpost gir instruksjoner for installering av MakeMKV på Linux. Ubuntu-brukere kan imidlertid installere MakeMKV ved hjelp av den mye enklere apt-get-kommandoen. For tiden er den mest oppdaterte PPA vi har funnet for dette, makemkv-beta-PPA. For å installere MakeMKV fra dette depotet, åpne en terminal og kjør følgende kommandoer:
sudo add-apt-depot: heyarje / makemkv-beta
sudo apt-get oppdatering
sudo apt-get install makemkv- bin makemkv-oss
Du vil også trenge VLC installert, som beskrevet ovenfor. Når du har begge programmene, åpner du MakeMKV-programmet fra menyen, velger Blu-ray-stasjonen og klikker på "Stream" -ikonet på verktøylinjen. Du får en lokal adresse.

Åpne VLC, klikk på "Media" -menyen, klikk "Åpne nettverksstrøm", og oppgi den adressen. Det vil se ut som følgende adresse:
// localhost: 51000 / stream / title0.ts
Hovedfilmen er vanligvis enten "title0" eller "title1" - velg den som ser større ut i MakeMKV .
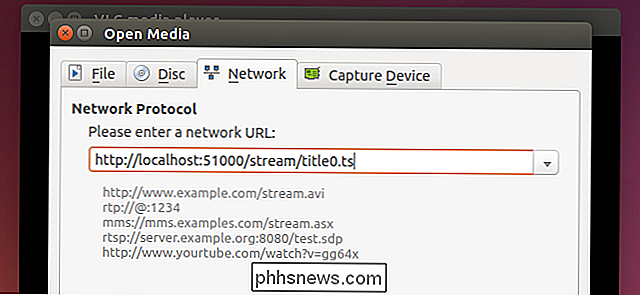
MakeMKV vil dekode Blu-ray-videoen og streame den til VLC. Til tross for ordet "stream", skjer alt dette på datamaskinen din, ingen internett er nødvendig. VLC spiller videoen, men MakeMKV gjør den tunge løftingen i bakgrunnen.
Å spille Blu-ray-plater er både upålitelig og problemfri. Bare folk som har faktiske kommersielle Blu-ray-plater i hendene deres, må gå gjennom denne plassen. Hvis du har revet Blu-ray-plater på en annen datamaskin, eller lastet ned de rippede filene, bør du kunne spille dem i VLC akkurat som en annen video.
I en alder der du kan få Netflix til å jobbe på Linux bare ved å laste ned Chrome, eller bruke en rask tweak for å lage Hulu eller Amazon Instant Video-arbeid, er dette mye arbeid for å spille en legitim plate. Det er mulig, men det er bedre å få mediene dine på andre måter på Linux, eller bruke en annen enhet til å spille Blu-ray-stasjoner hvis du må bruke disse fysiske platene.
Bilde Kreditt: Andrew Booth on Flickr

Hva gjør en brannmur egentlig?
Du har sikkert hørt at brannmurer er en viktig sikkerhetsbeskyttelse, men vet du hvorfor det er? Mange mennesker gjør det ikke, hvis referanser til brannmurer i TV-programmer, filmer og andre former for populære medier er noen indikasjon. En brannmur sitter mellom en datamaskin (eller lokalt nettverk) og et annet nettverk (for eksempel Internett), kontrollere innkommende og utgående nettverkstrafikk.

Slik endrer du Apple Watch-orienteringen
Apple Watch inkluderer evnen til å endre retningen for å imøtekomme både høyrehendte og venstrehåndige brukerne. Slik endrer du orienteringen på Apple Watch. Tradisjonelle armbåndsur er ambidextrous. Enten du vil ha på deg på venstre håndledd eller høyre håndledd, vil den fortsatt være så tilgjengelig og brukbar, uansett hva.



