Philips overførte nylig en ny Hue-bro med støtte for Apples nye HomeKit-bro. Les videre når vi viser deg hvordan du skal overføre de gamle Hue-pærene til det nye systemet, samt hvordan du kan dra nytte av HomeKit-integrasjonen.

RELATERT:
HTG Anmeldelser Philips Hue Lux: Frustrering Gratis Smartløk for det grundig moderne hjemmet
Hele drivkraften bak den nye Hue-broen er å legge til støtte for Apples HomeKit hjemmehåndterings- og automatiseringssystem. Hvis du ikke bruker IOS, og du ikke bryr deg om HomeKit, er det liten grunn til å oppgradere til den nye broen. Den gamle broen fungerer fint (og støtter til og med de nyere Hue Lux-pærene, så vel som de aller nyeste oppdaterte Hue pærer og produkter som ble utgitt samtidig med den oppdaterte broen). Bunnlinjen er at du bare trenger den nye broen hvis du vil ha Apple HomeKit-integrasjon.
Hue Bridge 2.0, til venstre, ved siden av den gamle Bridge 1.0.
Den nye broen kan kjøpes på to måter. Hvis du vil ha broen rett i dette øyeblikket, kan du kjøpe et nytt Hue starterpakke for $ 199. Ved publisering av denne veiledningen er det eneste stedet du vil få hendene på en bro. (Men for prisen vil du også få ytterligere tre nye Hue-pærer som er lysere og har mer nøyaktig farge enn de eldre Hue-pærene).

Når forsyningen fanger opp etterspørselen, vil du kunne kjøpe en Hue Bridge 2.0 som et frittstående kjøp for $ 59 i henhold til Philips og, etter Hue Bridge 2.0 produktsiden, kan eksisterende Hue-brukere bruke den unike IDen til Hue Bridge 1.0-enheten for å få en kupongkode for 33 prosent av oppgraderingen til en Bridge 2.0-enhet (som vil senke oppgraderingsprisen til $ 40). Kampanjetilbudsrabatten for eksisterende brukere vil være tilgjengelig fra 1. november.
Migrering til den nye broen er ikke en herlig oppgave, men oppgraderingsbanen er ikke umiddelbart klar og det er noen få fallgruver verdt å unngå. La oss dykke i oppgradering nå.
Slik overfører du fra Hue Bridge 1.0 til Bridge 2.0
Migreringsprosessen mellom den første versjonen av broen og den andre er ganske smertefri, men en ting du vil legge merke til rett utenfor flagget når du unbox din Hue starter kit eller erstatning bro er at det ikke er noen umiddelbare instruksjoner. Det er faktisk en migreringsveiviser, men veiviseren vises ikke før du kobler til den nye broen og åpner nyans-appen (og ting må gjøres i riktig rekkefølge) så la oss komme helt ned for å sikre at du følger den bestillingen og unngå unødvendig hodepine. Før du går lenger, vil vi anbefale et veldig lite preparat: gå rundt i hjemmet ditt og sørg for at alle eksisterende Hue-lamper (eller Hue-kompatible) er for øyeblikket online og operativ. Fordi vi utestengelig tester alt på vegne av deg, fant vi etter mange tilbakestillinger og konfigurasjonstester at overgangen gikk jevnest når alle pærene var "levende", selv om de ikke var i bruk.
Legg til den nye broen
Den første rekkefølgen er å avkoble din nye brokrok opp til ruteren din via den medfølgende Ethernet-kabelen, og koble deretter til strømkabelen.
Ikke fjern den gamle Bridge 1.0 fra nettverket eller slå den av.
Det er veldig viktig at din gamle bro forblir aktiv for nå.
Med den nye broen på nettverket og oppkoblet, åpner du Philips Hue-programmet på din iOS-enhet og navigerer til Innstillinger via menyknappen i øvre del venstre hjørne. Øverst på Innstillinger-menyen, noter du ID-nummeret til den nåværende broen din (under Min Bridge-oppføringen) og klikk deretter på "Finn bro". I den påfølgende menyen, trykk "Søk" for å finne den nye Philips Huge Bridge 2.0 på nettverket. Når broen er oppdaget, vil du bli presentert med en liste over eksisterende broer. Merk, i bildet ovenfor, at det er to oppføringer som begynner med 12 (den fysiske broen og den virtuelle "min Hue" -oppføringen som bruker samme fysiske bro). Den nye oppføringen, som begynner med 21 (ID-nummeret til den nye fysiske broen), er den vi ønsker å velge. Ditt ID-nummer vil variere, men det eneste som er viktig er at du velger IDen for den nye enheten.
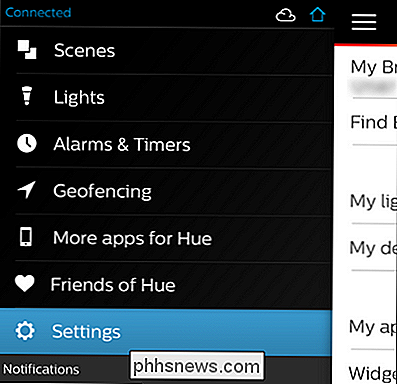
Start brooverføring
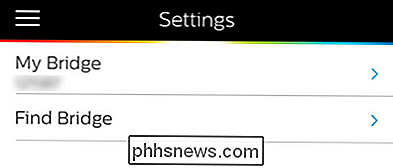
Etter at du har lagt til den nye broen, kan du starte overføringsprosessen ved å navigere til Innstillinger -> Min bro.
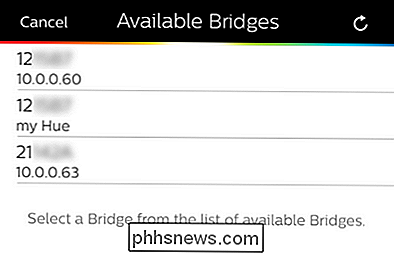
Dette vil starte overføringsveiviseren som, i motsetning til prosessen for å komme til overføringsveiviseren selv, er pen selvforklarende.
Velg "Forbered overføring" og følg deretter med instruksjonene på skjermen. Du trykker på koblingsknappen på den gamle broen din og deretter koblingsknappen på den nye broen.
Når de to kommuniserer med hverandre, indikeres med en grønn sjekk og en "Les til overføring" -tekst, gjør du det enkelt trykk på "Start overføring" og de gamle pærene blir skiftet over til den nye broen. Hvis alt går jevnt, vil du motta en bekreftelse og bli tilbudt muligheten til å blinke alle lysene dine for å visuelt bekrefte at de legges til den nye kontrollbroen.
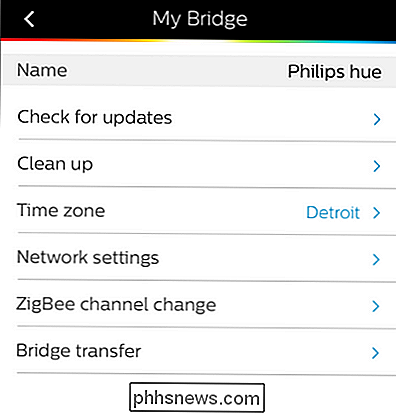
Det aller siste skrittet er å ta den gamle Hue-broen, legg vekt på
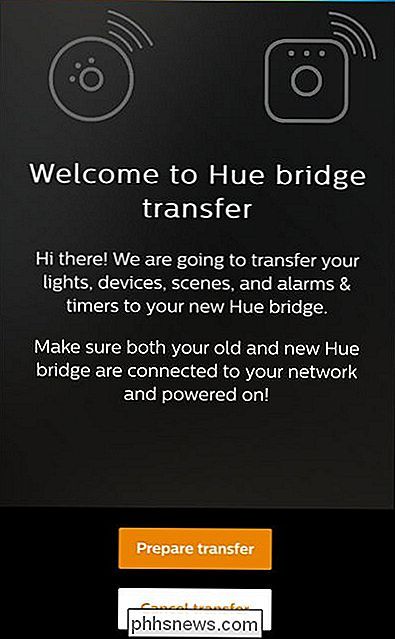
gammel
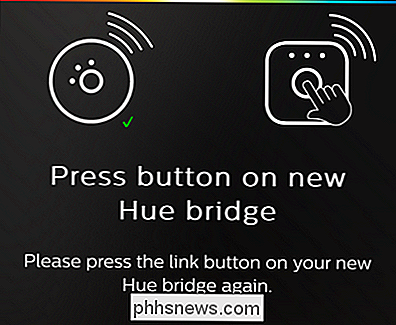
, og trykk på den fysiske tilbakestillingsknappen på baksiden av broenheten med en pennespiss eller papirclips for å tilbakestille enheten. Når du er tilbakestilt, kobler du bare av den gamle broen.

På dette tidspunktet er det på tide å sjekke inn på scenene og innstillingene for å bekrefte at alt overlevde overføringen A-OK. Hvis du finner ut at en bestemt pære ikke gjorde hoppet (hvis dette skjer, ser det ut til å skje hyppigst med pærer fra tredjepart). Koble den nye broen til Siri / HomeKit Mens hovedfokuset på Denne veiledningen var å hjelpe deg med å migrere de gamle pærene til den nye broen din. Den viktigste grunnen til at noen selv får den nye broen i utgangspunktet, er å bruke Siri og HomeKit med lyspærene.
RELATED:
Hvordan bruke Siri til å kontrollere Philips Hue Lights
Du finner Siri / HomeKit-integrasjonen under Innstillinger -> Siri Voice Control, i Hue-appen. Selv om Hue-appen gjør en anstendig jobb som veileder deg gjennom installasjonsprosessen, er det absolutt noen nyanser for en jevn og glad Hue og HomeKit opplevelse.
I lys av det vil vi anbefale deg å sjekke ut vår forrige artikkel. Bruk Siri til å styre lysene i huset for å få et mer inngående utseende. Selv om det tar noen ekstra minutter å sette opp og stemmekontrollert hjemmeautomatisering fortsatt har noen grove kanter, er det virkelig tilfredsstillende på alle slags futurologi / geeky nivåer for å si "Hei Siri, slå av lysene" på slutten av dagen og lysene slår faktisk av. Har et presset teknisk spørsmål om smarte pærer, hjemmeautomatisering, HomeKit eller noen andre smarte hjem bekymringer? Skyt oss en e-post på , og ikke bare vil vi gjøre vårt beste for å svare på det, men det kan bare være frøet for en fremtidig veiledning.
Produktbilder med Philips.

Skal du kjøpe Googles Nest Learning Thermostat?
Termostater er bare en av de mange husholdningsartikler for å få en smart oppgradering i den siste pressen mot hjemmeautomatisering og sammenkobling. Er det verdt å få en smart termostat skjønt? Les videre når vi vurderer Nest Learning Thermostat og fortell hva vi synes etter tre måneder med å leve med det.

Slik aktiverer eller deaktiverer du systemgjenoppretting i Windows
Systemgjenoppretting er en funksjon innebygd i Windows som periodisk lager "gjenopprettingspunkter" eller sikkerhetskopier av systemfiler og / eller brukerfiler, slik at systemet kan gjenopprettes til en tidligere tilstand i tilfelle noe går galt.Normalt vil Windows opprette disse systemgjenopprettingspunktene automatisk før bestemte hendelser, dvs.



