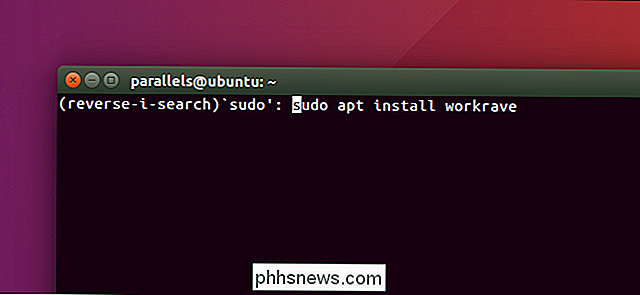Slik stiller du manuelt inn posisjonen din i Google Chrome

Telefoner får alle de morsomme lekene. Takket være innebygd GPS, nettverks triangulering og andre godbiter, er det mulig for dem å bruke en mer eller mindre nøyaktig plassering for apper og nettsideverktøy.
Det er vanligvis ikke sant med bærbare og stasjonære PCer, der stedet er tilgjengelig er vanligvis bestemt ut fra din IP-adresse. Det er vanligvis "nær nok" hvis du er i en storby, men utenfor et t-baneområde går ting ganske raskt, takket være min ISPs rare rutering, tror de fleste nettsteder at jeg er omtrent 150 miles øst for hvor jeg egentlig er .
Hvis du trenger nøyaktige og spesifikke plasseringsdata som sendes til webverktøy, kan avanserte nettlesere manuelt angi posisjonen din til en bestemt lengdegrad og breddegrad. Hvis nettstedet som ber om posisjonen din, ringer til den nye HTML 5 Geolocation API i stedet for å prøve å bestemme den basert på din IP-adresse, får du et mye mer relevant resultat.
Åpne siden som vil ha din plassering. (Her er en fin demonstrasjon hvis du trenger en treningsside.) Trykk Ctrl + Shift + I på Windows eller Chrome OS, eller Cmd + Alternativ + jeg på macOS. Utviklerkonsollen åpnes på høyre side av skjermen.
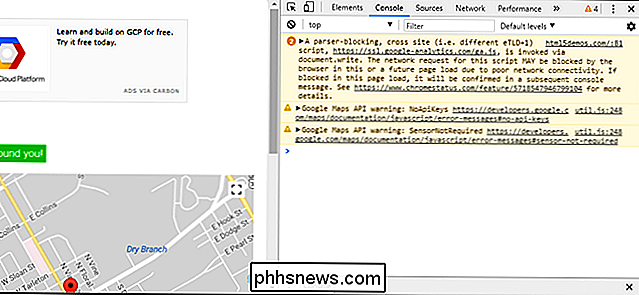
På bunnen av panelet trykker du på trepunkts-knappen til venstre, og klikker deretter på "Sensorer" -alternativet. Under Geolocation, velg "Egendefinert plassering."
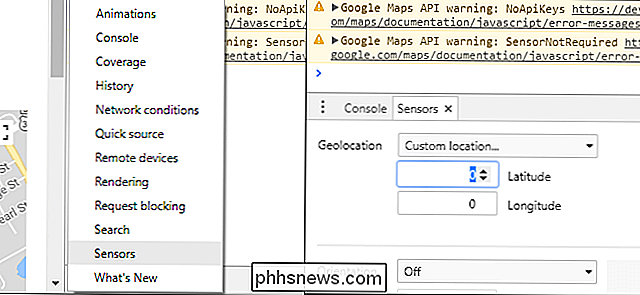
Legg nå inn din posisjon basert på breddegrad og lengdegrad. (Hvis du ikke kjenner det av hjertet fordi du ikke er Bear Grylls, er det et enkelt dra-og-slipp-verktøy). Last siden, la plasseringsdata i popup-vinduet, og du vil se at kartet nullstiller til stedet du valgte.
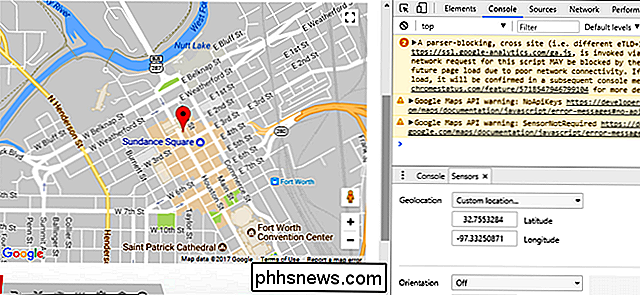
Du kan selvsagt sette en falsk plassering med dette verktøyet, og det kan faktisk være å foretrekke, avhengig av ditt tillitnivå med det aktuelle nettstedet. Generelt sett kan du stille inn noe "nær nok" til byen eller postnummeret ditt til å oppnå de ønskede resultatene.
Merk at det dessverre ikke er mulig å angi en permanent plassering i Chrome (eller tilsynelatende alle andre store nettlesere). Det betyr at du må gå gjennom den ovennevnte prosessen når du vil ha en eksakt plassering på et webverktøy.

Slik overfører du trådløst bilder fra kameraet til datamaskinen din
Hvis du er en profesjonell shutterbug, vet du hvor mye det er å dra SD-kortet kontinuerlig fra kameraet, koble det til inn i datamaskinen, og overfør filene for å komme til stillbildene du nettopp tok. Slik legger du til Wi-Fi-basert bildeoverføring i digitalkameraet. Wi-Fi-aktiverte SD-kort er Secret Saus Et økende antall digitale kameraer leveres med innebygd Wi-Fi-støtte som gjør det enkelt for trådløst å overføre bildene dine fra kameraet ditt til det lokale nettverket for lagring, etterbehandling, opplasting til sosiale medier eller alt det som ikke er knyttet til kameraet ditt til datamaskinen eller å koble til SD-kortet.

Hva er det ovale hullet på maskinvare for?
For det meste er det ikke noe mysterium hva de forskjellige åpningene på utsiden av maskinvare er mest, er porter. Men hva med den ovale porten som ikke passer dine vanlige kabler? Noen ganger har det et "lås" -symbol ved siden av det; andre ganger gjør det ikke. Dagens SuperUser Q & A-innlegg har svaret på en nysgjerrig leser spørsmål.