Slik lager du Windows Vis filutvidelser

Windows viser ikke filutvidelser som standard, men du kan endre en enkelt innstilling og få Windows 7, 8 eller 10 til å vise deg hver fil full filtype.
Hvorfor du bør vise filutvidelser
Hver fil har en filtillegg som forteller Windows hvilken type fil som er. Filutvidelser er vanligvis tre eller fire siffer lange, men kan være lengre. For eksempel har Word-dokumenter filtypen .doc eller .docx. Hvis du har en fil som heter Example.docx, vet Windows at det er et Word-dokument, og åpner det med Microsoft Word.
Det er mange forskjellige filutvidelser. For eksempel kan lydfiler ha en filtype som .mp3, .aac, .wma, .flac, .ogg eller mange andre muligheter avhengig av hvilken type lydfil de er.
Angi Windows for å vise filtillegg er nyttig for sikkerhet. Eksempelvis er .exe filutvidelsen en av mange filutvidelser som Windows kjører som et program. Hvis du ikke kan se hva filens utvidelse er, er det vanskelig å fortelle om det er et program eller et trygt dokument eller en mediefil på et øyeblikk.
Du kan for eksempel ha en fil med navnet "dokument" som har ikonet av din installerte PDF-leser. Med filutvidelser skjult, er det ingen rask måte å fortelle om dette er et legitimt PDF-dokument, eller er egentlig et ondsinnet program ved hjelp av PDF-leserens ikon som en forkledning. Hvis du hadde Windows sett til å vise filtillegg, kan du se om det er et trygt dokument med navnet "document.pdf" eller en farlig fil med et navn som "document.exe". Du kan se filens egenskaper-vindu for mer informasjon, men du trenger ikke å gjøre det hvis du har aktivert filtillegg.
Slik viser du filutvidelser i Windows 8 og 10
Dette alternativet er lett tilgjengelig i File Explorer på Windows 8 og 10.
Klikk på "View" -fanen på båndet. Aktiver boksen "Filnavnutvidelser" i Vis / skjul-delen for å slå filutvidelser av eller på. File Explorer vil huske denne innstillingen til du deaktiverer den i fremtiden.
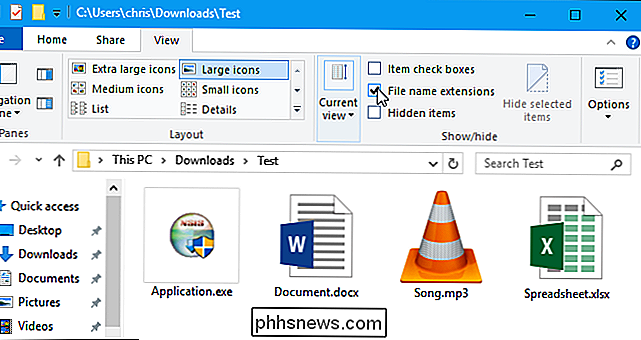
Slik viser du filutvidelser i Windows 7
Dette alternativet er litt mer skjult på Windows 7, der det er begravet i Folder Options-vinduet.
Klikk på "Organiser" -knappen på Windows Utforskerens verktøylinje, og velg "Mappe- og søkealternativer" for å åpne den.
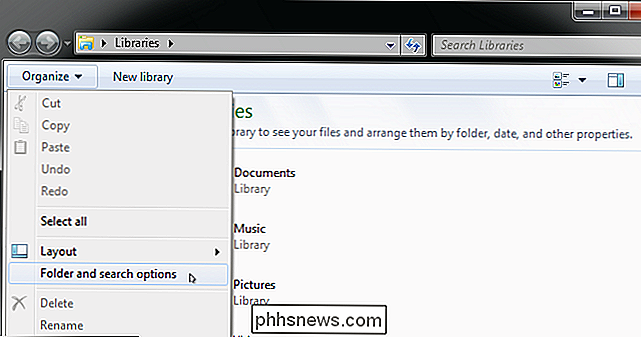
Klikk på "Vis" -fanen øverst i mappevalg-vinduet. Deaktiver avmerkingsboksen Skjul utvidelser for kjente filtyper under Avanserte innstillinger. Klikk på "OK" for å endre innstillingene.
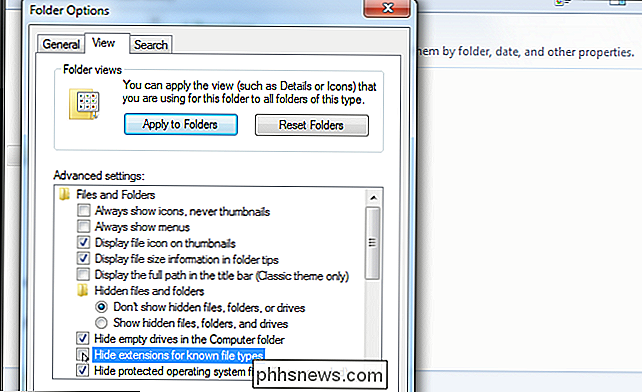
Dette valgvinduet er også tilgjengelig i Windows 8 og 10, bare klikk på "Alternativer" -knappen på verktøylinjen Vis. Men det er raskere å raskt bytte filtyper på eller av via båndet.
Dette vinduet er også tilgjengelig via kontrollpanelet på en hvilken som helst versjon av Windows. Gå til Kontrollpanel> Utseende og tilpassing> Mappevalg. I Windows 8 og 10 heter det "Fil Explorer Explorer" i stedet.

Slik oppretter du en feriemelding for (nesten) hvilken som helst e-postkonto
Hvis du drar ut av byen, vil du kanskje legge merke til e-posten din for å få folk til å vite at du vant Ikke tilgjengelig, eller for å kontakte noen andre mens du er borte. De fleste e-posttjenester gir en måte å sende ut et automatisk svar på innkommende meldinger når du ikke er tilgjengelig for å sjekke e-posten din.

Slik laster du ned videoer fra SkyBell HD
SkyBell HD holder alle de nyeste videoene dine lagret i skyen for opptil 20 videoer om gangen. Dette kan gå fort hvis dørklokken din brukes mye, så her er hvordan du laster ned videoer fra SkyBell HD for å lagre dem lokalt for alltid. RELATED: Slik endrer du videokvaliteten på SkyBell HD-dørklokken I motsetning til de fleste andre video-dørklokkene og Wi-Fi-sikkerhetskameraer, som holder alle innspilte videoer for en viss tid, gjør SkyBell HD ting annerledes.



