Hvordan finne ut hvorfor Windows-PCen krasjet eller frossen

Datamaskiner krasjer og fryser. Windows-PC-en din kan også ha omstartet automatisk. I så fall opplevde det sannsynligvis en blå skjerm av død når du ikke så. Det første trinnet i feilsøking er å finne mer spesifikke feildetaljer.
RELATED: Hva skal gjøres når Windows ikke starter opp?
Trinnene vi skal dekke skal hjelpe deg å begrense og identifisere problemer med din PC krasjer eller fryser. For eksempel kan verktøyene her peke fingeren til en bestemt enhetsdriver. Dette kan bety at enhetsdriveren selv er buggy, eller at den underliggende maskinvaren svikter. Uansett vil det gi deg et sted å begynne å søke. Trinnene vi dekker i denne artikkelen er imidlertid ment for å diagnostisere en PC der du i det minste kan få Windows til å starte. Hvis Windows eller PCen din ikke starter, kan du se vår veiledning om hva du skal gjøre når Windows ikke starter.
Kontroller pålitelighetsmonitoren
RELATED: Pålitelighetsmonitor er den beste Windows-feilsøkingen Verktøy du ikke bruker
Windows Pålitelighetsmonitor gir et raskt, brukervennlig grensesnitt som viser nylig system- og programkrasj. Det ble lagt til i Windows Vista, så det vil være til stede i alle moderne versjoner av Windows.
For å åpne den, klikk bare på Start, skriv "pålitelighet", og klikk deretter på snarveien "Vis pålitelighetshistorikk".
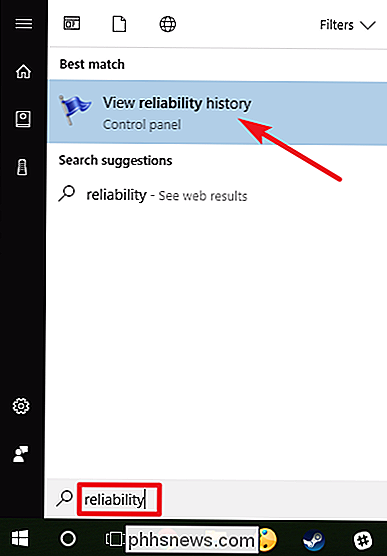
Den Pålitelighetsovervåkingsvindu er ordnet med datoer med kolonner til høyre som representerer de siste dagene. Du kan se en historie med hendelser de siste ukene, eller du kan bytte til en ukentlig visning. Kolonnen for hver dag viser hendelser som er registrert for den dagen.
Hvis Windows krasjer eller frøs, ser du en rød sirkel med en "X" som representerer feilen. Klikk på den aktuelle kolonnen, og du vil se mer informasjon nederst. Kritiske hendelser er vanligvis det du virkelig leter etter her, men den andre informasjonen kan også være nyttig. For eksempel vil historien vises når du har installert programvare, slik at du kanskje kan se om krasjer begynte å forekomme etter installasjonen av en bestemt app.
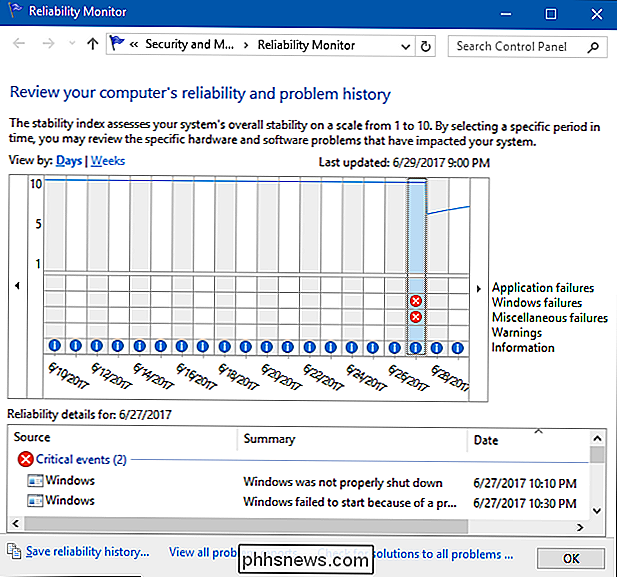
Hvis du ser en interessant hendelse som er oppført, dobbeltklikker du på den for å åpne detaljer vindu med mer informasjon. Her kan vi se at Windows hadde problemer med å starte på grunn av problemer med en harddisk.
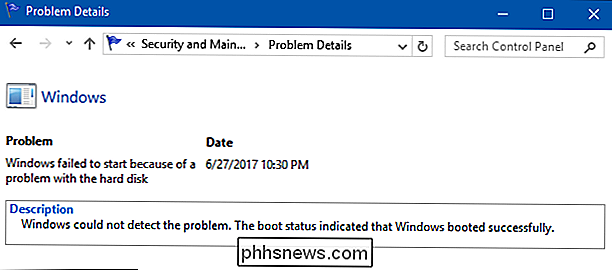
Du kan bruke linken "Søk etter løsninger til alle problemer" nederst i vinduet for å få hjelp. Men i vår erfaring er denne funksjonen ikke veldig nyttig og finner sjelden virkelige løsninger. I beste tilfelle kan det anbefales at du installerer oppdaterte maskinvaredrivere.
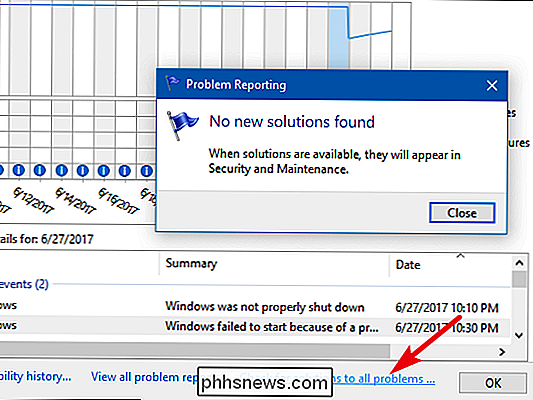
Virkelig er pålitelighetsmonitoren mer nyttig for å gi deg en ide om når krasjer eller andre store hendelser skjedde, se andre hendelser som omgikk disse krasjene, og begynner å begrense mulige årsaker.
RELATED: Bruke Event Viewer til å feilsøke problemer
Og i tilfelle du lurer på, trekker Pålitelighetsmonitoren sin data fra de samme hendelsesloggene som den ærverdige Event Viewer bruker. Så hvis du er mer komfortabel med å bruke Event Viewer, kan du få all den samme informasjonen.
Se Blue Screen Crash Dump Detaljer

RELATERT: Alt du trenger å vite om den blå skjermen til døden
Når Windows støter på en blå skjermfeil, dumper den minnefilene til en lokal fil som noen ganger inneholder nyttig informasjon for å feilsøke disse feilene.
For en brukervennlig måte å undersøke disse, anbefaler vi NirSofts gratis BlueScreenView-verktøy. Dette verktøyet viser en liste over lagrede dumpfiler. Du kan klikke på en hvilken som helst dumpfil for å se informasjonen den inneholder. Spesielt er meldingen i kolonnene "Bug Check String" og "Bug Check Code" nyttig. Disse viser samme melding som vises på skjermen når den blå skjermen selv vises. Søk etter meldingen eller koden online, og du vil ofte finne informasjon som kan hjelpe deg med å identifisere og løse det faktiske problemet.
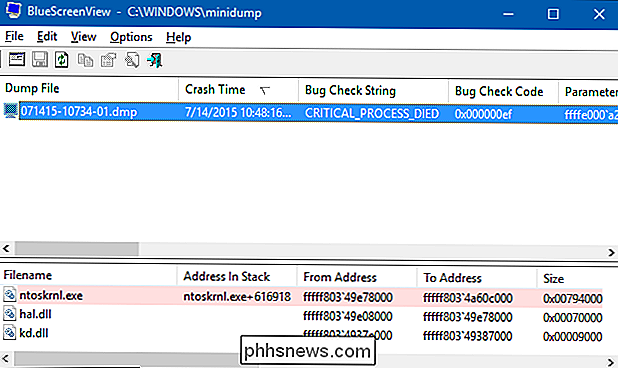
Listen over drivere nederst i vinduet kan også være nyttig. Blåskjermbildene kan for eksempel konsekvent medføre en bestemt driverfil, for eksempel grafikkdriveren. Dette kan tyde på at det er et problem med den bestemte driveren. Eller den bestemte driveren kan krasje fordi den underliggende maskinvaren selv er skadet. Uansett kan det hjelpe deg å peke i en mer spesifikk retning.
Men hvorfor er det krasj?
Ovennevnte verktøy kan hjelpe deg med å få mer av et håndtak på problemet ditt. Med en spesifikk krasjmelding fra den blå skjermen i hånden, kan du i det minste utføre et websøk for å finne ut hva som kan skje. Det er et mye bedre utgangspunkt enn å lete etter generisk informasjon om hvorfor en datamaskin krasjer eller fryser.
Hvis datamaskinen din bare krasjet eller frøs en gang, ikke svette den. Ingenting er helt perfekt - en feil i Windows eller en maskinvaredriver kunne ha forårsaket krasj, og du kan aldri se den igjen. Hvis datamaskinen krasjer jevnlig og konsekvent, er det på tide å kaste opp ermene og begynne å finne ut problemet.
RELATED: 10+ Nyttige systemverktøy Skjult i Windows
Minne Diagnostics-verktøyet som er innebygd i Windows kan også hjelp. Det tester minnet ditt for å sikre at alt fungerer som det skal. Hvis minnet ditt er skadet, kan dette forårsake systemstabilitet og blåskjerm.
Det er i det siste umulig å gi råd som løser alle problemer. Verktøyet kan hjelpe deg med å begrense problemet til en mer spesifikk feilmelding eller maskinvaredriver, noe som gir deg et utgangspunkt for feilsøking. Men ikke alle problemer kan løses med noen feilsøkingstrinn. Datamaskinen din kan ha et maskinvareproblem, og det kan ikke være noe du kan gjøre med det uten å erstatte eller fikse selve maskinvaren. Etter hvert som Windows blir stabile, fryser det vanlige systemet og blåskjermene peker ofte på underliggende maskinvareproblemer.

Lavprofilbrytere kommer til å krympe de mekaniske tastaturene dine
Mekaniske tastaturer er ryddige! Men ingen vil si at de er slanke eller kompakte. Selv de minste vanlige modellene, "60%" -brettene, handler om størrelsen og vekten av en paperback-bok. Men det kan endres veldig snart. RELATERT: Hvordan velge og tilpasse det beste mekaniske tastaturet for deg Cherry, det tyske selskapet kjent for å skape den originale MX-bryteren som startet den moderne mekaniske gjenopplivelse, avslørte en ny lavprofilbryter ved CES 2018.

Slik skriver du ut talekommandoer for Siri
Hvis det er for høyt rundt deg, og du ikke kan bruke Siri til å raskt se opp noe virkelig raskt, er det nå et alternativ til å rope ut stemme kommandoer-du kan nå skrive dem ut. Slik gjør du det på iPhone, iPad og Mac. RELATERT: 26 Egentlig nyttige ting du kan gjøre med Siri Siri kan være flott å bruke hvis du leter etter et raskt svar uten åpner forskjellige apps eller tapping gjennom nettsteder for å finne det du trenger.



