Slik installerer du applikasjoner på en Mac: Alt du trenger å vite

Hvis du bytter til MacOS fra Windows, kan du være forvirret med å installere programvare. Visst, det er Mac App Store, men ikke alt er der.
Hvis du ser etter apps utenfor butikken, finner du forskjellige typer installatører: DMG-filer med apper i dem, PKG-installatører og enkle applikasjoner inne ZIP arkiver. Det kan virke overveldende, men det er relativt greit når du får tak i det. Slik installerer du programvare på Mac, fra App Store og utenfor, og hvorfor alle disse forskjellige metodene eksisterer.
Mac App Store: Klikk på et knapp for å installere en app
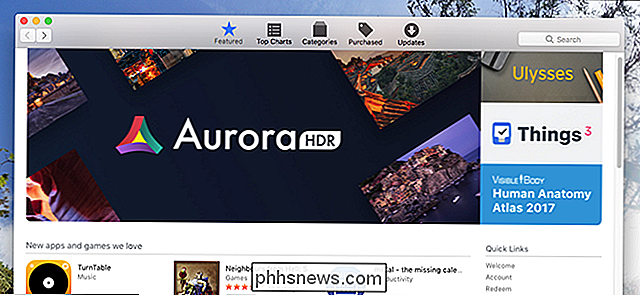
Vi er alle vant til app butikker på våre telefoner, men på skrivebordet forblir de en oddity. Likevel er Mac App Store et anstendig første sted å sjekke. Åpne butikken, søk etter appen du vil ha, og klikk "Get" og deretter "Download."
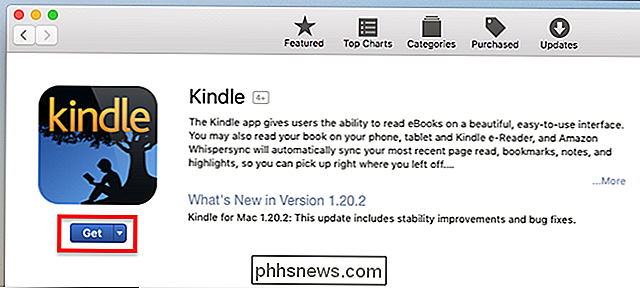
Din applikasjon lastes ned og vises i mappen "Applications". Oppdateringer håndteres av butikken, som er praktisk, og ethvert program du kjøper på en Mac, vil fungere på en annen. Det er mange oppskrifter her.
RELATERT: Hvorfor Mac App Store har ikke de programmene du vil
Likevel vil du sannsynligvis ikke installere all programvare på denne måten, fordi Appen Butikken har ikke alle programmene du vil ha. Det er flere grunner til dette. Først: Apper fra butikken er sandkasse, noe som er bra for sikkerhet, men begrenser hva applikasjoner kan gjøre. Nesten alle applikasjoner som tilpasser macOS kan ikke løpe i en sandkasse, derfor må du se andre steder for verktøy som Dropbox, som per definisjon må fungere utenfor sandkassen for å kunne fungere riktig.
Det er også spørsmålet om penger. Apple får et kutt på alt salg i Mac App Store, og selskaper som Microsoft og Adobe liker ikke det. Derfor kommer Microsoft Office og Adobe Creative Suite ikke i butikken når som helst snart. Selv om noen mindre firmaer unngår Mac App Store av denne grunn.
Vi kunne fortsette, men det var unødvendig å si at ikke alt du vil ha, vil være i App Store.
DMGer og andre arkiver: Bare dra og slipp
De fleste macOS-applikasjoner som lastes ned fra butikken, kommer inn i en DMG-fil. Dobbeltklikk på DMG-filen for å åpne den, og du vil se et Finder-vindu. Ofte vil disse inkludere selve applikasjonen, en form for pil og en snarvei til Programmer-mappen.
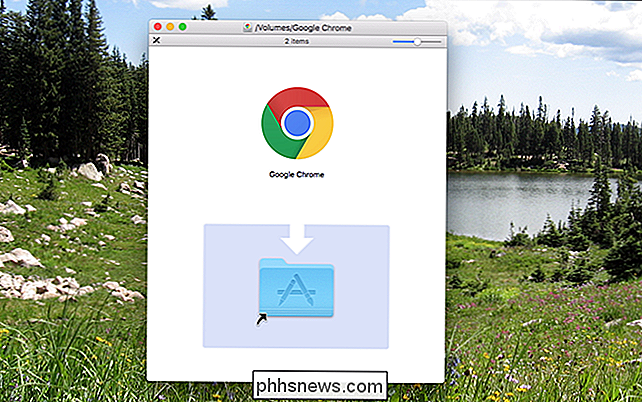
Dra bare programmets ikon i mappen Programmer, og du er ferdig: programvaren er nå installert. Det er så enkelt det forvirrer noen mennesker - sikkert må det være mer til det enn det? Det er ikke: å dra programmet til mappen Programmer, er hele prosessen.
Du har ikkefor å sette programmene dine i Programmer-mappen, selv om de løper fra hvor som helst. Noen mennesker oppretter en "Spill" -katalog, for å holde spillene skilt fra andre applikasjoner. Men Programmer er det mest praktiske stedet å sette ting, så vi foreslår at du bare legger alt der.
DMG-filer er montert av systemet, som en slags virtuell harddisk. Når du er ferdig med å installere programmet, er det en god idé å demontere DMG i Finder når du er ferdig med å installere: bare klikk på "Eject" -pilen.
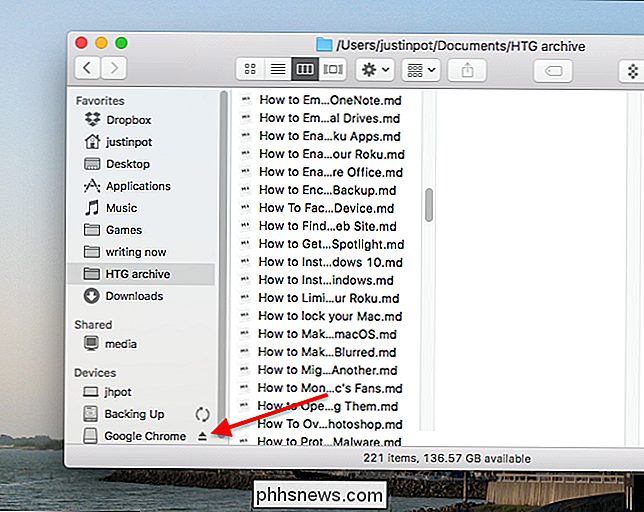
Så kan du gjerne slette den opprinnelige DMG-filen: du trenger ikke lenger.
Andre arkivfiler og løs programikoner
Noen ganger kommer applikasjoner i ZIP, RAR eller 7Zip arkiver i stedet for standard DMG. I disse tilfellene må du åpne arkivet.
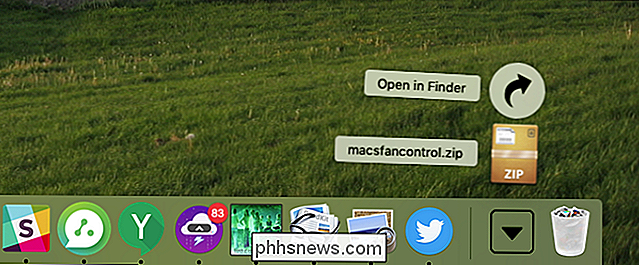
ZIP-filer åpnes fint ut av boksen, men du trenger noe som The Unarchiver for å åpne RAR og 7Zip arkiver på macOS. Når du har åpnet arkivet, ser du at applikasjonsikonet vises i samme mappe.
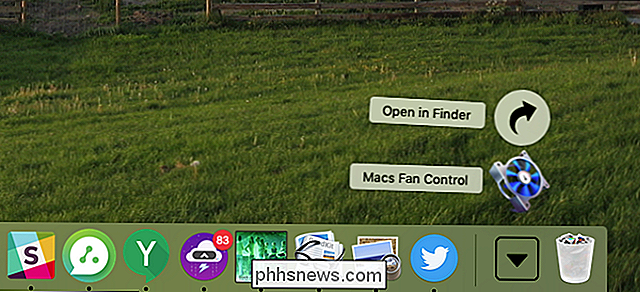
Dra bare dette ikonet i mappen Programmer, og du er ferdig.
Noen programmer kommer ikke inn i noen form for arkiv i det hele tatt; I stedet vil du laste ned programfilen direkte. I disse tilfellene skal du bare dra ikonet til Programmer for å installere det.
PKG Installers: Installasjonsveivisere som på Windows
Hvert eneste øyeblikk kommer du over en PKG-fil. Noen ganger vil dette være inne i en DMG; noen ganger vil du laste den ned direkte. I alle tilfeller må du dobbeltklikke på PKG-filen for å kjøre den i stedet for å dra den et sted. Du ser et grensesnitt som ikke er forskjellig fra Windows-installasjonsveivisere.
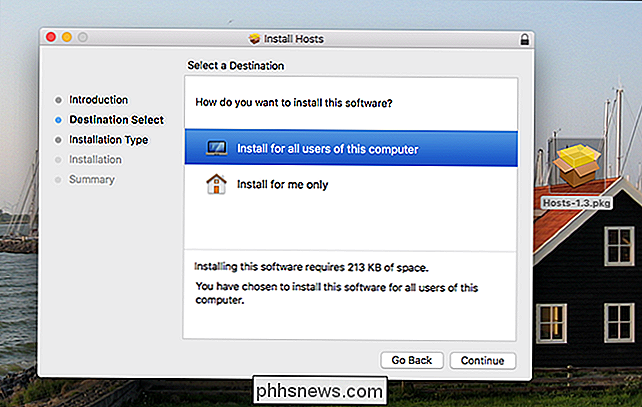
Disse typer installatører kan gjøre ting som dra og slipp installatører ikke kan gjøre, for eksempel å installere systemtjenester og sette filer andre steder på datamaskinen. Når du er ferdig med å installere appen, kan du slette PKG-filen og en hvilken som helst DMG-fil den kom inn (etter å ha tatt det ut selvfølgelig).
Slik bypasser du gatekeeper og kjører programmer fra uidentifiserte utviklere
Som standard, Macen din åpner ingen programvare laget av "uidentifiserte utviklere". Dette er en sikkerhetsfunksjon som heter "Gatekeeper", som er ment å stoppe spredning av skadelig programvare og annen uønsket programvare, men hver gang en gang et program du vil kjøre, faller inn i denne kategorien, viser deg en melding som å si at programmet kan " Ikke åpne fordi det er fra en uidentifisert utvikler. "
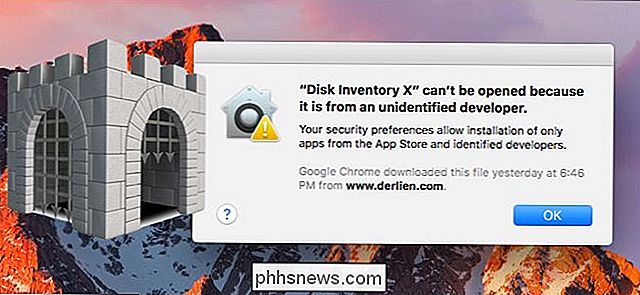
RELATED: Slik åpner du apper fra" Uidentifiserte utviklere "på din Mac
Hvis du er helt sikker på at søknaden i spørsmålet er pålitelig, kan du åpne apper fra uautoriserte utviklere ved å holde Alternativ, høyreklikke på programmet og klikke på "Åpne". Du kan også deaktivere Gatekeeper helt, hvis du velger det.
For å deaktivere Gatekeeper, åpne vinduet System Preferences-klikk på Apple-ikonet øverst til venstre på skjermen, eller klikk på Systemvalg-ikonet på dokken din, og klikk på ikonet Sikkerhet og personvern. Klikk på låsikonet, skriv inn passordet ditt, og still inn alternativet Tillat appen nedlastet fra, til "hvor som helst." Dette vil redusere sikkerheten din fordi det tillater at uegnede apper kjører, så vær sikker på at du vet hva du gjør hvis du bruker dette alternativet.
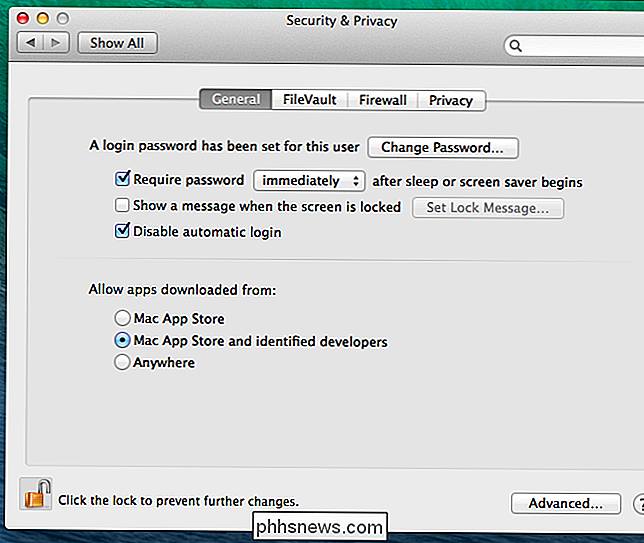
Damp- og andre tredjepartsappbutikker
Mac App Store er ikke den eneste appbutikken der ute for Mac. Spillerne er uten tvil kjære med Steam, og det tilbyr en Mac-versjon som kan installere noe spill som støttes på macOS. Installere programvare fungerer på samme måte som på Windows-systemer.
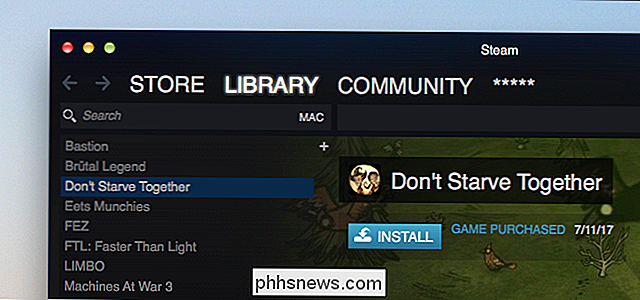
Det finnes få andre bemerkelsesverdige app-butikker der ute. Setapp tilbyr ubegrenset tilgang til dusinvis av populære Mac-applikasjoner for $ 10 per måned. Installering er død enkel, men du må ha mange applikasjoner som tilbys for at prispunktet skal være verdt. Det er også Homebrew, som lar deg installere gratis kommandolinjeprogramvare raskt slik du kan på Linux-systemer.
Ingen av disse verktøyene kan helt erstatte andre metoder for å installere Mac-programvare, men de er alle verdt å vite om.

Slik optimaliserer du Safari for maksimal personvern
Som andre moderne nettlesere har Apples Safari noen få funksjoner som sender dataene dine over Internett. For eksempel sender Safari alle søkene dine til Apple med standardinnstillingene. Vi anbefaler ikke at du deaktiverer alle disse funksjonene, da de gjør nyttige ting. Men vi vil forklare hva de ulike alternativene gjør, slik at du kan ta informerte beslutninger.

Takket være Bitcoin, er det bedre å kjøpe en PC enn å bygge en (for nå)
High-end grafikkort har stor etterspørsel akkurat nå. Ikke på grunn av en plutselig oppblomstring av PC-spillere, men fordi de er den mest effektive måten å legge til tallerknende kraft til cryptocurrency mining "rigger." Dette gjør at en PC blir veldig, veldig dyr. Problemet: Bitcoin Miners Kjøper for mange GPUer RELATED: Hva er Bitcoin, og hvordan virker det?



