Slik installerer du Android-oppdateringer for dine Nexus-enheter uten å vente.

Google ruller ut Android-oppdateringer sakte, til og med sine egne Nexus-enheter. Det kan ta flere uker før en oppdatering over luften blir tilgjengelig via skjermbildet Systemoppdateringer, men du kan hoppe over ventetiden.
Når Android L startet, tok det over tre uker før vi så oppdateringen på flere Nexus 4-telefoner . En 2012 Nexus 7 kan fortsatt ikke se oppdateringen to måneder senere. Det er bare en latterlig tid å vente.
Hva som ikke virker
Først, la oss dekke hva som ikke vil fungere. Google velger - på sine servere - hvilke bestemte enheter som får lov til å motta oppdateringen. Dette betyr at du besøker skjermbildet Systemoppdateringer og trykker på "Check for Update", ikke vil akselerere prosessen. Når en oppdatering er tilgjengelig, vil enheten gi deg beskjed. (Hvis du trykker på denne knappen, kan det bare hjelpe hvis Google har bestemt seg for å gi enheten din en oppdatering, og enheten har ikke sjekket inn igjen. Det gir deg ikke en ny sjanse til en oppdatering hver gang du trykker på den.)
Tidligere brukte vi et triks som tillot oss å tilbakestille denne prosessen, hopper over på forsiden av linjen og får oppdateringen umiddelbart ved å rydde Google Play Services-appens data. Dette virker ikke lenger, og det kan forårsake andre problemer på enheten din. Ikke følg dette tipset hvis du ser det online!
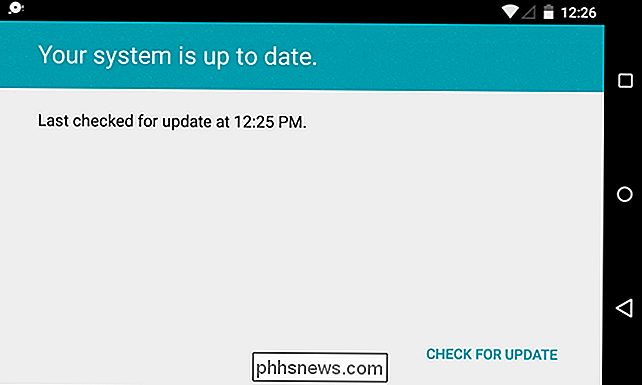
Alternativ 1: Last ned og blits et offisielt fabrikkbilde
Google gir offisielle fabrikkbilder for sine Nexus-enheter. Vi har allerede dekket prosessen for nedlasting av et fabrikkbilde fra Google og blinker det. Det innebærer å låse opp enhetens opplastingsprogram, laste ned det nyeste fabrikkbildet for enheten din fra Googles nettsted, få adb-kommandoen, sette enheten i utviklingsmodus, sikre at de riktige driverne er konfigurert og kjøre et skript som blinker den nye versjonen av Android over den gamle versjonen. Denne prosessen kan utføres på Windows, Mac OS X eller Linux.
RELATED: Slik oppgraderer du din Nexus-enhet manuelt med Googles fabrikkbilder
Denne prosessen sletter som standard hele enheten og gjenoppretter den til fabrikk instillinger. Du må endre flash-skriptet for å utføre en oppdatering uten å tørke dine personlige data fra enheten.
Samlet er dette den mest kompliserte metoden. Det er imidlertid den eneste offisielt støttede måten å oppgradere til en ny versjon av Android så snart den er tilgjengelig. Google sender fabrikkbildene sine til deres nettside mange uker før du mottar dem som en tilgjengelig oppdatering over luften. Vi har brukt denne metoden i det siste, senest for å oppgradere en 2013 Nexus 7 til Android L etter uker med å vente på oppdateringen. Det fungerte, selv om prosessen med å kjempe med adb og drivere - spesielt på Windows - kan være frustrerende. Vi har hatt mindre problemer med å gjøre dette på en Unix-lignende plattform som Linux eller Mac OS X.
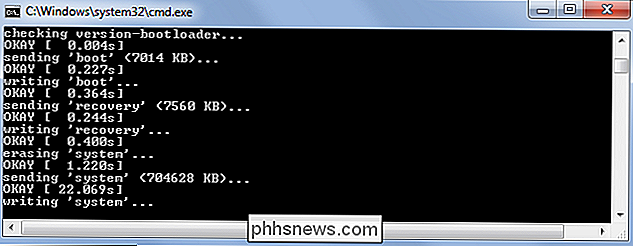
Alternativ 2: Last inn OTA-oppdateringsfilen manuelt
Når en Android-oppdatering er tilgjengelig, lar Google til slutt enheten din vite og den laster ned en OTA-oppdateringsfil (OTA). Enheten starter deretter på nytt og installerer OTA-oppdateringsfilen. OTA-oppdateringen er mindre og mer kompakt enn det større fabrikkbildet ovenfor. OTA-oppdateringer er ment for oppgradering fra en versjon til en annen, mens fabrikkbildet inneholder et komplett bilde av operativsystemet for enheten din og kan brukes til å gjenopprette det hvis du noen gang tørker det eller installerer en tilpasset ROM.
Det er faktisk en måte å hoppe over på ventetiden for OTA-oppdateringsfilen også. Hvis du får hendene dine på den aktuelle OTA-oppdateringsfilen, kan du starte opp i gjenopprettingsmiljøet og fortelle det om å installere OTA-oppdateringen manuelt. Dette vil utføre den samme oppgraderingen du ville få hvis du ventet på at den offisielle oppdateringen ble tilgjengelig, og den vil ikke tørke dataene dine.
Først må du ta hendene på OTA-oppdateringsfilene. I motsetning til de fullstendige fabrikkbildene legger Google ikke inn disse offisielt. Du trenger en liste satt sammen av en tredjepart. For eksempel har Android-politi en komplett liste over Android 4.4.4 -> 5.0 og 5.0 -> 5.0.1 OTA-oppdateringsfiler med lenker til deres plasseringer på Googles offisielle servere. Hvis du leter etter en nyere versjon av Android, søk rundt for å finne en oppdatert liste. Du trenger også adb-kommandoen, som du kan anskaffe fra Googles Android SDK.
Start enheten på nytt og hold Volum ned-knappen mens den starter opp. Du får se hurtigbåt-menyen og ordet Start på skjermen. Trykk på Volum opp til du ser "Recovery Mode", og trykk deretter på Power-knappen.
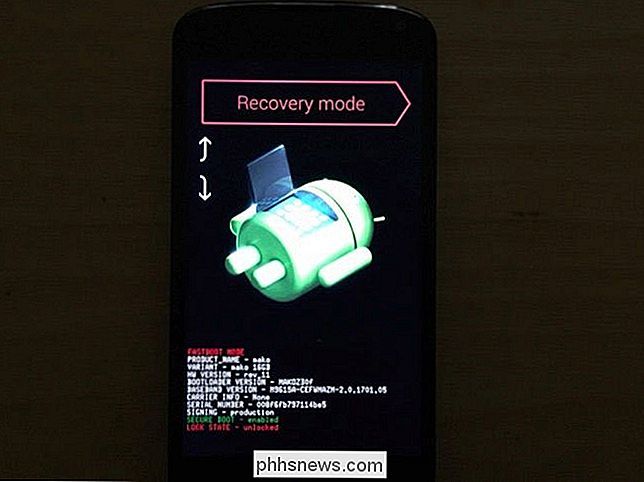
Du får se en Android med et rødt utropstegn. Hold nede Strømknappen og trykk på Volum opp-knappen - du vil se systemgjenopprettingsmenyen. Velg "bruk oppdatering fra adb" med volumknappene, og trykk deretter på Strøm.
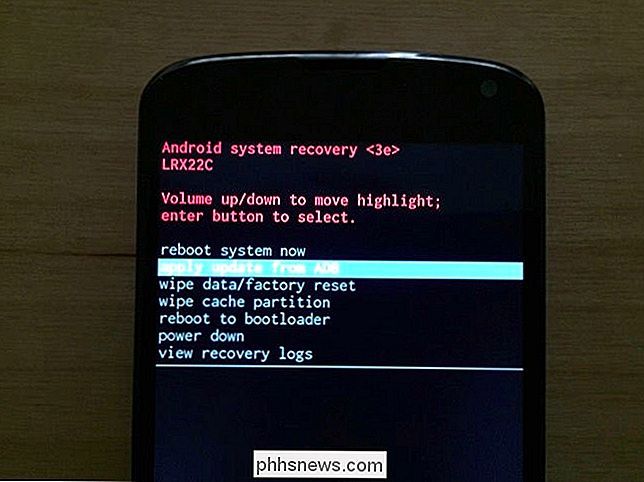
Koble Nexus-enheten til datamaskinen med en USB-kabel. Plasser adb-kommandoen og OTA-oppdateringsfilen du lastet ned i samme katalog. Åpne et kommandopromptvindu i katalogen ved å holde Shift, høyreklikk og velg Åpne kommandoprompt her. Kjør følgende kommando, erstatt "OTA_UPDATE_FILENAME.zip" med navnet på OTA-oppdateringsfilen du lastet ned. (Tab-fullføring kan hjelpe her!)
adb sideload OTA_UPDATE_FILENAME.zip
Trykk Enter, og Adb vil sende OTA-oppdateringsfilen til enheten. Det vil telle opptil 100 prosent mens den sender filen, og enheten din vil da begynne å installere OTA-oppdateringen som om den ble lastet ned fra Google.
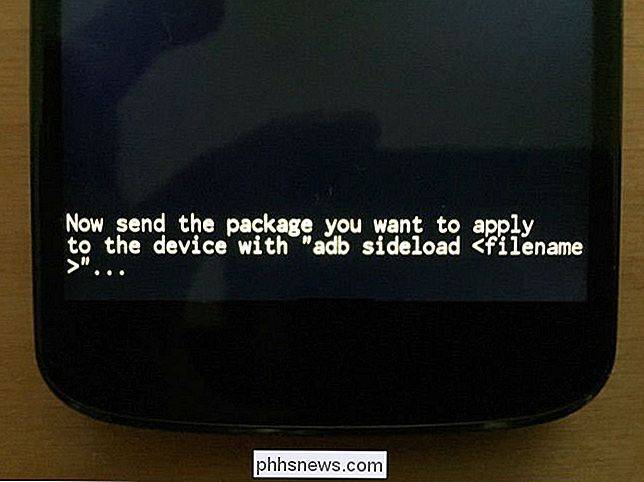
Hvis du har en tilpasset gjenoppretting installert på Nexus-enheten, vil denne prosessen bli annerledes. Du bør kunne laste OTA-oppdateringen. Zip-filen inn i din egendefinerte gjenopprettingsapp, og deretter få den automatisk å starte og installere oppdateringen.
Den langsomme trickle av offisielle Nexus-oppdateringer fra Google kan være irriterende. Visst, dette hjelper med å unngå at kritiske feil blir kastet ut til alle Nexus-brukere, men det kan være mye raskere!
Apple lar alle iPhone og iPad-brukere få oppdateringer så snart de er ute. Dette kom tilbake til å bite dem da de ga ut iOS 8.0.1. Denne oppdateringen deaktiverte mobilkobling og berørings-ID på alle nye iPhones som installerte den, og de måtte frantically trekke oppdateringen. Det er det Google forsøker å forhindre, i teorien.
Bilde Kreditt: Sylvain Naudin på Flickr
Slik lager du egendefinerte ikoner for Flash eller USB-stasjoner
Du vet sannsynligvis allerede hvordan du oppretter egendefinerte ikoner for din lokale harddisk eller for CD-stasjonen, men visste du at det også er en enkel måte å lage egendefinerte ikoner for USB-minnepinner på? Du kan konfigurere USB-stasjonen slik at når du kobler den til en PC, vises den med et egendefinert ikon og en tilpasset etikett i stedet for det standard flyttbare diskikonet som Windows bruker.I de

OTT forklarer - Forstå nettverksoverføringshastigheter
Jeg kjøpte nylig en NAS-enhet (nettverkstilkoblet lagringsenhet) fra Synology, koblet den til nettverket mitt og begynte å overføre filer. Det første jeg la merke til var hvor langsomt nettverksoverføringshastigheten var. Jeg kopierte over noen store videofiler, og det tok evig! Jeg bestemte meg for å sjekke overføringshastigheten mellom min NAS og PC for å se hastigheten overføringen.Jeg last



