Slik installerer og administrerer du Snap-pakker på Ubuntu 16.04 LTS

Ubuntu 16.04 LTS introduserte "Snap" -pakker, som er en flott ny måte å installere programmer på. Snaps krever forskjellige terminalkommandoer-apt-get og dpkg vil bare tillate deg å installere .deb pakker den gamle måten, ikke Snaps.
Snaps-som har ".snap" -lengden-ligner mer på containere. Programmer i Snaps er selvstendig, inneholder alle bibliotekene de trenger å fungere, og er sandkasserte. De vil installere i sin egen katalog, og de vil ikke forstyrre resten av systemet.
Ikke alle appene er tilgjengelige som snaps ennå, men hvis du kommer over en som er, her er hvordan du installerer den.
Søk etter tilgjengelige snappakker
For å se en liste over alle tilgjengelige pakker i butikken, åpne en terminal og kjør følgende kommando:
snap find
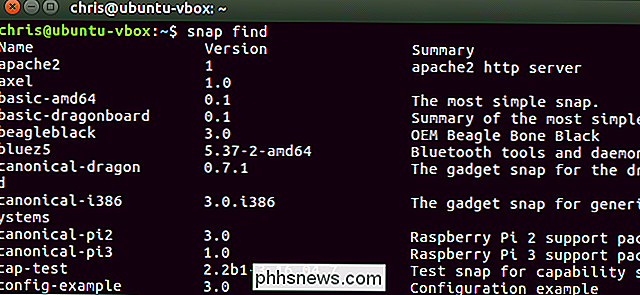
For å søke etter en bestemt pakke etter navn, legg bare til Søkeordet til slutten av snap find-kommandoen:
snap finne navn
For en mer komplett søkesøkingspakkebeskrivelse, så vel som pakkenavn, rør bare utgangen til snapfunnet kommando gjennom grep filtreringsverktøy, slik som:
snap find | grep søk
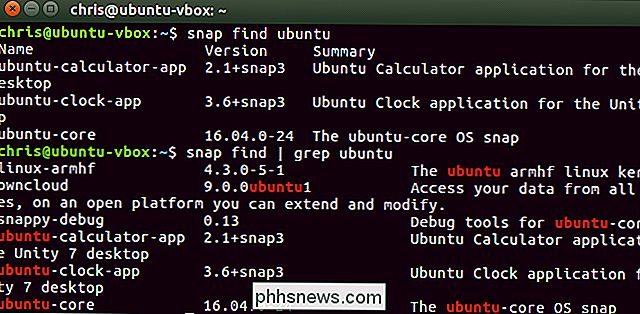
Slik installerer du en snappakke
For å installere en Snap-pakke, bruk følgende kommando, og spesifiser pakken etter navn. Fordi dette gjør endringer i systemet, må du legge til en sudo før kommandoen kjører den med root-privilegier.
sudo snap install pakke-navn
Snap-kommandoen laster ned og installerer snap-pakken du spesifisert, viser fremdriften i terminalvinduet.
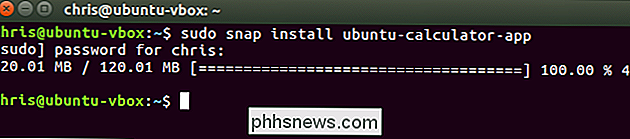
Du kan starte programmet du installerte som et hvilket som helst annet program. Hvis det er et grafisk program, bør det vises på skrivebordets applikasjonsmeny. Ellers begynner du bare å skrive programmets navn på terminalen og trykke på "Tab" -tasten for å fullføre den automatisk. Du kan da trykke Enter for å starte programmet eller kjøre kommandoen du har installert.
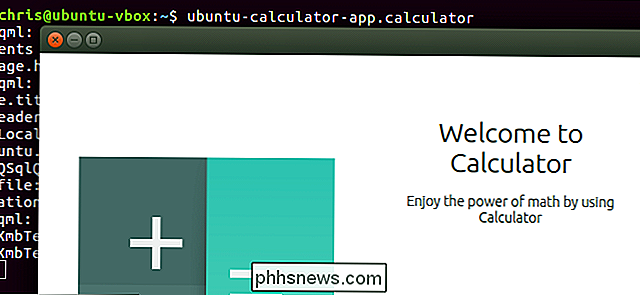
Slik oppdaterer du Snaps
For å oppdatere en installert Snap-pakke, kjør følgende kommando og angi pakkenes navn. Hvis en ny versjon av Snap er tilgjengelig, lastes den ned og installeres.
sudo snap refresh pakke navn
Det ser ut til å ikke være en kommando som oppdaterer alle installerte Snaps for øyeblikket, men vi ville ikke bli overrasket over å se en lagt til i fremtiden.
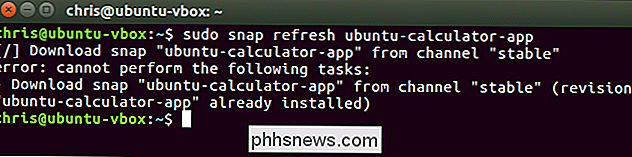
Slik viser du dine installerte snaps
For å liste dine installerte Snap pakker, kjør følgende kommando
snapliste
Du kan bruke dette kommandoen for å søke i installerte pakker, også - bare rør utgangen gjennom grep igjen:
snapliste | grep søk
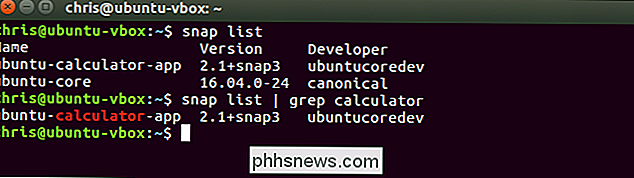
Slik fjerner du en snap-pakke
For å fjerne en installert Snap-pakke fra datamaskinen, kjør følgende kommando:
sudo snap remove pakke-navn
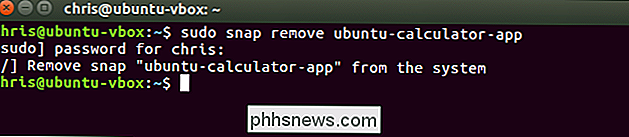
Vis siste endringer
Kjør følgende kommando for å vise en liste over systemendringer. Dette viser en liste over Snap-pakker du nylig har installert, oppdatert, og fjernet, sammen med tidspunktene disse operasjonene fant sted.
snap endringer
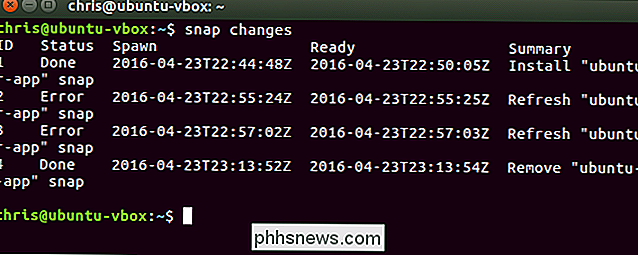
Se flere operasjoner
For å se flere snap-kommandoperasjoner , se kommandoen til snap-kommandoen med følgende kommando. Bruk pil opp og ned-tastene for å bla gjennom håndboken. Trykk på "q" -tasten for å avslutte når du er ferdig.
Man snap
Ubuntu-utviklere vil trolig fortsette å jobbe med Snap-pakkeformatet og tilhørende verktøy, så vi vil sannsynligvis se flere kommandolinjevalg for å jobbe med Snap-pakker i fremtiden.
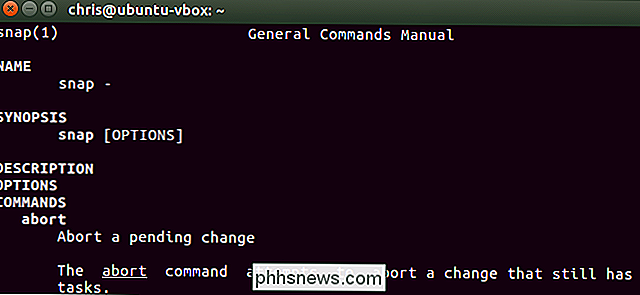
Hvis du er interessert i å lage dine egne .snap-pakker, kontakt Ubuntu's Snap-dokumentasjon for mer informasjon.

Hold deg unna ved å minimere alle distraherende meldinger på smarttelefonen og datamaskinen
Smartphones og datamaskiner er varslingsgeneratorer. Hver app vil hele tiden pinge deg, forstyrre livet ditt og trekke deg ut av den "strømningsstatus" mens du arbeider. Alle disse varslene er en distraksjon. I beste fall dingler de hele dagen i lommen hele dagen mens du prøver å leve livet ditt. I verste fall vil de føre til at du ignorerer alle dine meldinger og savner viktige.

Slik lager du VLC Bruk mindre batteri ved å aktivere maskinvareakselerering
Ulike tester - som denne på PCWorld-show Windows 10s filmer og TV-app som tilbyr mer enn dobbelt batterilevetiden til VLC og andre videospillere. Dette skyldes at Movies & TV bruker maskinvareakselerasjon, og VLC kan også - du må bare aktivere det først. Da vil du kunne nyte de avanserte egenskapene til din favorittvideospiller uten batteriet.



