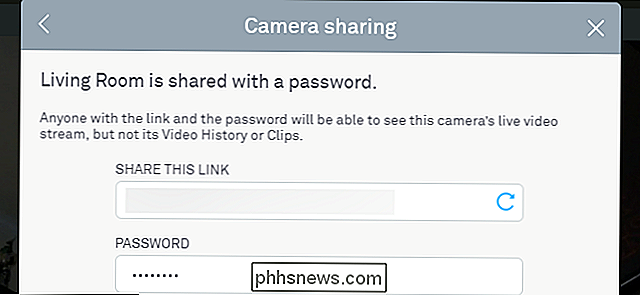Slik setter du inn brukerinformasjonen i et Word-dokument

Når du installerer Word, blir du bedt om å skrive inn ditt navn og initialer. Denne brukerinformasjonen er lagret i Word, og du kan automatisk sette inn denne informasjonen i dokumentene dine, for eksempel i returadressen til en konvolutt.
RELATED: Slik setter du brukerinformasjonen i Word 2013
Vi viste deg hvordan du angir brukerinformasjonen i Word (etter installasjon), som inneholder ditt navn, initialer og adresse. Du kan bruke felt for å sette inn denne informasjonen i et dokument, og få den automatisk oppdatert når du oppdaterer brukerinformasjonen.
MERK: Vi brukte Word 2013 til å illustrere denne funksjonen.
For å legge til brukerinformasjonen i dokumentet, plasser markøren der du vil sette inn informasjonen. For dette eksempelet legger vi inn brukernavn og adresse i et bord. Klikk på "Sett inn" -fanen.
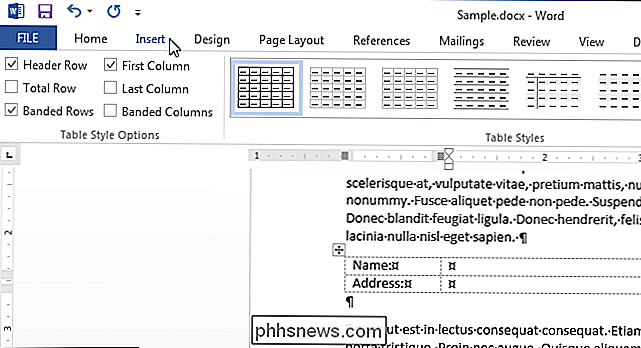
I "Tekst" -delen på "Sett inn" -fanen klikker du på "Quick Parts" -knappen og velger "Field" fra hurtigmenyen.
MERK: Hvis du ikke gjør det se "Quick Parts" -knappen, vinduet er kanskje ikke stort nok til å vise tekstetikettene. Ikonet som vises på knappen nedenfor, vil være synlig i "Tekst" -delen og flytte musen over ikonet viser ScreenTip som angir hva knappen gjør, hvis ScreenTips er aktivert.
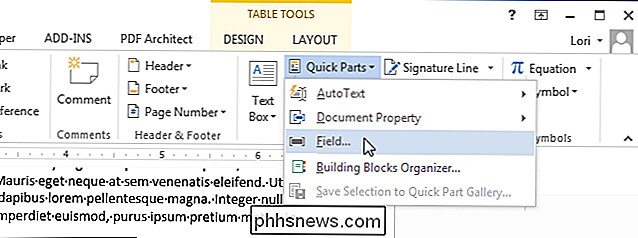
Dialogboksen "Field" vises. I feltet "Feltnavn" under "Vennligst velg et felt," velg enten "UserAddress", "UserInitials" eller "UserName." I vårt eksempel legger vi inn brukernavnet først, så vi valgte "Brukernavn". "Format" -listen under "Feltegenskaper", kan du angi formatet til feltet. I dette tilfellet valgte vi "Tittel tilfelle" slik at navnet vil bli aktivert riktig, selv om det ikke ble oppgitt på den måten. Klikk på "OK" for å godta valgene dine og lukk dialogboksen.
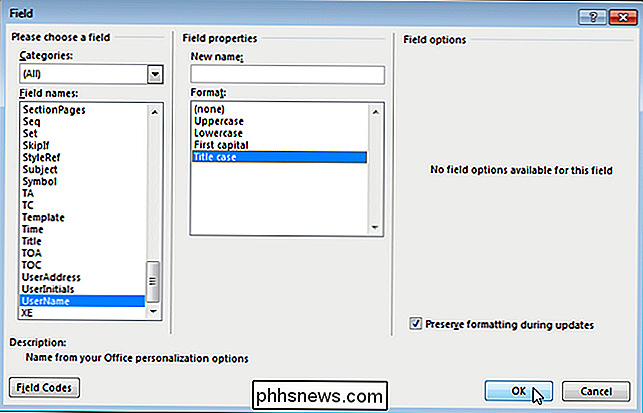
Brukernavnet er satt inn som et felt ved markøren. Dette betyr at hvis du endrer brukernavnet i brukerinformasjonen, endres det der du også har lagt inn feltet.
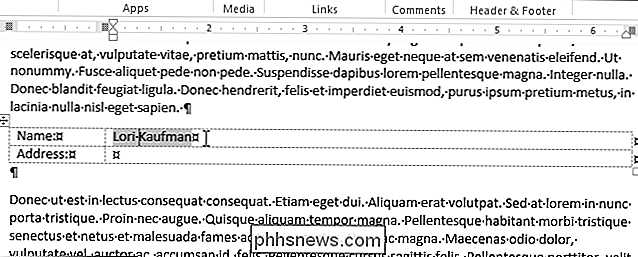
For å sette inn adressen, legg markøren der du vil sette den inn, og følg den samme prosedyren som er oppført ovenfor , velg "UserAddress" i "Feltnavn" -listen, i stedet for "Brukernavn". Resultatet skal se ut som bildet i begynnelsen av denne artikkelen.

Slik lagrer du plass i din iCloud Backup (og unngår å betale ekstra)
IPhones og iPads-sikkerhetskopierer automatisk til Apples iCloud. Men Apple er veldig gjerrig med iCloud-lagring, og tilbyr bare 5 GB gratis. Hvis du vil unngå månedsavgiften, men opprettholde sikkerhetskopiering til iCloud i stedet for til iTunes, har vi noen triks for deg. De fleste vil slå grensen for lagring av enheter på grunn av iCloud Photo Library, og sikkerhetskopierer automatisk bilder, mens sikkerhetskopieres fra gamle iPhones og iPads kan også forbruke en stor mengde lagringsplass hvis du aldri sletter dem.

Bruk Microsoft Word som strekkodegenerator
Visste du at du kan bruke Microsoft Word til å lage dine egne strekkoder? Å lage dine egne strekkoder er faktisk litt kult og ganske enkelt å gjøre. Når du har en strekkode, kan du holde den på alt du vil, og deretter skanne dem med en fysisk strekkodeskanner eller med smarttelefonen ved å laste ned en app.Det fi