Slik forbedrer du ansiktsgjenkjenning i Windows 10

Hvis du har riktig maskinvare, lar Windows 10 deg låse opp datamaskinen din med bare et smil. Men Microsofts ansiktsgjenkjenning er ikke alltid spot-on. Slik bruker du Windows til å gjenkjenne deg bedre.
RELATED: Slik logger du deg på PCen med fingeravtrykk eller annen enhet ved hjelp av Windows Hei
Før du går gjennom disse trinnene, må du ha Windows Hei med ansiktsgjenkjenning aktivert. Hvis du ikke har satt opp dette, kan du sjekke ut vår guide her. Windows Hello krever et kompatibelt webkamera, men heldigvis er det noen ganske gode der ute.
Når du har fått ansiktsgjenkjenning satt opp, søk etter Innstillinger i Start-menyen.
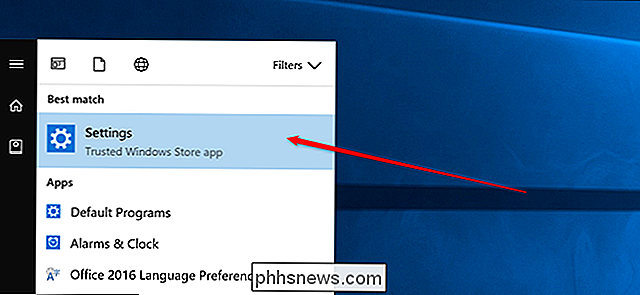
Klikk deretter på Kontoer.
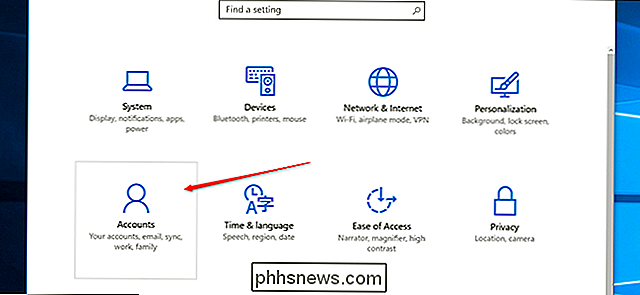
I sidelinjen klikker du på "Innloggingsalternativer."
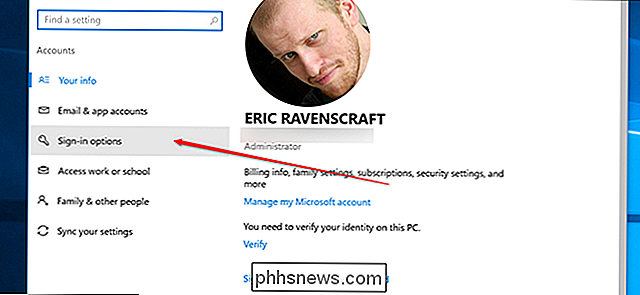
Rull ned og klikk på "Forbedre anerkjennelse" -knappen.
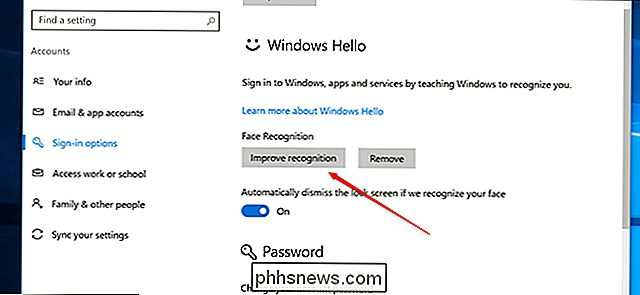
Et nytt vindu vises for å gå gjennom prosessen. Klikk på "Komme i gang".
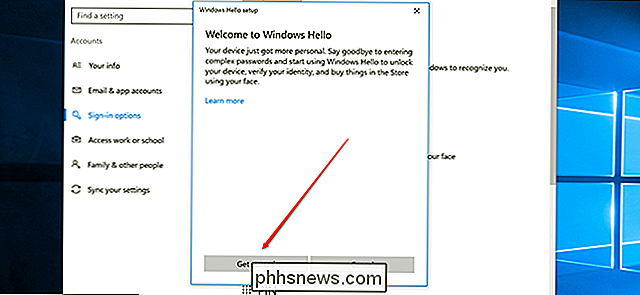
Deretter må du logge inn med Windows Hello. Du kan bruke ansiktsgjenkjenning eller PIN-koden du måtte opprette når du aktiverer ansiktsgjenkjenning. Når du har logget på, klikker du OK.
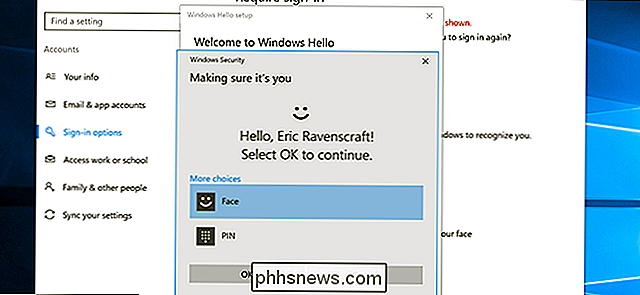
Windows slår på kameraet og begynner å analysere ansiktet ditt. Sitt stille for et øyeblikk eller to og la det gjøre ting. Se direkte på kameraet og hold ansiktet ditt fortsatt.
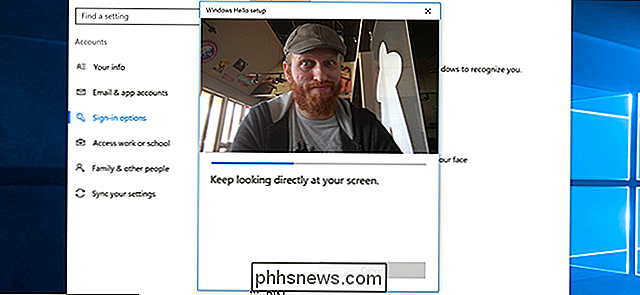
Når det er ferdig, klikk på Lukk.
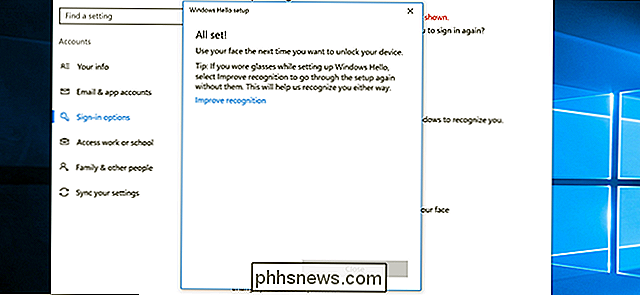
Du kan gå gjennom denne prosessen så mange ganger du trenger. Som Windows notater på den siste skjermen, kan du kanskje gjøre dette en gang med dem og en gang av hvis du bruker briller. Ideelt sett bør det fortsette å fungere, selv om du vokser et skjegg eller har en hatt, for eksempel, men hvis Windows Hello noen gang slutter å gjenkjenne deg, kan du prøve å kjøre gjennom denne prosessen igjen.

10 Hurtige måter å øke hastigheten på en langsom PC som kjører Windows 7, 8 eller 10
Windows-PCer trenger ikke å senke over tid. Om PCen din gradvis har blitt tregere, eller det plutselig stoppet for noen minutter siden, kan det være mange grunner til den langsomme hastigheten. Som med alle PC-problemer, vær ikke redd for å gi datamaskinen en omstart hvis noe ikke fungerer som det skal.

Hva er den beste online sikkerhetskopieringstjenesten?
Bruk en online backup-tjeneste for å sikkerhetskopiere datamaskinen din er ikke bare praktisk, det beskytter dataene dine mot store hendelser som tyveri, brann og naturkatastrofe. Det er mange backup-tjenester der ute, men vi liker Backblaze og IDrive det beste. CrashPlan pleide å være veldig populært, men stoppet sin sikkerhetskopieringstjeneste for hjemmebrukere i 2017.



