Slik skjuler du filer og ser skjulte filer på Mac OS X

Macer gir deg mulighet til å skjule filer og mapper, akkurat som andre operativsystemer. Men Mac OS X gjemmer disse alternativene og gjør det ikke så enkelt som det er på Windows og Linux.
For å skjule en fil eller mappe må du sette "skjult" attributtet for det. Finder og andre Mac-apper vil da ignorere og ikke vise denne filen eller mappen som standard.
Skjul en fil eller mappe på en Mac
RELATED: Slik skjuler du filer og mapper på hvert operativsystem
I stedet for å skjule en individuell fil - selv om du kan gjøre det - kan du opprette en skjult mappe. Vi gjør det for dette eksempelet, men dette trikset vil også fungere for å skjule individuelle filer.
Først åpner du et terminalvindu - trykk på Command + Space, skriv Terminal, og trykk Enter. I terminalen skriver du inn følgende kommando, inkludert et mellomrom på slutten av det:
chflags hidden
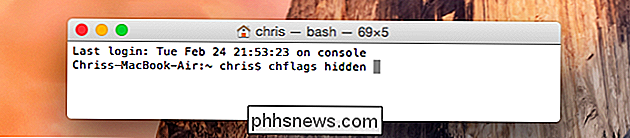
Dra og slipp en mappe eller fil fra Finder til terminalvinduet.
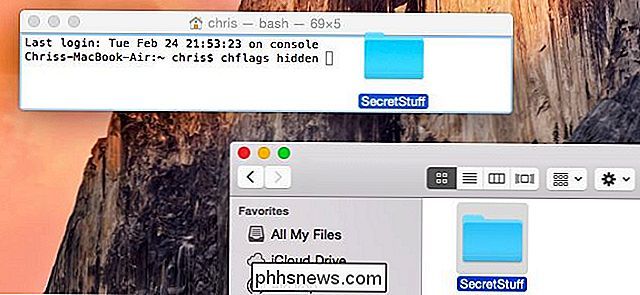
Banen til fil eller mappe vises i terminalen. Trykk Enter for å kjøre kommandoen, og filen eller mappen vil forsvinne. Det er fortsatt der - det er bare skjult, så Finder vil ikke vise det som standard.
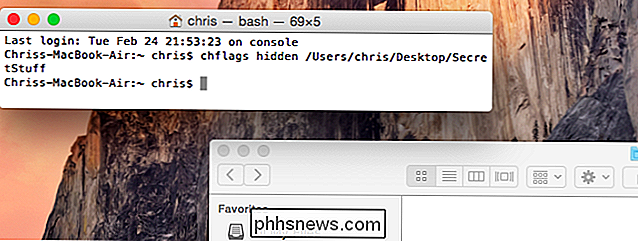
Få tilgang til skjulte filer eller mapper
Vil du raskt få tilgang til en skjult mappe fra Finder? Den enkleste måten er å klikke på Gå-menyen i Finder og velge Gå til mappe.
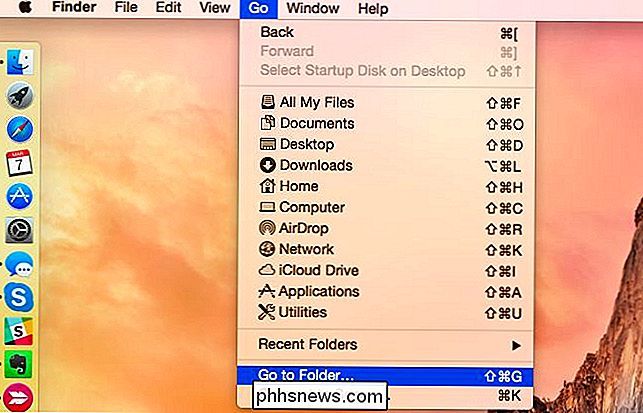
Plasser banen til mappen i dialogboksen, og klikk på Gå eller trykk Enter. Den ~ står for brukermappen din, så hvis du hadde en mappe med navnet SecretStuff på skrivebordet, ville du legge inn ~ / Desktop / SecretStuff. Hvis det var i Dokumenter, ville du legge inn ~ / Dokumenter / SecretStuff.
Selv om mappen er skjult og ikke vises normalt i Finder eller lagrer dialoger, kan du raskt få tilgang til den på denne måten. Alle filer du lagrer i denne mappen, er faktisk gjemt også - ingen kan ved et uhell klikke seg til mappen, men de vises i Finder hvis du går dit direkte.
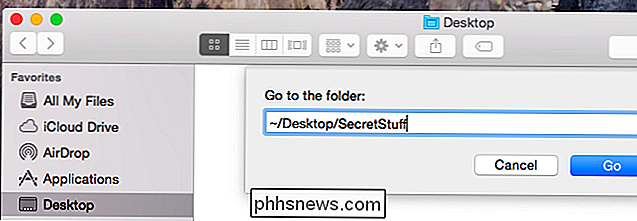
Vis skjulte filer og mapper i åpne / Dialog
Mens Finder ikke tilbyr et grafisk alternativ for å la deg finne de skjulte filene og mappene, gjør dialogboksen Åpne og Lagre på Mac OS X.
For å vise skjulte filer og mapper i dialogboksen Åpne / Lagre , trykk bare på Command + Shift + Periode (det er .tasten).
Du må klikke på en annen mappe i dialogboksen Åpne / Lagre etter at du har trykket på denne snarveien. Så, hvis den skjulte mappen er på skrivebordet, vil den ikke vises umiddelbart når du trykker på Command + Shift + Periode. Du må trykke på denne hurtigtast, klikke over til en annen mappe, og deretter klikke på skrivebordsmappen igjen. Skjulte mapper og filer vises slik at du lett kan få tilgang til dem herfra.
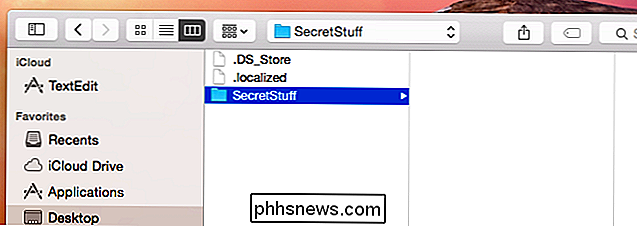
Se skjulte filer i Finder
Finder tilbyr et alternativ for å vise skjulte filer. Dette er imidlertid ikke et grafisk alternativ - du må aktivere det med en terminalkommando og starte Finder igjen for at endringene skal tre i kraft.
For å vise skjulte filer i Finder, åpne et Terminal-vindu og kjør følgende kommandoer I det trykker du på Enter etter hver:
standard skriv com.apple.finder AppleShowAllFiles SANT
killall Finder
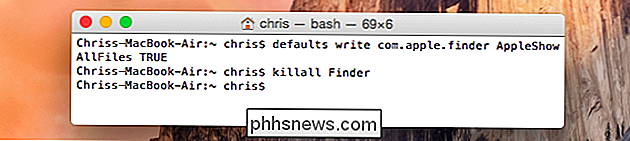
Denne kommandoen forteller Finder for å vise skjulte filer og deretter starte den på nytt. Det vil vise alle de skjulte filene og mappene når du er ferdig. De virker delvis gjennomsiktige for å skille skjulte filer og mapper fra normalt ikke skjulte.
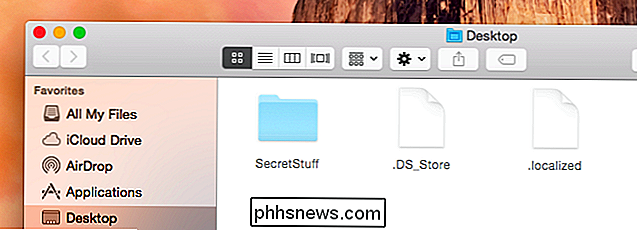
Vil du stoppe Finder fra å vise skjulte filer og mapper? Kjør følgende kommando for å deaktivere dette alternativet og start Finder:
standard skriv com.apple.finder AppleShowAllFiles FALSE
killall Finder
Hvis du vil vise og skjule skjulte filer og mapper med en nøkkelpresse , kan du opprette et Automator-skript som automatisk kjører disse kommandoene når du trykker på en bestemt tast eller klikker et menyalternativ.
Ta vare på en fil eller mappe
Vil du gjemme en fil eller mappe? Kjør samme kommando du kjørte før, men endre "skjult" til "nohidden." Skriv med andre ord inn følgende kommando i terminalen, skriv inn et mellomrom etter det:
chflags nohidden
Hvis du husker den nøyaktige banen til mappen eller filen, kan du skrive den inn i terminalen. Hvis du ikke gjør det, kan du bruke det ovennevnte trikset til å vise skjulte filer og mapper i Finder og dra og slipp den skjulte filen eller mappen til Terminal, som du gjorde tidligere.
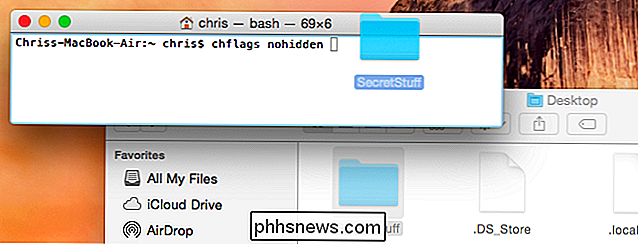
(Du kan også trykke på pil opp tast på terminalen for å bla gjennom tidligere kommandoer, lokalisere kommandoen som gjorde filen eller mappen skjult. Bruk venstre piltast til å gå til den "skjulte" delen av kommandoen og endre den til "nohidden", og trykk deretter på Enter. )
Skriv inn etterpå, og filen eller mappen blir unhidden, slik at du får tilgang til det normalt.
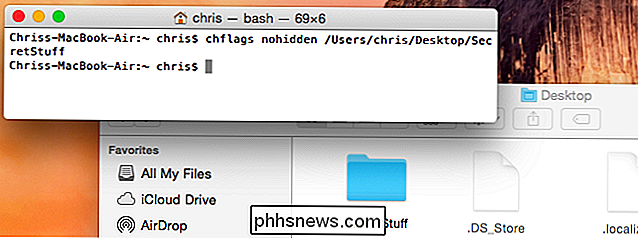
Du kan også skjule filer eller mapper ved å gi dem nytt navn til å begynne med en "." Eller en periode, tegn. Men Mac OS X lar deg ikke omdøpe filer eller mapper til dette fra Finder-vinduet, så du må gjøre det fra Terminal. Du kan også kjøre forskjellige Terminal-kommandoer som vil vise disse filene.
Dette kan være nyttig hvis du deler en datamaskin med noen, men noen som ser etter disse skjulte filene og mappene, kan enkelt finne dem. Det er ikke en idiotsikker måte å beskytte dine filer og mapper fra andre, men kryptering er.
Bilde Kreditt: Quentin Meulepas på Flickr

Slik endrer du fargene på en samtale i Android's Messenger-app
Folk elsker tilpasning, og hvis det er en ting Android er virkelig bra på, så er det det. Og Googles Messenger er ikke noe unntak. Hver samtale har en bestemt farge, men du kan endre fargen på en samtale gjennom menyen. RELATED: Slik sikkerhetskopierer du tekstmeldinger til Gmail-kontoen din Det første du må gjøre er å hopp inn i samtalen du vil endre fargen på.

Generer en liste over oppstartsprogrammer via kommandolinje eller PowerShell
Du visste sikkert dette allerede, men hvis du vil se en liste over alle oppstartsprogrammer som kjører når Windows starter, kan du bare gå til MSCONFIG- verktøyet og klikke på Oppstart- fanen! Her kan du enkelt aktivere eller deaktivere oppstartsprogrammer. Du kan lese min forrige artikkel som forklarer hvordan du bruker MSCONFIG i detalj.Det



