Slik får du lokal innlogging tilbake i Windows 8

Som standard ber om en ny Windows 8-installasjon om å opprette en synkronisert sky-aktivert pålogging. Selv om det er forskjellige fordeler til Microsofts live-innloggingssystem, vil du noen ganger bare holde ting enkelt og lokalt. Les videre når vi viser deg hvordan du kan forbyte den skybaserte påloggingen for et tradisjonelt lokalt påloggingsregister.
Kjære hvordan-til-geek,
Jeg synes å ha opprettet min nye datamaskin (som har Windows 8 på den) en slags synkronisert-til-microsft-servere innlogging. Jeg ville virkelig ikke lage den, men det så ut som om jeg ikke hadde noe annet valg når jeg satte datamaskinen opp. På alle mine gamle versjoner av Windows helt tilbake til de første dagene av operativsystemet, hadde jeg alltid bare en vanlig gammel pålogging som John + et passord. Jeg liker ikke denne hele John + somecrazyemail (fordi alle de rimelige @ live.com-e-postene allerede var tatt) + en passordvirksomhet.
Hvordan får jeg en vanlig jane lokal pålogging tilbake? Jeg prøvde å søke etter en løsning, og jeg fant din gode artikkel som forklarer forskjellene mellom skyinnloggingen og det lokale påloggingen, men jeg er ikke klar over hvordan du kan forbyte skyinnlogging og komme tilbake til å bruke en vanlig innlogging igjen.
Med vennlig hilsen ,
Lokal innlogging 4 Liv
Vi kan forstå din frustrasjon. Måten installasjonsprosessen er lagt ut, gjør at det ser ut til å sette opp en "Microsoft-konto" for å aktivere synkronisering, og kjøp av Windows Store er den eneste måten å gjøre ting på.
For å komme tilbake til hvor du vil være (ingen skybasert pålogging, bare et lokalt innlogging) vi trenger å utføre noen enkle rengjøringstrinn. La oss bryte det ned i de enkelte trinnene.
Opprette den lokale brukeren
Først og fremst må vi opprette en ny lokal konto. Logg inn på Windows 8-datamaskinen din ved hjelp av Microsoft-kontoen som ble opprettet under installasjons- / konfigurasjonsprosessen. Flytt markøren opp til øvre høyre hjørne for å avsløre sjarmenes ikon og klikk på søkikonet. Søk etter "brukere" for å få opp brukerkontoalternativer.
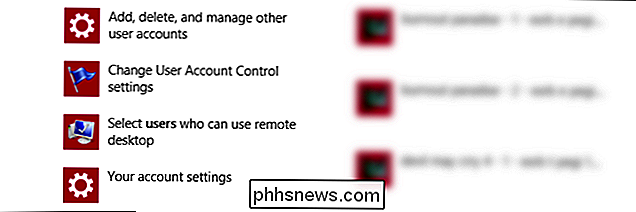
Det første søkeresultatet vil være "Legg til, slett og administrer andre brukerkontoer". Klikk på det alternativet. Dette tar deg til kontoseksjonen slik:
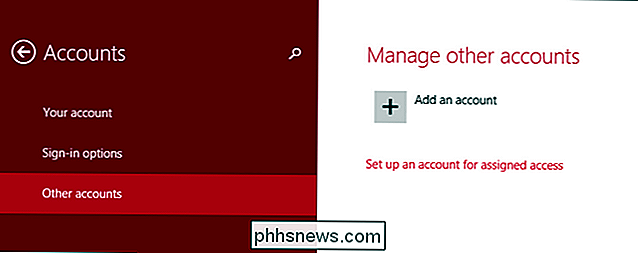
Velg, annen konto. Klikk på "Legg til en konto".
Dette er den delen hvor ting blir vanskelig. Øverst på skjermen ser det ut til at du må sende en epost eller opprette en ny: Men hvis du ser på bunnen av skjermen og leser fint utskrift, kan du fortsette uten e-postadresse: Klikk på "Logg inn uten en Microsoft-konto (ikke anbefalt)" og klikk på neste. Tror ikke du er ferdig med å nekte å registrere deg for en konto enda, men:
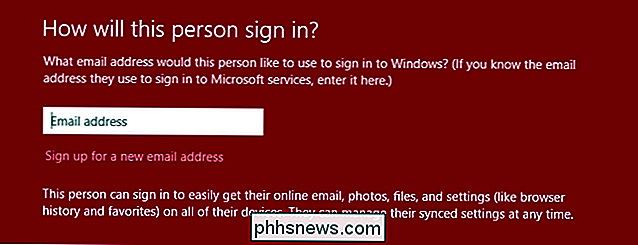
De vil bugge deg enda en gang for å registrere deg for en Microsoft-konto. Les sammendraget hvis du må, men sørg for å klikke på "Lokalkonto" -knappen for å starte prosessen med å opprette en ekte lokal konto.
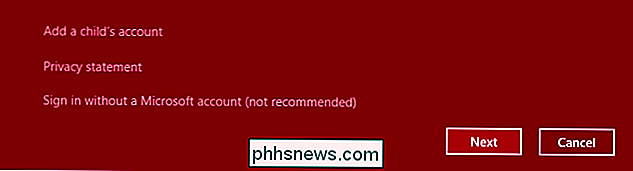
På neste skjerm ser du en ganske kjent prosess, en forespørsel om en brukernavn, passord, passordkontroll og et passordtips:
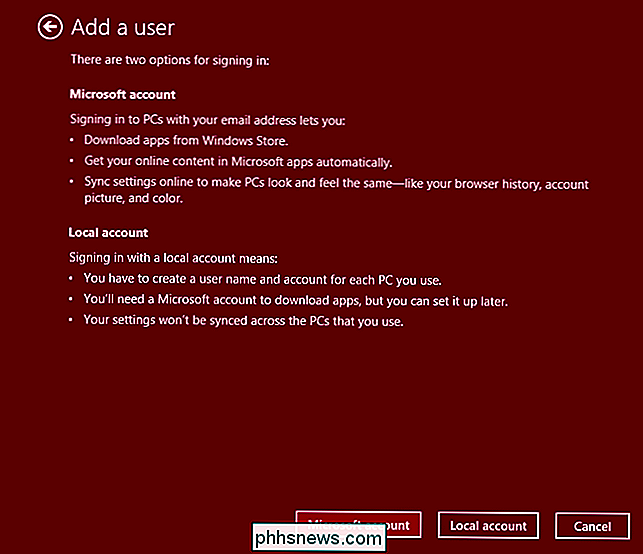
Skriv inn all informasjonen og klikk Neste. I neste trinn vil du se en bekreftelse for den nye brukeren. Klikk Fullfør, og du er ferdig. Du har nå en ny lokal brukerkonto uten bindinger til det Microsoft-baserte nettbaserte nettbaserte systemet.
Forhøyelse av den lokale brukerens rettigheter
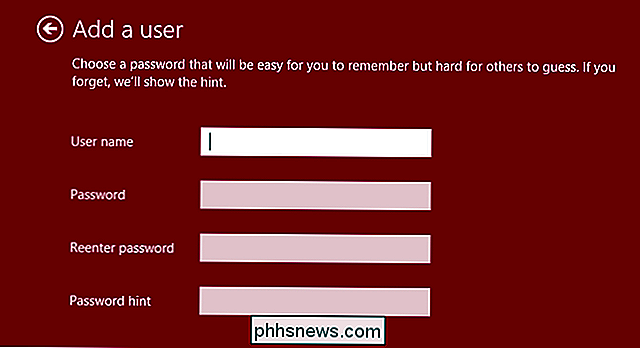
Før vi begynner prosessen med å forbytte den gamle Microsoft-kontoen, må vi gi vår nyutviklet administrativ privilegier for lokale kontoer. I det siste trinnet, etter at du klikket på Finish, sparket det deg tilbake til kontoer-skjermen. Klikk på alternativet "Andre kontoer" på sidepanelet, og dobbeltklikk deretter på oppføringen for den nye lokale brukerkontoen du nettopp har opprettet. Klikk på "Rediger" -knappen som vises når du gjør det.
Under brukerkontonavnet er en rullegardinmeny hvor du kan skifte privilegiene:
Som standard er kontoen satt til "Standard bruker", endre den til "Administrator". Klikk på OK.
Merk: Det er god sikkerhetspraksis å ha en egen administratorkonto for administrative oppgaver og en daglig brukskonto som standardbruker, selv om du er den eneste som bruker datamaskinen. For å følge det rådet bør du opprette to nye lokale brukerkontoer, for eksempel Bill og Admin, der Bill er standardbrukeren, og Admin er den forhøyede brukeren. I denne veiledningen erstatter vi imidlertid Microsoft-kontoen (som har administrasjonsrettigheter) med en tilsvarende lokal brukerkonto (som nå også har administratorrettigheter).
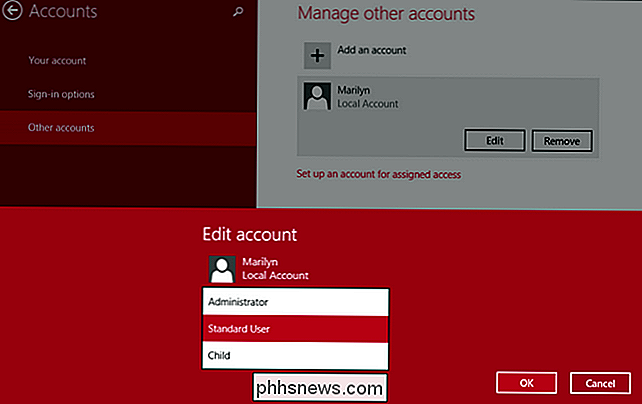
Etter at du har klikket på OK, kommer du tilbake på skjermbildet Kontoer. På dette tidspunktet har vi en ny brukerkonto (den lokale kontoen du vil ha) med administrative privilegier.
Fjerne Microsoft-kontoen
Etter at du har fullført de forrige trinnene for å konfigurere en lokal brukerkonto og forhøyer kontoens privilegier, er det på tide for å fjerne den gamle kontoen.
Den gamle Microsoft-kontoen vil bli fjernet, og
vil alle data knyttet til den forsvinne
. Dette betyr alt i Mine dokumenter, eventuelle bokmerker, data som er individualisert til den kontoen etc. vil bli fjernet. Hvis du bare har satt opp datamaskinen og følger denne veiledningen for å kvitte seg med Microsoft-kontoen, er det ikke mye data å miste. Hvis du følger etter at du har brukt Microsoft-kontoen for en lengre periode , må du sikkerhetskopiere dataene dine først! Når du har bekreftet at du ikke har data til sikkerhetskopiering (eller at dataene dine allerede er støttet opp), logg ut av Microsoft-kontoen du jobber med. Trykk WinKey + L for å raskt få tilgang til påloggingsskjermen og bytt til den nye lokale brukeren. Logg inn på den lokale brukerkontoen og gjenta prosessen vi startet opplæringen med. Bruk søkeavgiften til å søke etter "brukere", klikk på "Legg til, Slett og administrer andre brukerkontoer". Nå som du er logget inn på den lokale brukerkontoen, vises Microsoft-kontoen under "Andre kontoer", klikk på den kategorien, og dobbeltklikk deretter på oppføringen for Microsoft-kontoen:
Klikk på Fjern-knappen.
As Vi advarte tidligere i denne delen, vil alle data knyttet til kontoen bli fjernet. Hvis du har sikkerhetskopiert alt (eller ikke har noe å sikkerhetskopiere), klikker du på "Slett konto og data". Hvis du fortsatt har data for sikkerhetskopiering, treffer du avbryt, og deretter gjentar du trinnene i denne delen når du er klar.
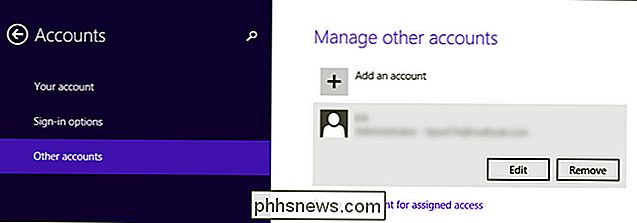
På dette tidspunktet har du fullført prosessen, og Microsoft-kontoen er fjernet, slik at du bare lar din lokale bruker konto. De eneste rester av den gamle Microsoft-kontoen, hvis noen gjenstår, kan bli funnet i delen "Nettverkssteder" i "Denne PC" -oppdagelseslisten på noen av dine Windows 8-datamaskiner (inkludert den du jobber med). En nettverksplassering er opprettet for hver brukerkonto, så hvis du ser noen vestige av den gamle kontoen i denne delen (f.eks. Et nettverkssted som heter [email protected] (kontor-pc) i stedet for navnet på den lokale brukerkontoen din, liker du John (office-pc) eller lignende), vær så snill å høyreklikke og slett phantom-oppføringen.
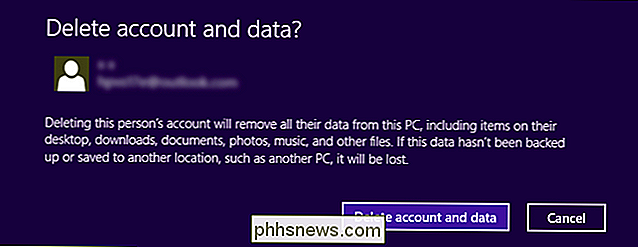
Det er alt der er til det! Ved å opprette en helt ny konto og gi den riktig privilegier, kunne vi bruke den til å fjerne den skyaktiverte kontoen og bytte hele datamaskinen til et lokalt bruker system.

Slik kalibrerer du skjermen din på Windows eller Mac
Moderne stasjonære operativsystemer som Windows og Mac OS X tilbyr innebygde verktøy for Forbedre digital fotografi ved å kalibrere skjermen din "> Kalibrere skjermens lysstyrke-, kontrast-, gamma- og fargnivå. Dette kan bidra til å gjøre teksten mer lesbar og gi bilder og videoer mer nøyaktige farger.

Slik aktiverer du Angre-knappen i Gmail (og overfører den pinlige e-postadressen)
Det er ikke en av oss som ikke har sendt en e-post vi ønsker vi kunne ta tilbake bare for å korrekturlese det en gang til). Nå med Gmail kan du; les videre når vi viser deg hvordan du aktiverer den ekstremt nyttige Angre-knappen. Hvorfor vil jeg gjøre dette? Det skjer med det beste av oss. Du slår av en e-post bare for å innse at du: stavet ditt eget navn feil, stavet navnet sitt feil, eller egentlig ikke egentlig vil slutte jobben din tross alt.



