Slik sender du ut Xbox One-spillene dine på Twitch eller Mixer

Xbox One kan kringkaste spillingen din på Microsofts egen mikser-tjeneste, men lar deg også sende på Twitch. Twitch streaming krever bare noe rask oppsett første gang du gjør det.
Slik sender du på Twitch
Twitch er den mest populære tjenesten for spillstrøm, og det tilbyr det største samfunnet av seere, så du vil sikkert ha det å streame på Twitch hvis du ønsker å bygge et stort publikum. Mens Xbox One ikke kan streame til Twitch ut av boksen, kan du aktivere Twitch streaming bare ved å installere den gratis Twitch-appen fra butikken. Etter at du har gått gjennom installasjonsprosessen en gang, er det raskt og enkelt å sende kringkasting på Twitch.
For å få appen, gå til Store> Søk fra Xbox Ones startskjerm. Søk etter "Twitch" og installer den gratis Twitch-appen.
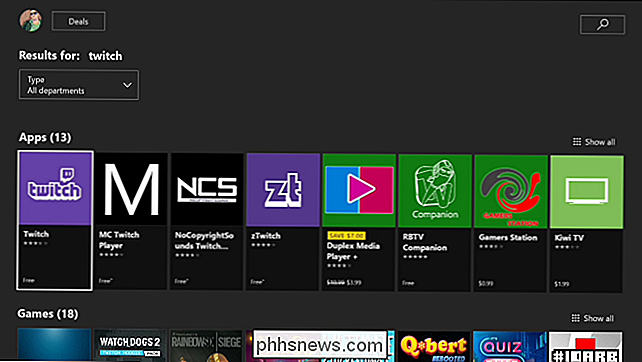
For å sette opp, start Twitch-appen på Xbox One, og velg deretter "Logg inn" -alternativet. Du ser en sekssifret kode. På din PC eller mobiltelefon, gå til websiden twitch.tv/activate, logg inn med Twitch-kontoen din, og skriv deretter inn koden. Dette kobler din Twitch-konto til Xbox-gamertaget ditt.
Hvis du ikke har opprettet en Twitch-konto ennå, kan du gjøre det fra Twitch-nettstedet.
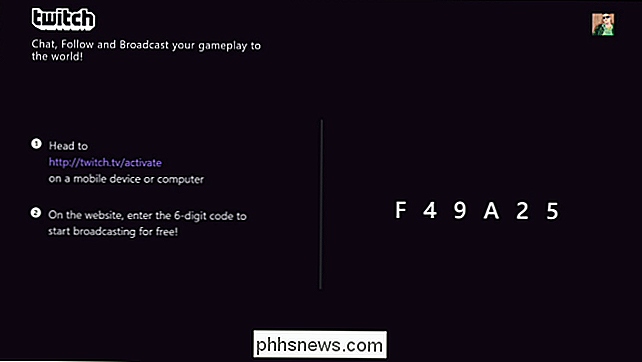
Når du har koblet dine kontoer, starter du spillet du vil streame, og åpne deretter Twitch-appen. Du kan gjøre dette enkelt ved å trykke på Xbox-knappen på kontrolleren din, og deretter velge Twitch-appen som skal vises som et alternativ siden du nylig åpnet den.
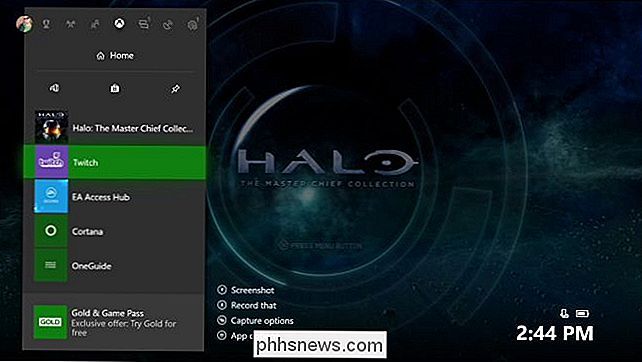
Twitch-appen vil vises som en sidebjelke på høyre side av din skjerm. Velg "Broadcast" for å starte kringkasting av gjeldende spill. Hvis du velger Broadcast før du starter et spill, informerer Twitch-appen deg om at du må starte et støttet spill først.
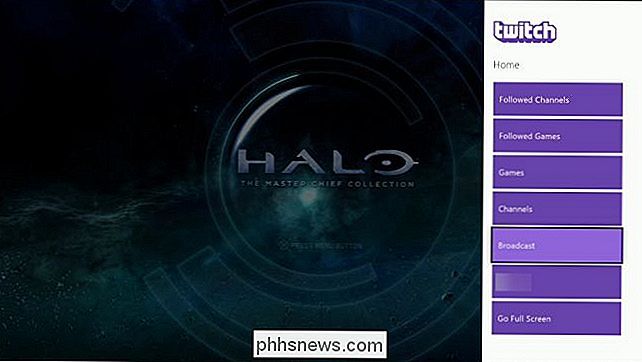
Første gang du starter kringkasting, tar Twitch-appen deg gjennom en rask oppsettprosess hvor du kan velge ting som om du vil bruke Kinect som en mikrofon og et webkamera (hvis du har en tilkoblet). Hvis du ikke har noe å konfigurere her, vil alternativene være tomme.
Gå gjennom installasjonsskjermbildene, og du vil etter hvert bli bedt om å legge inn en tittel for kringkasting. Seerne vil se denne tittelen på Twitch nettsiden. Skriv inn tittelen din, og klikk deretter på "Start sending" -knappen.
Du kan også klikke på "Innstillinger" -knappen her for å endre alternativer som mikrofonvolumet og streaming av bithastighetskvaliteten for kringkasting. Innstillingsruten viser deg også nettadressen til Twitch-kanalen din, som inneholder skjemaet//twitch.tv/username, hvorbrukernavner ditt Twitch-brukernavn. Hvis sendingen din ikke er jevn, må du kanskje gå tilbake til disse innstillingene og senke bithastigheten.
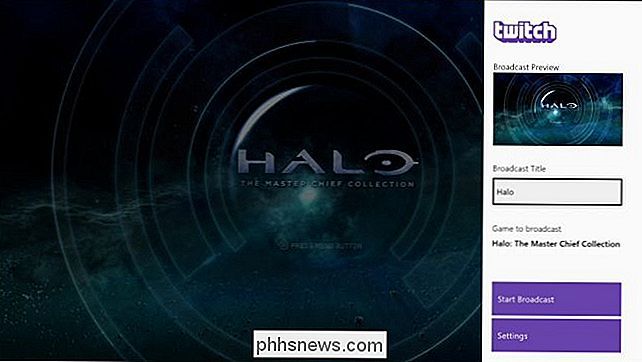
Sendingen starter, og du får se en indikasjon på det i Twitch-ruten. Dobbeltklikk på Xbox-knappen på kontrolleren din for å gå tilbake til spillet.
Du får se et kringkastingsvarsel når du sender, viser hvor lenge du har kringkasting, hvor mange seere du har på For å stoppe kringkasting, trykk på Xbox-knappen, velg "Twitch" -appen for å åpne den, og klikk deretter på "Stop Broadcast" -knappen.

Slik sender du på mikser
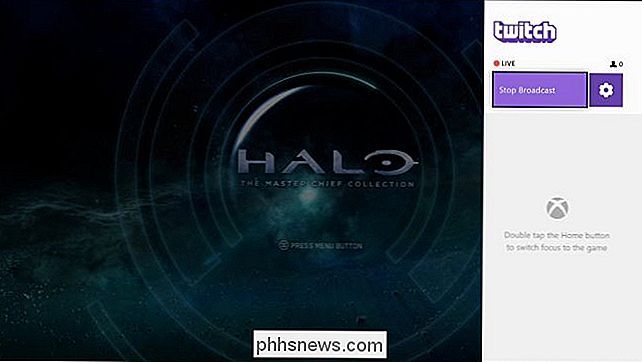
RELATERT:
Slik spiller du Stream PC-spill med Windows 10-mikser Microsofts Mixer er ikke så allment kjent eller brukt, men støtte for den er innebygd i Xbox One. Det er enkelt å starte kringkasting på Mixer uten å installere en annen app eller sette opp en konto. Hvis du bare vil streame din spillesesjon med noen venner, er Mixer veldig praktisk. Du kan også bruke Mixer til å kringkaste PC-spill fra Windows 10.
For å bruke Mixer, start et spill, og trykk deretter Xbox-knappen på kontrolleren for å åpne guiden. Velg "Broadcast & Capture" -fanen i guiden, og velg deretter "Broadcast" for å komme i gang.
Du får se informasjon om kringkastingen, og du kan endre innstillinger som tittelen på strømmen din, om det vises en chat på skjermen, og plasseringen av skjermoverlegget. Hvis du har en Kinect, et webkamera eller en mikrofon som er koblet til Xbox One, kan du også velge om du vil ta med dem på skjermen.
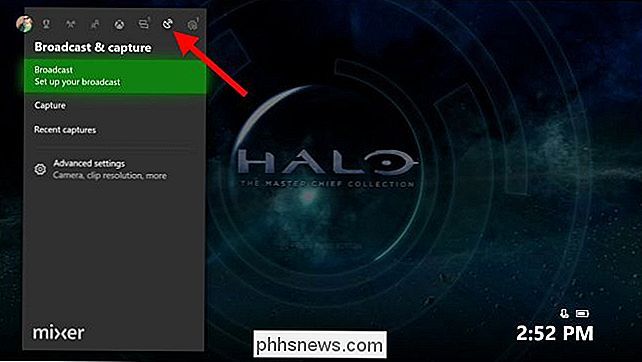
Som denne skjermen indikerer kan vennene dine se strømmen din online på
//mixer.com/your_xbox_gamertag, hvoryour_xbox_gamertager din gamertag.For å starte kringkasting, klikk på "Start broadcast" -knappen. Din Xbox One begynner umiddelbart å streame til Mixer ved hjelp av Xbox Live-gamertaget ditt.
En skjermoverlegg vises for å indikere utsendingsstatusen, akkurat som når du bruker Twitch.
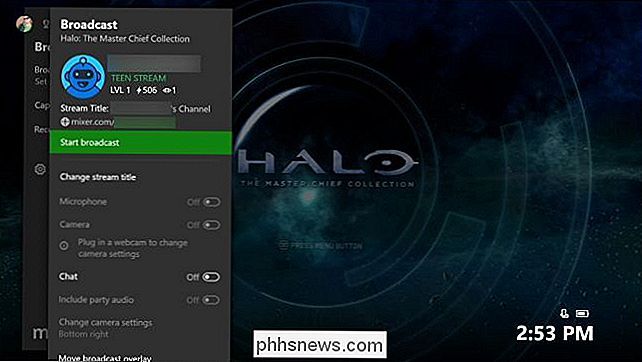
For å stoppe kringkasting, trykk på Xbox-knappen, naviger til "Broadcast & Capture" -fanen, og velg deretter Broadcast> Stop Broadcast.
RELATED:
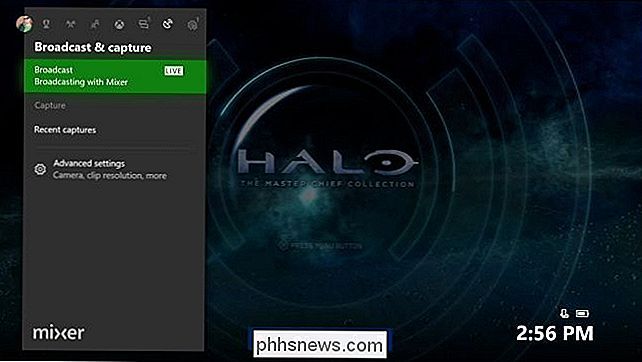
De beste måtene å streame spillene dine på Twitch, YouTube og andre steder Xbox One gir ingen måte å sendes til YouTube Live direkte fra konsollen, slik du kan på en PlayStation 4. Du kan imidlertid alltid streame Xbox One-spill til Windows 10-PCen din og deretter bruke PC-kringkastingsverktøy hvis du trenger å kringkaste til en ikke-støttet tjeneste som YouTube leve.

Hvorfor du ikke bør slå av virtuelt minne på din Mac
Macen leveres med en viss mengde fysiske minnesapplikasjoner som kan brukes. Dine løpeprogrammer, åpne filer og andre data som din Mac jobber aktivt med, lagres i dette fysiske minnet. Men det er en forenkling. Programmer kan også bruke "virtuelt minne" som din Mac kan komprimere og midlertidig lagre på disk.

Vend din Chromebook til en spillbar med Android Apps og en Gamepad
Android-apper på Chromebook er flotte for å få ting gjort, men de tillater også at Chromebooks blir mer spillvennlige enn noen gang før, takket være Google Plays store spillkatalog. Pair det med en Bluetooth-kontroller, og du har en ganske solid liten spillrigger på farten. Du kan ikke spille de nyeste og beste AAA-PC-spillene på Chromebook, men du kan spille mange av nærkonsollen -kvalitet Android-spill, så lenge Chromebook-enheten din støtter Android-apper.



