Slik formaterer du tallene eller kulene i en liste i Microsoft Word

Endre typen av tall som brukes i en nummerert liste, er enkelt, men hva om du vil endre formateringen på bare tall - si, gjør tallene fet, men ikke teksten? Det er ikke tydelig hvordan du gjør det, men det kan gjøres.
Dette trikset fungerer på både nummererte og punktliste lister.
Formateringen for et nummer i en nummerert liste finnes i avsnittet i slutten av det punkt. Så, før du endrer formateringen av tallene på en nummerert liste, må du vise avsnittet i dokumentet. Klikk på "Hjem" -fanen og klikk deretter på "Vis / Skjul ¶" -knappen i avsnittet Avsnitt.
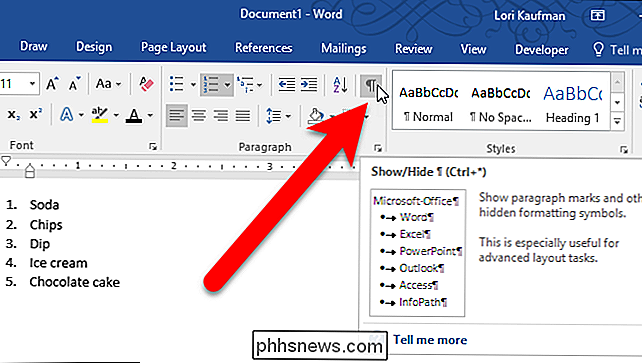
For å endre formateringen for ett nummer i listen, velg bare punktmerket ved slutten av det aktuelle elementet. > Så kan du bruke formatering til det punktmerket og tallet.
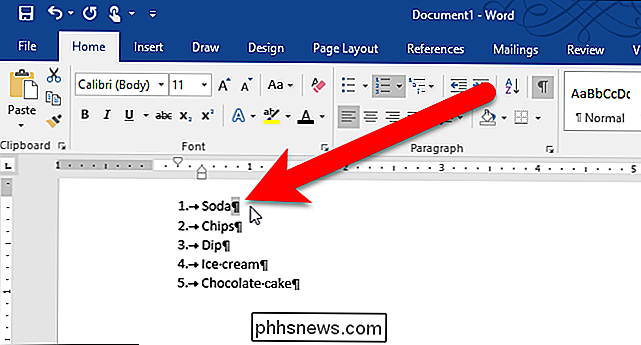
Vi har for eksempel nummeret på det første elementet rødt og fet i vårt eksempel.
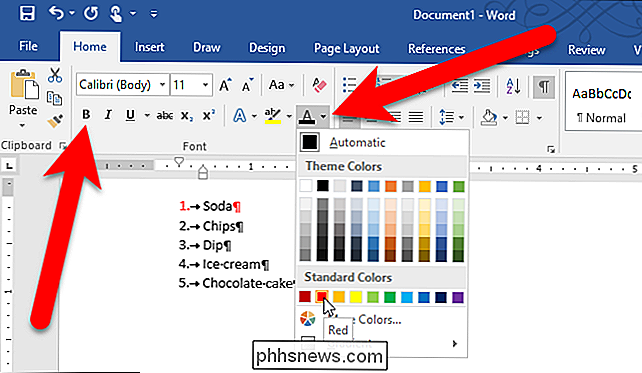
Hvis du vil endre formateringen for mer enn Ett nummer, men ikke alle, holder nede Ctrl-tasten mens du velger punktkarakterene for tallene du vil endre. Deretter bruker du ønsket formatering.
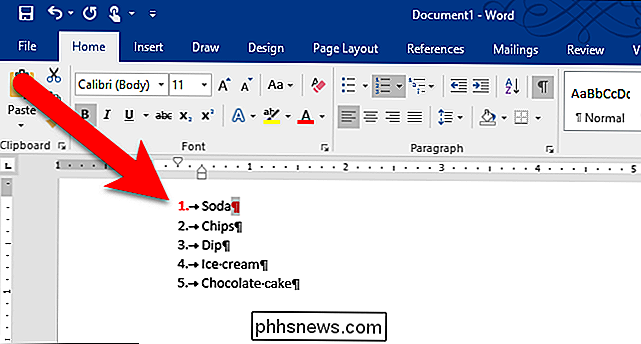
Hvis du vil endre formateringen for alle tallene i listen, legger du markøren direkte over et av tallene i listen og klikker. Alle tallene i listen er valgt. Bruk formateringen som vanlig.
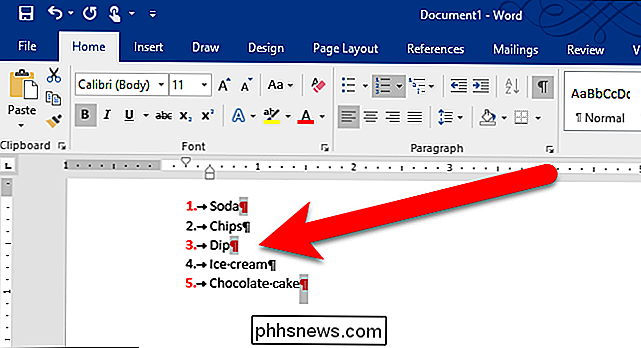
Når du bruker formatering til elementene i listen, brukes også formateringen til tallene. Men formateringen du brukte bare på tallene, blir også holdt. Hvis vi for eksempel velger elementene i listen i vårt eksempel og bruker kursiv, vil teksten til elementene være kursiv, men tallene vil nå være rød, fet og kursiv. Hvis du fjerner formatering som er brukt på elementene i listen, forblir formateringen du brukte på bare tallene.
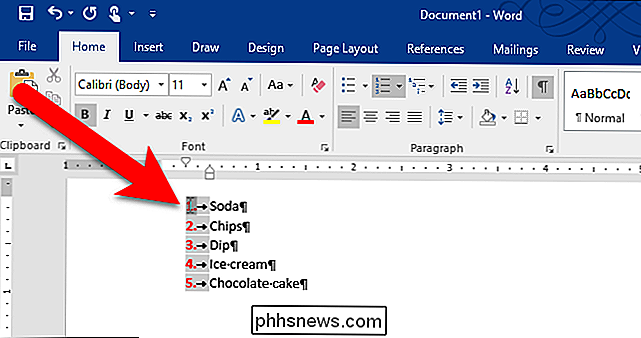
For å fjerne formateringen som er spesifikk for tallene, følg disse trinnene igjen for å velge et av tallene eller flere tall og slå av formateringen.
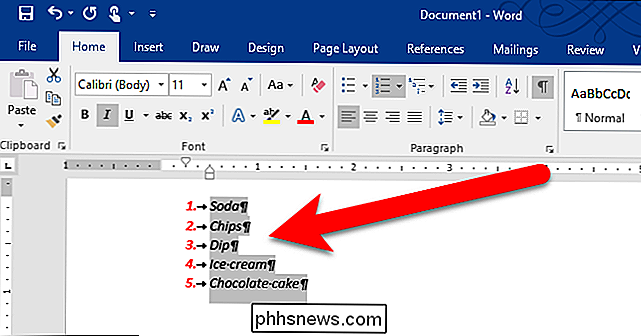

Slik deler du et hotell enkelt Wi-Fi-tilkobling med alle enhetene dine
Mange hoteller begrenser deg til en eller to Wi-Fi-enheter per rom - en frustrerende begrensning, spesielt når du reiser med noen andre. Tilkoblingsrestriksjoner kan gjelde hvor som helst du må logge deg på et Wi-Fi-nettverk via en portal i stedet for en standard passord. Her er noen måter å komme seg rundt den begrensningen.

Hvorfor er min nedlastingshastighet tregere enn Internett jeg betaler for?
Din ISP annonserer en 40 megabit per sekund-tilkobling, men det ser ikke ut som nedlastingshastigheten du ser når du tar en stor fil. Hva er greia? Er du ikke i ferd med å få all båndbredden du betaler for? Kjære How-To Geek, Pakkeavtalen jeg har gjennom min lokale ISP, er for en 40MB-tilkobling (det er ordlyden de bruker).



