Slik lagrer du dårlig hvitbalanse i bildene dine med postbehandling

I forrige uke fortalte vi deg alt om hvitbalanse i kamera og hvordan du fikser fargeproblemer rett i kameraet. Men hva med bildene du allerede har tatt som trenger litt hjelp? Les videre når vi viser deg hvordan du løser fargeproblemer i eksisterende bilder.
Hvorfor vil jeg gjøre dette?
Flere lesere kontaktet oss etter at vi publiserte hvitbalansforklaringen med en enkel forespørsel: for å vise dem hvordan fikse sine eksisterende bilder med hvitbalanseproblemer.
Selv om den beste fremgangsmåten er å gjøre justeringene i kameraet for å spare deg for etterbehandlingsarbeid senere, forstår vi helt enkelt hvor lett det er å ende opp med bilder med dårlig hvitt balansere. Selv når du har forsiktig satt alt på kameraet ditt, vil du likevel ende opp med bilder nå og da som trenger en god redigering.
La oss for eksempel si at du tar bilder på en familiebegivenhet med en ekstra blits på kameraet ditt, og i et av bildene blinker blitsen fortsatt (derfor er fargebalansen slått av fordi du setter fargebalansen til å passe til det blåaktige blitslyset, ikke rødlyset til glødelysene i rommet). Hvis bildet passer perfekt til bestemor, ler med sitt nye barnebarn, er det definitivt verdt å spare med litt redigering.
Heldigvis er korrigering av fargeproblemer i bilder generelt ganske enkelt, ikke-destruktivt og krever ikke noen form for ninja- nivå bilde redigering ferdigheter. Les videre når vi viser deg hvordan.
Hva trenger jeg?
For denne opplæringen trenger du en av to ting (eller begge hvis du vil følge med de to forskjellige arbeidsflytene).
- Picasa
- Adobe Photoshop
- Hvis du leter etter en gratis arbeidsflyt, viser vi deg først hvordan du farger riktig i Googles gratis Picasa-fotoredigerer / arrangør. Hvis du leter etter en mer kraftig / fleksibel måte å fargere korrekt, vil vi også gå gjennom hvordan du farger riktig i Adobe Photoshop. Før du fortsetter, anbefaler vi på det sterkeste å lese vår hvitbalansforklarer. Ikke bare vil du lære å sette kameraet ditt for å ta ordentlig balansert bilder, men du vil også lære om hvitbalansevitenskap som gjør det lettere å forstå hva som skjer når du jobber med fargebalanse i et bildebehandlingsprogram .
Fargekorrigering av bilder i Picasa
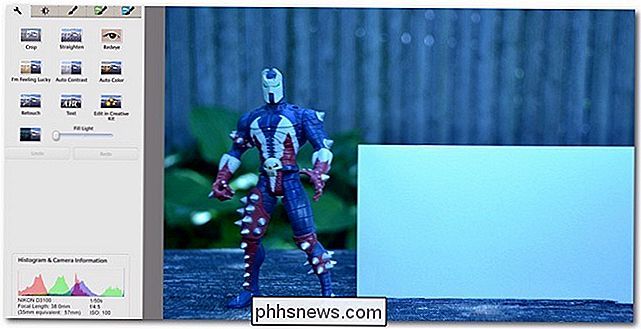
Picasa er gratis foto arrangør og enkel fotoredigerer produsert av Google. Ikke bare er det enkelt å utføre grunnleggende rettelser i Picasa, men redigeringsfunksjonene er ikke destruktive, og du kan når som helst reversere dem.
For både denne delen av opplæringen og Photoshop-delen av opplæringen, er vi kommer til å fargestille det samme bildet vi brukte i hvittbalanseopplæringen for kameraet, slik at du enkelt kan se hvordan korrigering etter hvitbearbeiding etter bearbeiding stabler opp mot hvitbalanskorrigering i kameraet.
Bildet ovenfor er lastet inn i Picasa. Til venstre for bildet er redigeringspanelet. Klikk på den andre kategorien for å få tilgang til lys og fargejusteringer:
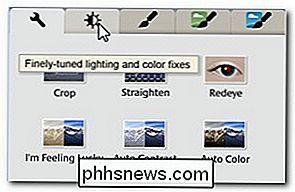
Når du er i den andre redigeringsfanen, se på bunnen av panelet for glidebryteren "Fargem Temperatur" og "Nøytral Fargeplukker".

Du kan justere glidebryteren for fargetemperatur manuelt, men vi foreslår at du lagrer det som et siste trinn hvis de andre trinnene ikke gir de ønskede resultatene. Et godt første skritt ville være å bruke den nøytrale fargevalgeren. Mange mennesker går rett til den lille trollstikkikonet til høyre for fargeplukeren (de små gule wands i Picasa er knappene med ett klikk), men den nøytrale fargevalgeren er en fin blanding mellom full automasjon og brukerstyrt input.
For å bruke fargeplukkeren, klikk på øyedroppen og se etter et område på bildet du vet har et hvitt eller grått nøytralfargeplass. I vårt eksempelbilde er det veldig rett fram, da vi inkluderte et hvitt kort på bildet, men noen nøytrale farger vil være tilstrekkelig (en hvit skjorte, grå betong, en overskyet himmel i bakgrunnen, etc.).
La oss klikke på det hvitt kort og se hvordan det justerer fargen:
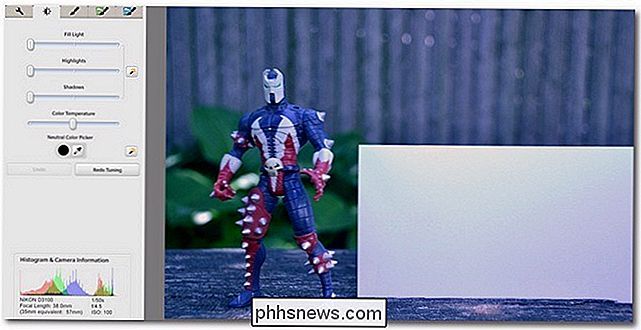
Ikke vær redd for å prøve flere punkter i ditt nøytrale fargerom. I tilfelle av vårt hvite kort hadde kortet selv en liten skygge over overflaten, noe som medførte at deler av det hvite kortet var kjøligere i temperatur enn andre områder. Avhengig av hvilken seksjon vi samplet, endte vi med litt varmere eller kulere fargetoner.
Som det står, har bildet over det betydelig bedre fargebalanse enn det før gjorde. Det er ikke perfekt og litt på den kule siden, men for noen få museklikk i det øvre området av vårt hvite kort, er det ganske bra.
På dette tidspunktet kan mange velge å varme opp bildet bare et hår ved å skyve farge temperatur glideren litt til høyre. Generelt, hvis du jobber med portretter, familiebilder eller andre bilder med folk, vil du ønsker å feil litt på siden av varm hvitbalanse, da det gjør folk ser friskere ut (hvor som en liten eller ekstrem blåstøping hvitbalanse gir et sykelig utseende.)
Fargekorrigering av bilder i Photoshop

Photoshop er et radikalt mer avansert (og forholdsvis dyrere) program som gir mulighet for et bredere utvalg av redigeringer og justeringer.
La oss åpne opp vår foto i Photoshop og demonstrere den enkleste måten å fargekorrigere, Photoshop-likningen til Picasas enkeltklikk-fikse. Når bildet er åpent, naviger til Bilde -> Automatisk farge:
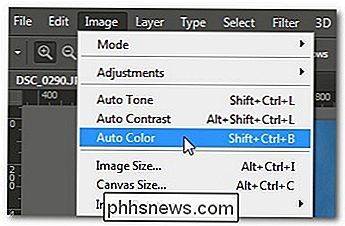
Hvis du forventer at Photoshop skal slå den ut av parken, gitt at det er ganske mye gullstandarden for profesjonell fotoredigering, blir du ikke skuffet:

I motsetning til Picasas grunnleggende fargekorrigering som forlot en liten blå fargetone i bildet, er Photoshops automatiske algoritmer ganske spikret rett ut av porten: Spawns farge, fargen på det hvite kortet og fargen på tre og planter ser alt veldig ut naturtro. Faktisk ser dette fargekorrigerte bildet ut fra den faktiske hvitbalansekorrigeringen i kameraet vi gjorde i vår tidligere opplæring.
Når det er sagt, har du ikke alltid et bilde som er en så god kandidat for automatisk korreksjon-dette bildet har et stort hvithvit i det som gir et fint stort område for automatisk korrigeringsalgoritmen til å virke fra.
Det er flere måter du kan nærme fargestilling i Photoshop, men som de enklere ekvivalenter i Picasa, kan de være altfor fiddly. For eksempel i Photoshop kan du manuelt justere fargetynen til skyggene, midtnivåene og høydepunktene, men det er ikke den mest effektive måten å nærme seg oppgaven, og absolutt ikke den typen ting du vil gjøre regelmessig arbeid strømme ut av.
En mye lettere tilnærming er å bruke justeringskurver. For de av dere som har fulgt sammen med våre nylige Photoshop-opplæringsprogrammer, vil du huske at vi brukte høydegrader i vår veiledning: Slik forbedrer du dine svart-hvitt-bilder med justeringskurver. I denne opplæringen skal vi ikke manipulere kurvene for kunstneriske / dramatiske formål, men vi skal bruke de samme grunnleggende verktøyene.
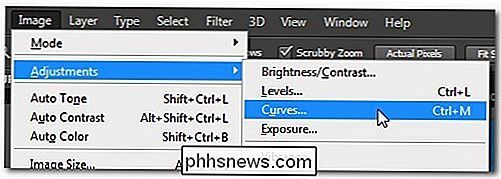
Høyreklikk på bildet ditt i Lagpanelet og velg "Dupliser Layer". Dette blir vårt arbeidslag hvor vi gjør kurvjusteringer. Med dette laget valgt, naviger til Image -> Adjustments -> Curves, som vist i bildet ovenfor.
Velg den hvite eyedropper og velg deretter et punkt i bildet for å fungere som det hvite ankerpunktet.
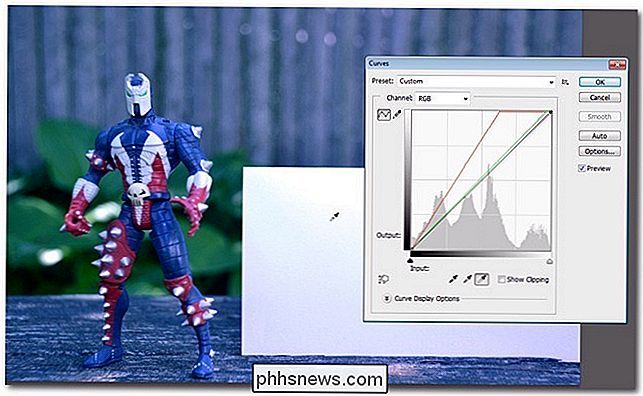
I motsetning til vår svart og hvitt opplæring, vi forlater de grå og svarte dropperne alene. Du bør bare bruke de grå og svarte droppene når du korrigerer bildet ditt hvis du har et sant 50% gråpunkt i bildet (som et 50% grå referansekort) og / eller et ekte svart referansepunkt som en veldig dyp skygge eller en svart objekt (f.eks. et svart referanse kort). Hvis du bruker den svarte droppen på noe annet enn et svart referansepunkt, vil du virkelig mørke bildet ditt og bruke den grå dråpen på alt, men et 50% grått objekt vil skråte fargene dine ganske tungt.
Tilbake til bildet over, kan du se bildet har en liten blå kastet til den. Det er mye bedre enn det var, men det krever fortsatt litt massasje. Når du har satt ditt hvite punkt med kanalvalget satt til RGB (standard), som vi nettopp gjorde, kan du viderejustere ting ved å velge de enkelte kanalene. Siden vi vil tåle den blågrønne fargen, har bildet, la oss starte ved å bytte kanalvalg til Blått og skyve den svarte pilen på den horisontale skyveknappen litt til høyre:
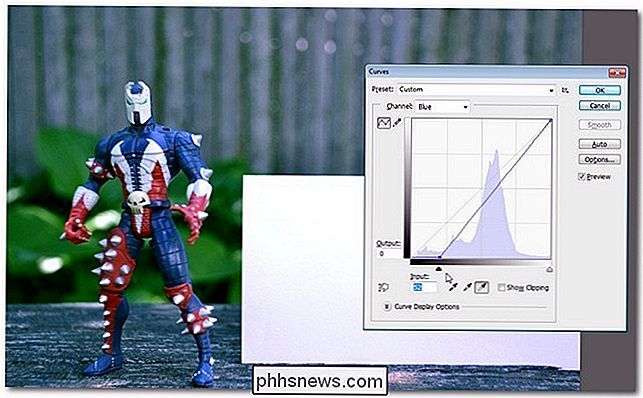
Dette går langt i retning av å korrigere den blå gjenga, men vi må fortsatt gjøre det samme med den grønne kanalen. Gjenta prosessen. Husk at du ikke må begrense deg til en streng lineær justering. Vi bruker kurververktøyet, slik at du kan klikke på den skarpt vinklede linjen i den røde, blå eller grønne kanalen og kurve den forsiktig for å tilpasse fargene ytterligere.
La oss se på det etter at vi har justert Blå og Grønne kanaler:

Mye bedre! Du vil legge merke til at det ser nesten ut som den automatiske korrigeringen, bortsett fra at vi har feilet litt på siden av oppvarming av bildet (som vi tidligere nevnte, hvis du fotograferer mennesker og ikke ser etter perfekte 100% livskvalitetskorreksjon, litt på den varme siden er veien å gå).
Har du et bildeedigeringstips, triks eller arbeidsflyt å dele? Bli med i samtalen nedenfor for å dele kunnskapen din.

SSD-er er raske, pålitelige og har ingen mekaniske deler - som kan bryte og forårsake stasjonssvikt - gjør dem til et logisk valg som primær systemstasjon. Hvis du tenker på å kjøpe en SSD med høy kapasitet til arkiveringsdata, kan det hende du ønsker å revurdere. For øyeblikket er kapasitet / pris-søtpunktet for en solid state-stasjon (SSD) 250 GB.

Hvordan skjule, gjenopprette og permanent slette elementer i Apple Photos
Bilder er Apples måte å la brukerne konsolidere sine bilder og videoer til i utgangspunktet den samme appen på OS X og iOS, som Synkroniserer deretter på tvers av enhetene dine via iCloud. Hvis du noen gang sletter et bilde i Bilder, kan du fortsatt få det tilbake. Vi har dekket bilder siden det ble utgitt fordi det er et godt standard bildebehandling verktøy på IOS og OS X.



