Slik løser du PIN-feil etter gjenoppretting fra TWRP Android-sikkerhetskopiering

Å lage TWRP-sikkerhetskopier er et must hvis du skal rooting og tweaking Android. Men hvis telefonen din er kryptert, kan det hende du har problemer med PIN-koden eller passordlåsen etter å ha gjenopprettet fra en sikkerhetskopi. Her er hva som skjer.
RELATED: Slik sikkerhetskopierer du og gjenoppretter Android-telefonen din med TWRP
Hvis sikkerhetskopien du gjenoppretter bruker samme PIN som ditt nåværende system, bør alt gå svømmende. Hvis systemet ditt du gjenoppretter, bruker en annen PIN enn systemet du gjenoppretter fra, kan det hende at du kjører inn i noen kjennskaper. Når du starter telefonen på nytt, vil den be om en PIN-kode og si "PIN-koden kreves når du starter enheten på nytt". I noen tilfeller må du angi den nyeste PIN-koden din når du starter, og den gamle PIN-koden for å komme inn i telefonen. I andre tilfeller kan du ikke låse opp telefonen din i det hele tatt. Men vær ikke panikk: I begge tilfeller er dette enkelt å fikse.
Hvis enheten står fast Ved hjelp av to PIN-koder eller passord
Etter gjenoppretting fra sikkerhetskopiering kan det hende du finner at enheten din godtar to PIN-koder: Den nyeste PIN-koden din ved oppstart, og den gamle PIN-koden din (fra sikkerhetskopien du gjenopprettet) for å låse opp enheten. Dette er ikke et stort problem, men kan være forvirrende siden du må huske begge PIN-koden. Heldigvis er løsningen enkel: Bare tilbakestill PIN-koden din i Android-innstillingene.
Gå til Android-appen for Innstillinger og gå til Sikkerhet> Skjermlås. Deretter trykker du på PIN eller Passord for å velge en ny PIN eller et passord for å låse telefonen.
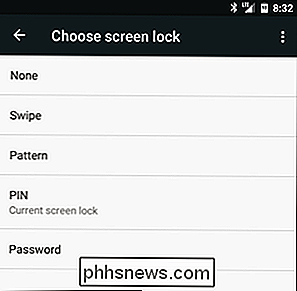
Når du gjør det, er det PIN-koden eller passordet du vil bruke til alt - ved oppstart og på låseskjermbildet.
Hvis enheten din ikke vil låse opp i det hele tatt
Her blir ting virkelig dicey. I noen sjeldnere tilfeller vil din nyeste PIN-kode fungere ved oppstart, men ingen PIN-kode vil fungere for å låse opp skjermen, noe som betyr at du ikke kan få tilgang til noe på telefonen. Heldigvis er dette også mulig å fikse - det tar bare noen få skritt.
Først starter du opp i TWRPs gjenopprettingsmiljø. Det vil sannsynligvis spørre deg om et passord - skriv inn nyeste arbeids-PIN-koden (den du brukte før du gjenopprettet fra backup). Hvis du ikke hadde en PIN-kode, skriver du innstandard_passord. Du blir hilst med det viktigste TWRP-vinduet.
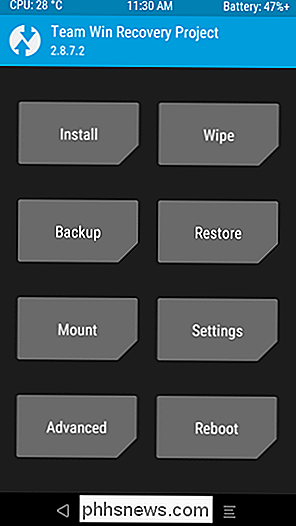
Gå deretter til Avansert> Filbehandling, og gå til mappen / data / system. Rull ned og finn de to filene med utvidelsen.key. Slett begge av dem (ved å trykke på filen og deretter trykke på "Slett" -knappen). Deretter sletter du alle filene som inneholder ordetlocksettings.
Så på min Nexus 5X slette jeg for eksempel følgende filer:
password.keypattern.keylocksettings.dblocksettings.db-shmlocksettings.db-wal
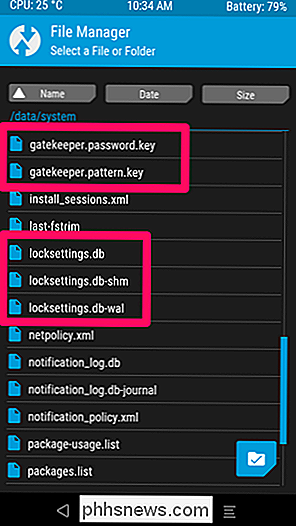
Når du har slettet alle tastene og låsingsfilene, må du starte systemet på nytt. Hvis det ber deg om å installere SuperSU, velg "Ikke installer".
Du kan bli bedt om en PIN-kode før telefonen din starter oppstart. Igjen, det skal fungere med den nyeste PIN-koden du brukte før du gjenopprettet fra sikkerhetskopiering.
Når Android starter, bør låseskjermen vises uten PIN-kode eller passord. Lås opp telefonen din (yay!) Og hodet til Android-innstillingene. Rull ned og gå til Sikkerhet> Skjermlås. Derfra kan du velge en ny PIN-kode eller et passord for å låse telefonen.
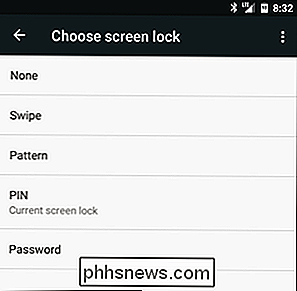
Etter at det er gjort, er det PIN-koden eller passordet du vil bruke til alt herfra.

Slik legger du til egendefinerte tekstgenveier til Android
Hvis du finner deg selv å skrive de samme e-postadressene, setningene eller setningene igjen og igjen, stoppe-det er en enklere måte! Ved å legge til en rask tekstgenvei i Android-telefonens personlige ordbok, kan du skrive en full setning med bare noen få bokstaver. Du kan kanskje ikke tenke på bestemte ting du skriver flere ganger, men hvis du betaler litt oppmerksomhet , vil du definitivt finne noen mønstre.

Slik søker du etter filer fra et visst datoperiode i Windows 8 og 10
Si at du søker etter en fil, og du vet at den sist ble endret i løpet av en bestemt periode. Du kan begrense søket til datoperioder i Windows, men det er ikke umiddelbart opplagt. Søke etter et bestemt datointervall i Windows 8 og 10 er vanskeligere enn det må være. Tilbake i dagene i Windows XP presenterte File Explorer en kalendervelger foran og sentrum.


