Hvordan løse harddiskproblemer med Chkdsk i Windows 7, 8 og 10

Hver gang du har harddiskfeil - eller til og med merkelig oppførsel, kan du ikke først forbinde med en harddisk -Check Disk kan være en livredder. Her følger en fullstendig veiledning for å bruke kontrolldiskverktøyet som følger med alle Windows-versjoner.
Hva Chkdsk gjør (og når det skal brukes)
Kontrolldiskverktøyet, også kjent som chkdsk (siden det er kommandoen du bruker å kjøre den) skanner gjennom hele harddisken for å finne og fikse problemer. Det er ikke et veldig spennende verktøy - og det kan ta litt tid, men det kan virkelig bidra til å forhindre større problemer og tap av data i det lange løp. Chkdsk utfører et par funksjoner, avhengig av hvordan det kjøres:
- Chkdsks grunnleggende funksjon er å skanne integriteten til filsystemet og filsystemmetadata på et diskvolum og fikse eventuelle logiske filsystemfeil som den finner. Slike feil kan inneholde korrupte oppføringer i et volums hovedfiltabell (MFT), dårlige sikkerhetsbeskrivelser knyttet til filer, eller til og med feiljustert tidsstempel eller filstørrelsesinformasjon om enkelte filer.
- Chkdsk kan også skanne hver sektor på en diskvolum ser etter dårlige sektorer. Dårlige sektorer kommer i to former: myke dårlige sektorer, som kan oppstå når data skrives dårlig, og vanskelige sektorer som kan oppstå på grunn av fysisk skade på disken. Chkdsk forsøker å løse disse problemene ved å reparere myke dårlige sektorer og markere vanskelige sektorer, slik at de ikke blir brukt igjen.
Det høres kanskje veldig teknisk ut, men ikke bekymre deg: du trenger ikke å forstå inn og ut av hvordan det virker å vite når du burde kjøre den.
Vi anbefaler at du kjører chkdsk hver måned som en del av rutinemessig vedlikehold sammen med å bruke en SMART verktøy for stasjoner som støtter det. Du bør også vurdere å kjøre den når som helst Windows har slått av unormalt - for eksempel etter et strømbrudd eller systemkrasj. Noen ganger vil Windows automatisk kjøre en skanning under oppstart, men oftest må du selv gjøre det. Selv om du bare har merkelige problemer med apps som ikke laster eller krasjer at du ikke har klarte å løse en annen måte, kan du vurdere å sjekke disken.
For eksempel: Jeg har engang hatt et problem der Outlook plutselig begynte å krasje på meg kort tid etter lasting. Etter mye feilsøking avslørte en chkdsk-skanning at jeg hadde dårlige sektorer der min Outlook-datafil ble lagret. Heldigvis var chkdsk i stand til å gjenopprette sektorene i mitt tilfelle, og alt gikk tilbake til det normale etterpå.
Hvis chkdsk støter på problemer, spesielt vanskelige sektorer, som det ikke kan reparere, kan dataene bli ubrukelig. Det er ikke sannsynlig, men det kan skje. Av den grunn bør du alltid sørge for at du har en god sikkerhetskopieringsrutine på plass og sikkerhetskopiere PCen før du kjører chkdsk. Verktøyet chkdsk fungerer stort sett det samme i alle versjoner av Windows. Vi jobber med Windows 10 i denne artikkelen, så skjermene kan se litt annerledes ut om du bruker Windows 7 eller 8, men chkdsk utfører det samme, og vi vil påpeke hvor noen prosedyrer er forskjellige. Vi snakker også om å kjøre den fra kommandoprompt, i tilfeller der du ikke engang kan starte opp med Windows.
Slik sjekker du en disk fra Windows
Kjør kontrollverktøyet fra Windows-skrivebordet er enkelt. I File Explorer høyreklikker du stasjonen du vil sjekke, og velg deretter "Egenskaper".
I egenskapsvinduet, bytt til "Verktøy" -fanen og klikk deretter på "Sjekk" -knappen. I Windows 7 er knappen kalt "Sjekk nå".
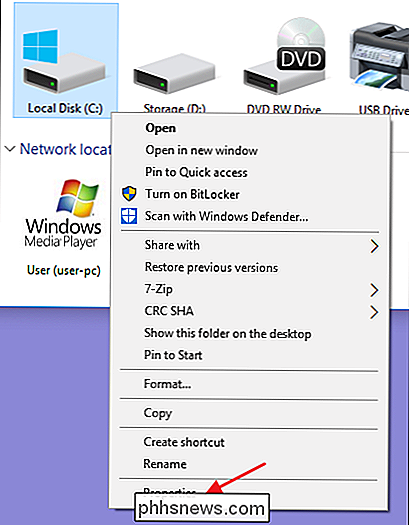
I Windows 8 og 10 kan Windows informere deg om at det ikke har funnet noen feil på stasjonen. Du kan fortsatt utføre en manuell skanning ved å klikke på "Scan drive." Dette vil først utføre en skanning uten å forsøke reparasjoner, slik at det ikke vil starte PCen på nytt her. Hvis hurtigdiskskanningen avslører noen problemer, vil Windows presentere dette alternativet til deg. Hvis du vil tvinge det, må du imidlertid bruke kommandoprompten til å kjøre chkdsk-noe vi vil dekke litt senere i artikkelen.
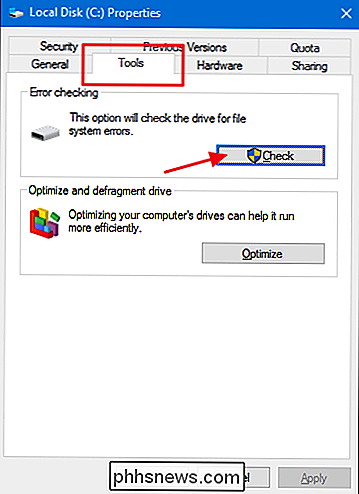
Når Windows har skannet stasjonen din, hvis det ikke ble funnet noen feil, kan du bare klikke på "Lukk".
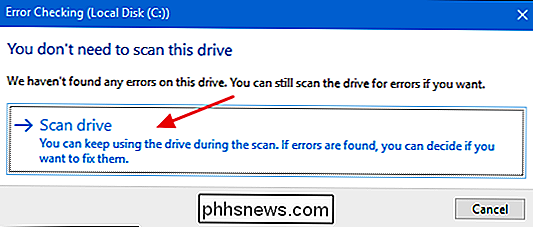
I Windows 7, når du klikker på "Sjekk nå" -knappen, vil du se en dialogboks som lar deg velge et par ekstra alternativer - nemlig om du også vil automatisk fikse filsystemfeil og skanne etter dårlige sektorer. Hvis du vil utføre den mest grundige diskkontrollen, fortsett og velg begge alternativene, og klikk deretter på "Start". Bare vær oppmerksom på at hvis du legger til en sektorskanning i mixen, kan det hende at det kan ta en stund å sjekke at disken tar litt tid. Det kan være noe du vil gjøre når du ikke trenger datamaskinen i noen timer.
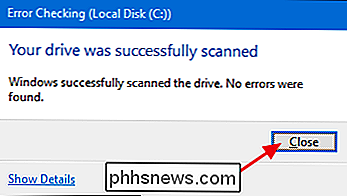
Hvis du velger å fikse filsystemfeil eller skanne etter dårlige sektorer, vil Windows ikke kunne utføre en skanning mens disken er i bruk. Hvis det skjer, har du muligheten til å avbryte skanningen eller planlegge en diskkontroll for å skje neste gang du starter Windows på nytt.
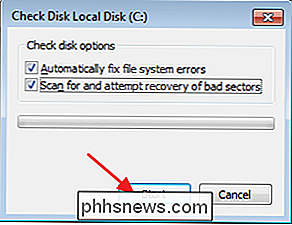
Slik sjekker du på eller avbryter en planlagt diskkontroll
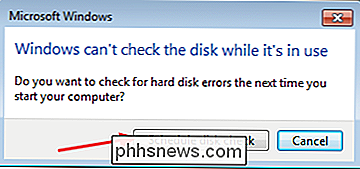
Hvis du ikke er sikker på om en diskkontroll er planlagt for neste omstart, er det lett nok å sjekke på kommandoprompt. Du må kjøre Kommandoprompt med administrative rettigheter. Trykk Start og skriv deretter "kommandoprompt." Høyreklikk resultatet, og velg deretter "Kjør som administrator".
Skriv følgende kommando ved å skrive inn kommandoen, dersom du ønsker det.
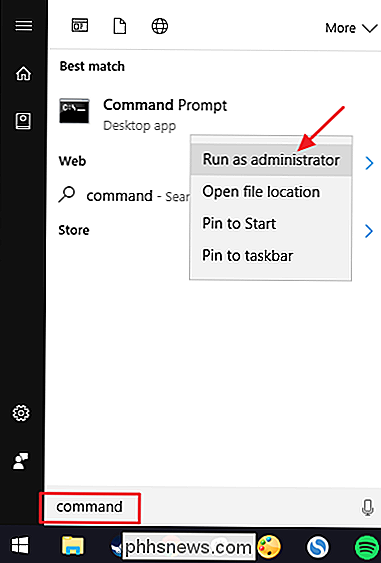
chkfs c:
Hvis du har planlagt en manuell sjekk av stasjonen, vil du se en melding til dette.
Hvis Windows har planlagt en automatisk sjekk av stasjonen, vil du se en melding som forteller deg at volumet er skitten, noe som bare betyr at det er flagget med potensielle feil. Dette tjener som indikasjon på at Windows vil kjøre en sjekk neste gang den starter. Hvis ingen automatisk skanning er planlagt, vil du bare se en melding som forteller deg at volumet ikke er skittent.
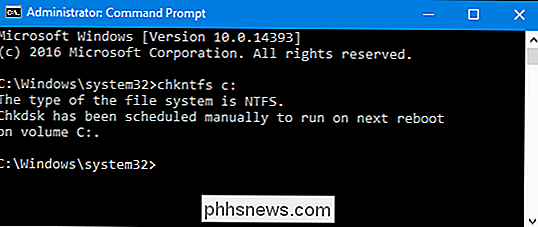
Hvis en diskkontroll er planlagt neste gang du starter Windows, har du bestemt deg for at du ikke vil ha sjekk for å skje, kan du avbryte sjekken ved å skrive følgende kommando:
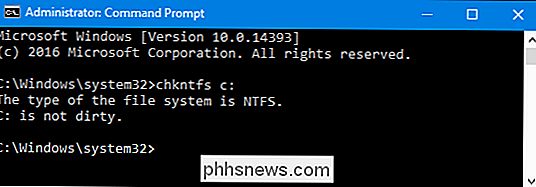
chkntfs / xc:
Du vil ikke få noen form for tilbakemelding om at skanningen er kansellert, men det har vært. Denne kommandoen utelukker egentlig stasjonen fra chkdsk-kommandoen til neste start. Hvis du starter på nytt for å finne ut at en skanning er planlagt, er Windows også snill nok til å gi deg omtrent ti sekunder for å hoppe over skanningen hvis du vil.
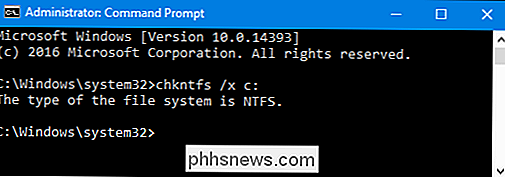
Slik bruker du kommandoen ChkDsk ved kommandoprompt
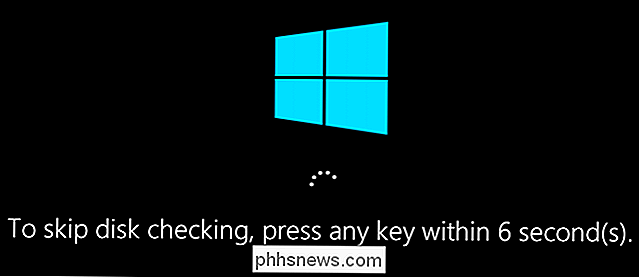
Hvis du er villig til å bruke kommandoprompt (eller du må fordi Windows ikke starter opp riktig), kan du utøve litt mer kontroll over diskkontrollprosessen. I tillegg, hvis du bruker Windows 8 eller 10, er det den eneste måten å tvinge automatisk festing eller dårlig sektor skanning i blandingen. Åpne kommandoprompt med administrative rettigheter ved å trykke Windows + X og velge "Kommandoprompt (Admin)." Du bruker kommandoen
chkdsk. Kommandoen støtter en rekke valgfrie brytere, men vi er mest opptatt av to av dem:/ fog/ r.Hvis du bare bruker
chkdskkommandoen av seg selv, vil den skanne stasjonen din i skrivebeskyttet modus, rapportere feil, men ikke forsøke å reparere dem. Av denne grunn kan det vanligvis kjøre uten å starte PCen på nytt.Hvis du vil
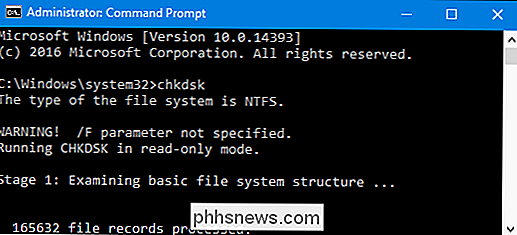
chkdskfor å forsøke å reparere logiske filsystemfeil under skanningen, legg til/ fbytte om. Merk at hvis stasjonen har filer som er i bruk (og det sannsynligvis vil), blir du bedt om å planlegge en skanning for neste omstart.chkdsk / fc:
Hvis du vil
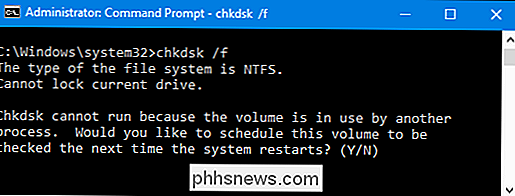
chkdskfor å skanne etter dårlige sektorer, bruker du/ rbryteren. Når du bruker/ r-bryteren, er/ f-bryteren underforstått, noe som betyr atchkdskvil skanne for både logiske feil og dårlige sektorer. Men mens det ikke er veldig nødvendig, vil det heller ikke skade noe hvis du kaster både/ rog/ fbytter på kommandoen samtidig.chkdsk / rc:
Kjører
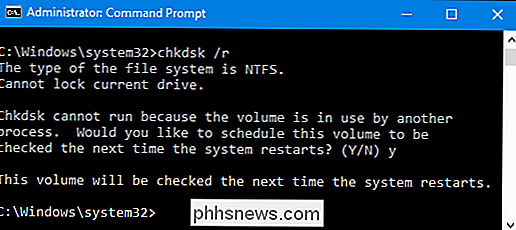
chkdsk / rgir deg den mest grundige skanningen du kan utføre på et volum, og hvis du har tid til å spare for sektorkontroll, anbefaler vi at du kjører det minst med jevne mellomrom.Det er selvsagt andre parametere du kan bruke med
chkdsk. Så, for fullstendighetens skyld - og din nøkternhet - her er de:C: > chkdsk /? Kontrollerer en disk og viser statusrapport. CHKDSK [volum [[sti] filnavn]]] [/ F] [/ V] [/ R] [/ X] [/ I] [/ C] [/ L [: størrelse]] [/ B] volum Angir kjørebrev (etterfulgt av et kolon), monteringspunkt eller volumnavn. Bare filnavn FAT / FAT32: Angir filene for å se etter fragmentering. / F Korrigerer feil på disken. / V På FAT / FAT32: Viser hele banen og navnet på hver fil på disken. På NTFS: Viser opprydding meldinger hvis noen. / R Finn dårlige sektorer og gjenoppretter lesbar informasjon (impliserer / F). / L: bare størrelse NTFS: Endrer loggfilstørrelsen til angitt antall kilobytes. Hvis størrelsen ikke er angitt, vises gjeldende størrelse. / X Forstyrrer volumet til å demontere først hvis det er nødvendig. Alle åpne håndtak til volumet vil da være ugyldig (innebærer / F). Kun NTFS: Utfører en mindre kraftig kontroll av indeksoppføringer. Kun C NTFS: Hopper kontroll av sykluser i mappestrukturen. / Bare NTFS: Gjenvurderer dårlige klynger på volumet (impliserer / R). / I eller / C-bryteren reduserer tiden som kreves for å kjøre Chkdsk ved å hoppe over bestemte kontroller av volumet.
Forhåpentligvis vil Chkdsk fikse uansett problemer med harddisken du har, og du kan gå tilbake til å bruke datamaskinen normalt.

Slik oppretter du den ultimate USB-nøkkelringen for å løse et hvilket som helst datamaskinproblem
Hvis du er "datamaskinens fyr" (eller jenta) til vennene dine og familie, blir du sannsynligvis bedt om å diagnostisere og løse sine problemer med jevne mellomrom. Hvis du ikke kan stå for å fortelle dem å forlate deg alene, kan du like godt omfavne din rolle og komme forberedt med en nøkkelring full av flash-stasjoner for å styre dem alle.

Slik foretar du telefonsamtaler fra din Mac via iPhone
Med Kontinuitet jobber Mac og iPhone ganske godt sammen. Du kan sømløst overgang mellom de to plattformene ... inkludert å ringe fra din datamaskin. Slik gjør du det. RELATED: Slik lager du Mac og IOS-enheter sammen sømløst med kontinuitet For at dette skal fungere, må Mac og iPhone være nær hverandre.



