Slik finner du ut hvilken versjon av Microsoft Office du bruker (og om det er 32-bit eller 64-bit)

Mange av oss bruker Microsoft Office-programmer daglig, men du kan glemme hvilken versjon av Office du kjører. Hvis du trenger å vite hvilken versjon av Office du har, samt hvilken arkitektur (32-bit eller 64-bit), viser vi deg hvordan du raskt finner denne informasjonen på Windows og Mac.
Å vite hvilken versjon av Kontor du har kan være nyttig hvis du laster ned maler og Office-tillegg, hvorav noen bare fungerer med bestemte versjoner av Office.
Windows: Office 2013 og 2016
Åpne ett av programmene i Office, for eksempel Ord. Hvis båndet ser ut som det følgende bildet (båndfliker med skarpe hjørner), bruker du enten Office 2013 eller 2016. Hvis båndet ditt ser annerledes ut, gå til neste avsnitt.
For å finne ut mer om hvilken versjon av Office 2013 eller 2016 du bruker, klikker du på "File" -fanen.
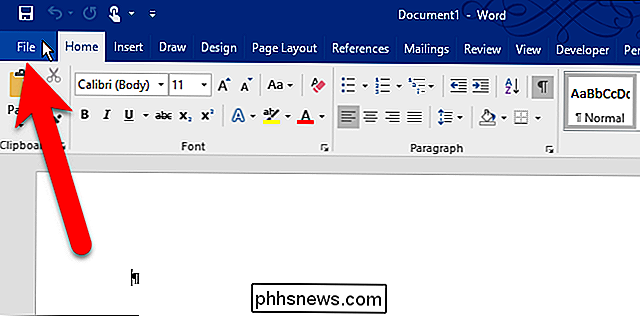
På baksiden av skjermbildet klikker du på "Konto" i listen over elementer til venstre.
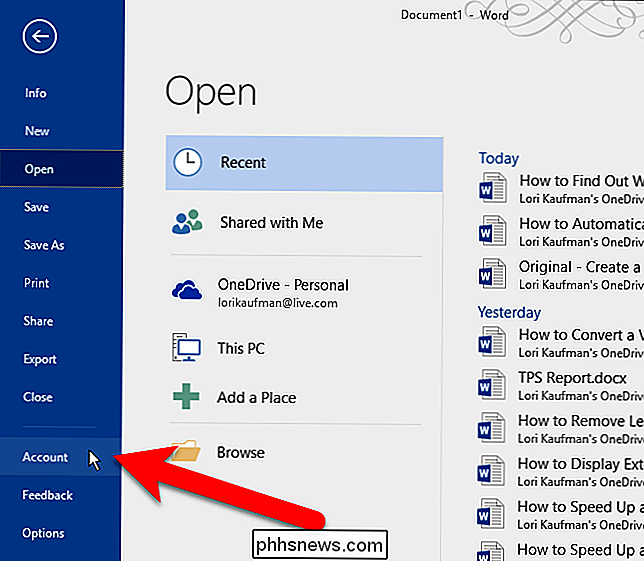
På høyre side av kontoskjermbildet, Jeg ser hvilken utgave av Office du bruker, og om du har et abonnementsprodukt eller ikke. Under Office-oppdateringer er det eksakte versjonsnummeret og bygningsnummeret oppført. Hvis du vil finne ut om Office-versjonen din er 32-bit eller 64-bit, klikker du på "Om Word".
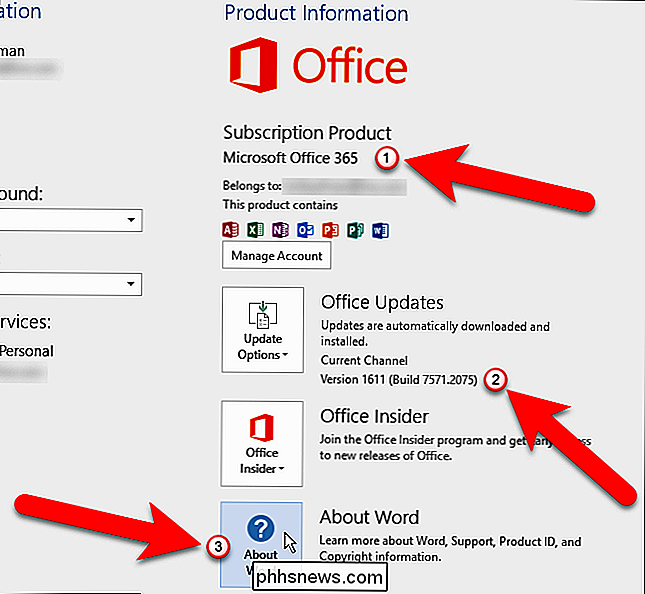
Versjonen og bygge nummeret er oppført øverst i dialogboksen Om, sammen med enten "32-bit" eller "32-bit" “64-bit”. Klikk på "OK" for å lukke dialogboksen.
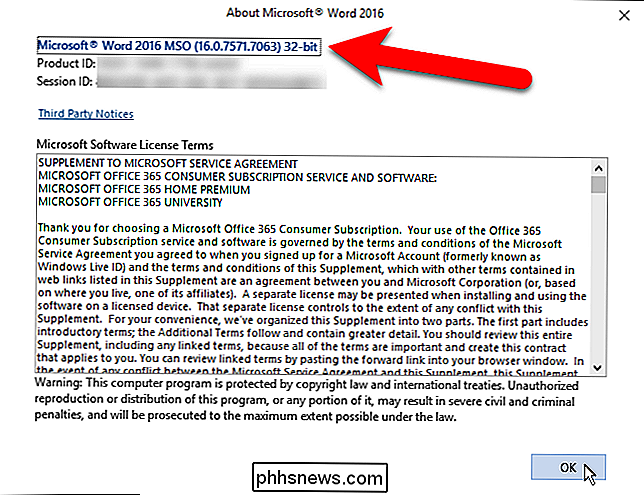
Windows: Office 2010
Hvis båndet i Office-versjonen din har faner med hjørner som ikke er så skarpe, bruker du sannsynligvis Office 2010. For å finne ut mer informasjon om hvilken versjon av Office 2010 du bruker, klikk på "File" -fanen.
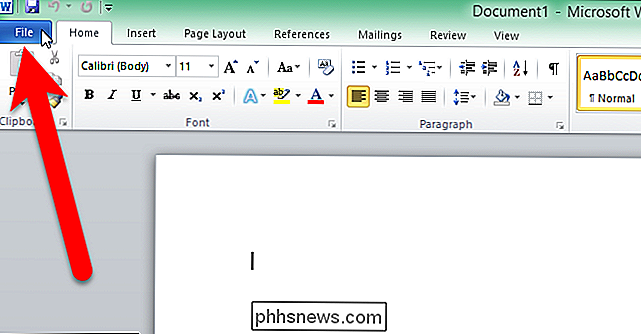
På skjermbildet Filer klikker du på "Hjelp" i listen over elementer til venstre.
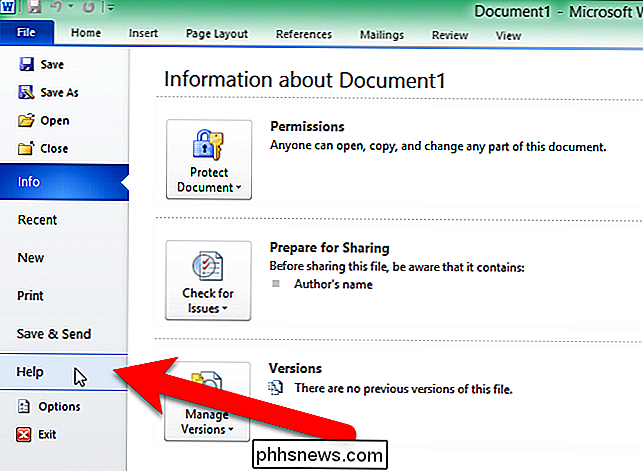
På høyre side av filen skjermbildet, ser du hvilken utgave av Office du kjører. Under Om Microsoft Word (eller annet Office-program), vises den eksakte versjonen og bygningsnummeret, sammen med om programmet er 32-bit eller 64-bit. For ytterligere informasjon, klikk på «Tilleggsversjon og opphavsrettsinformasjon».
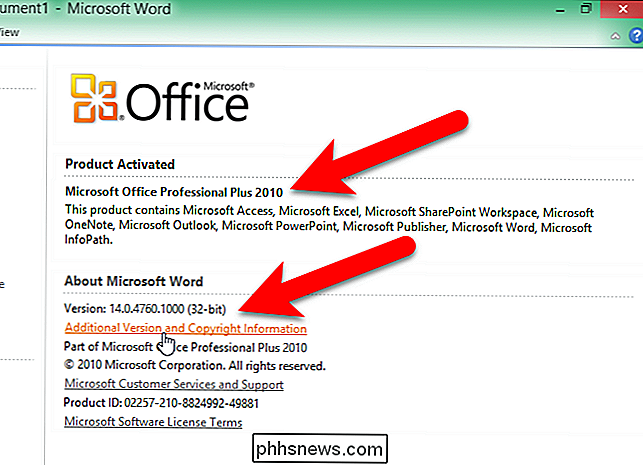
Du får se en dialogboks med tilleggsinformasjon om den nåværende versjonen av programmet og produkt-IDen din nederst. Klikk på "OK" for å lukke dialogboksen.
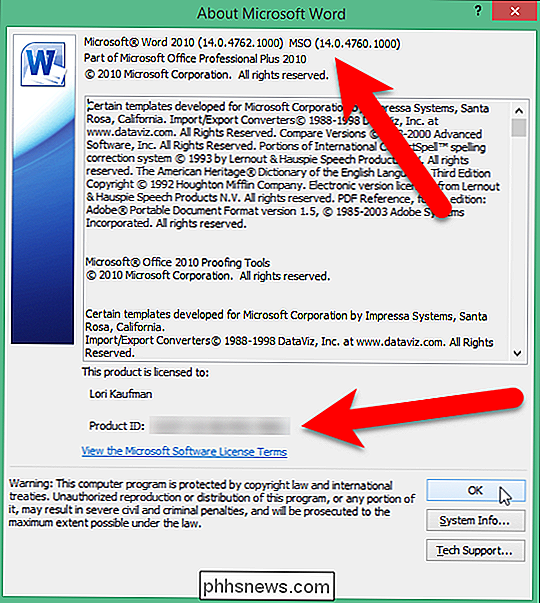
Mac: Office 2016 eller 2011
Hvis du bruker Office for Mac, åpner du et av Office-programmene, for eksempel Word, og klikker på Word (eller Excel , PowerPoint, etc.) -menyen. Velg "Om Word".
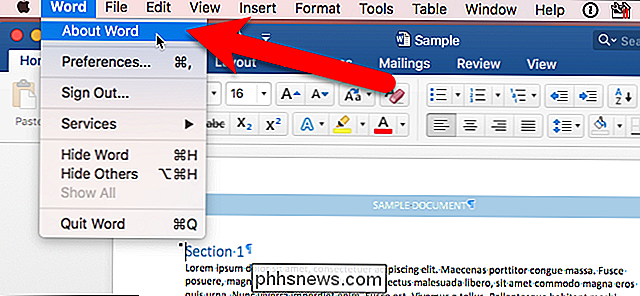
Dialogboksen Om Word (eller Excel, PowerPoint, etc.) viser, oppført gjeldende versjon og byggnummer. Hvis du ser versjon 15.x, bruker du Office for Mac 2016. Hvis du ser versjon 14.x, er Office for Mac 2011 det du bruker.
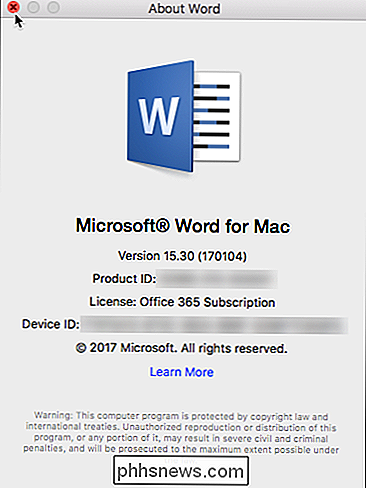
På Mac-maskinen er det ikke noe valg mellom å kjøre en 32-bit eller 64-biters versjon av operativsystemet, siden operativsystemet har vært 64-bit i flere år. Office for Mac 2011 var bare tilgjengelig i en 32-biters versjon, og Office for Mac 2016 er nå bare tilgjengelig i en 64-biters versjon.

Slik lager du en tilpasset fane på Microsoft Office Ribbon
Office 2007 så tillegget av båndfunksjonen, som noen brukere fant forvirrende. Du kan imidlertid bruke det til din fordel ved å legge til dine egne tilpassede faner som inneholder kommandoer du bruker ofte. Dette gir raskere og enklere dokumentopprettelse. Vi bruker Word i vårt eksempel, men du kan også lage egendefinerte faner i de andre Office-appene.

Slik justerer du volum og lysstyrke i en gest på MacBook Pro Touch Bar
Først trodde jeg at den nye MacBook Pro-berøringslinjen var verre enn et tradisjonelt tastatur for å justere volum eller lysstyrke . Tross alt, med taster kan du skru volumet opp eller ned med et raskt trykk. Fra det jeg så på berøringslinjen måtte du trykke på volumknappen, og juster deretter skyveknappen som vises.



