Hvordan finne ut hvor mye lagringsplass du bruker i Dropbox-mappen

Dropbox er et utmerket verktøy for å sikre at du har tilgang til alle viktige filer på hvilken som helst enhet du bruker. Finn ut hvor mye lagringsplass som er brukt opp i Dropbox-mappen din, kan være litt irriterende, men vi er her for å hjelpe.
Finn Dropbox-lagringsdetaljer i Windows
RELATED: Slik tilpasser du og tweak Din Systembakk Ikoner i Windows
Å finne ut hvor mye Dropbox-lagringsplassen du bruker for øyeblikket, er super enkel i Windows. Forutsatt at du har den offisielle Dropbox-klienten installert og kjørt, finn ikonet i systemstatusfeltet. Det kan vises i nærheten av klokken, men hvis ikke, er ikonet trolig gjemt. Klikk på pilen til venstre for systemstatusfeltet for å avsløre elementene tucked inside, og finn deretter Dropbox-ikonet.
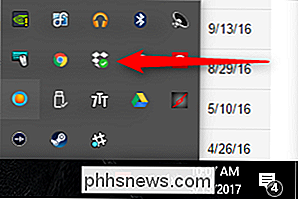
Klikk på ikonet for å åpne et raskt bilde av nyere filer, og klikk deretter på Innstillinger-ikonet øverst til høyre . Det første elementet på Innstillings-menyen viser hvor mye plass (i prosent) for tiden brukes.
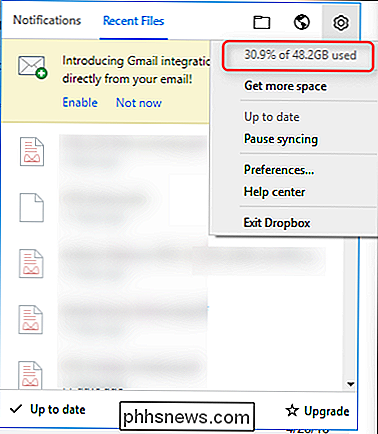
Finn Dropbox-lagringsdetaljer i MacOS
Finn ut hvor mye Dropbox-lagringsplassen du bruker, er også ganske enkelt på Macen. Klikk på ikonet for Dropbox-menylinje, og du vil se et popup-vindu med nye filer og varsler.
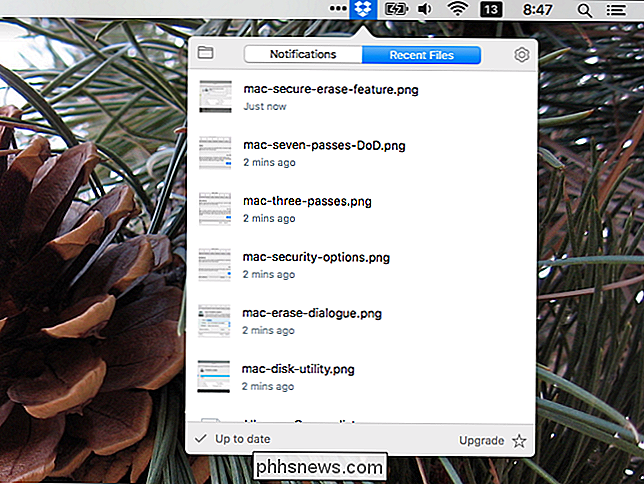
Klikk på ikonet Innstillinger gir øverst til høyre for denne popupen for å åpne en meny. Det første elementet i menyen gir deg beskjed om hvor mye plass du har, og hvilken prosentandel av den plassen du bruker.
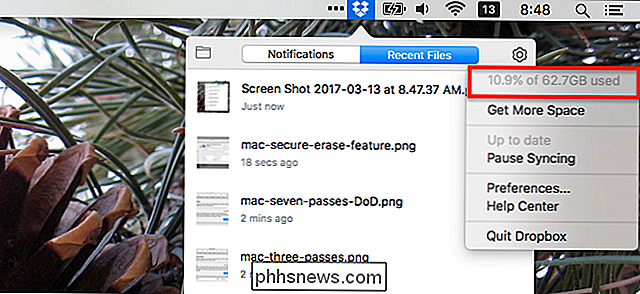
Finn Dropbox-lagringsdetaljer i Android
Hvis du er Android-bruker, åpner du Dropbox-app. Derfra klikker du på Innstillinger-ikonet ("hamburger" -ikonet med tre horisontale linjer) øverst til venstre. Lagringsinformasjonen din vises øverst.
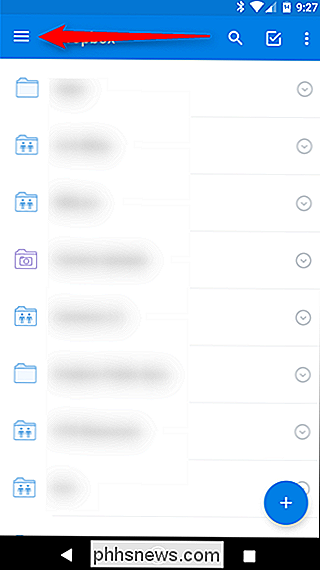
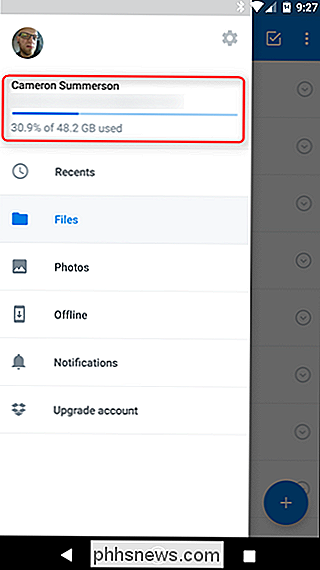
Finn Dropbox-lagringsdetaljer i iOS
Mye av tiden fungerer Android og iOS-apper fra samme firma på samme måte. Dette er ikke en av disse tider. I iOS åpner du Dropbox-appen din. Fra siden "Nybegynner" i appen klikker du på Innstillinger-ikonet øverst i venstre hjørne.
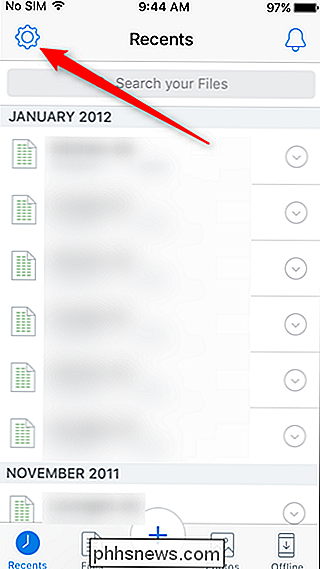
Det andre alternativet på "Innstillinger" -skjermen viser lagringsdetaljer. IOS-appen gjør noe kult du vil ikke finne på andre plattformer, skjønt. Trykk på "Space Used" -oppføringen for å bytte mellom prosentandelen lagringsplass som er brukt og den faktiske mengden plass du bruker.
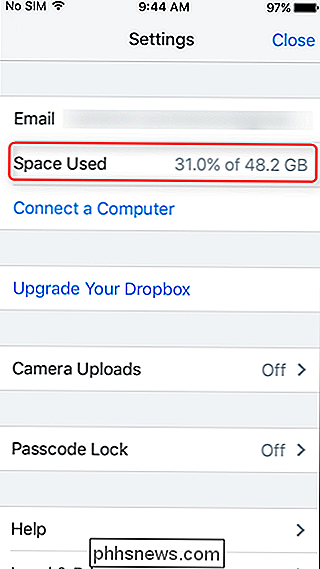

Finn Dropbox-lagringsdetaljer på nettet
RELATED: Skal du kjøpe en Chromebook?
Hvis du er på en plattform som ikke har et offisielt nedlastbart Dropbox-klientliknende Chrome OS, for eksempel, må du ty til nettet for å finne lagringsinformasjonen din. Dette er trolig den største smerten i forhold til alle de andre, fordi denne informasjonen ikke er umiddelbart tilgjengelig på et enkelt sted som gir mening.
Når du har logget på Dropbox-kontoen, klikker du på profilbildet ditt øverst til høyre , velg deretter "Innstillinger" fra menyen som åpnes.
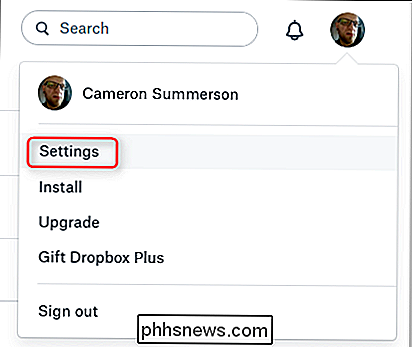
På siden "Innstillinger", bytt til "Konto" -fanen.
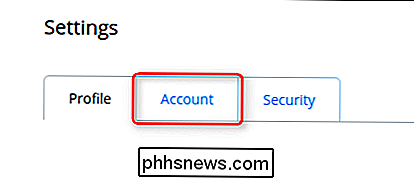
Lagringsdetaljer vises øverst på "Konto" -siden. Denne siden gir deg også detaljer som hvor mye plass delt filer bruker og hvor mye ledig plass du har.
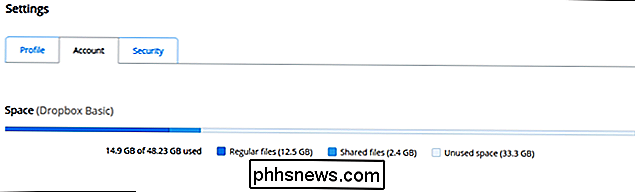
Dropbox er flott for å gjøre filene dine tilgjengelige, uansett hvor du er, og for å dele filer med andre mennesker. Men å holde øye med hvor mye lagring du bruker, er alltid en god ide. Heldigvis kan du gjøre det på alle plattformer hvis du vet hvor du skal se.

Det er på tide å forvise skjermene dine fra soverommet
Hvis dette er deg, er det en løsning: slutte å ta telefonen til sengs. Nettbrettet ditt også. Glødende skjermer i soverommet ødelegger søvnen din, og den eneste løsningen er å slutte å bruke dem. Jeg vet at dette høres ekstremt: du elsker telefonen din. Du berører sannsynligvis det oftere enn barna eller andre, og de ulike varslene gjør at du føler deg mindre alene.

Slik løper du samme app i flere Windows på Android Nougat
Med Android Nougat ga Google ut en ofte etterspurt funksjon: muligheten til å kjøre to vinduer side om side. Istedenfor en slags janky løsning som Samsung eller LGs løsninger, som bare tillater enkelte programmer å jobbe i et multi-vindu scenario, blir dette bakt inn i Android. Det betyr at det virker i hovedsak alle applikasjoner hele tiden.



