Slik aktiverer du skjulte alternativer i Windows 'diskoppryddingsverktøy

Diskoppryddingsverktøyet har eksistert i Windows i mange år. Det gir en rask måte å fjerne midlertidig, hurtigbuffer og andre ikke-essensielle filer for å hjelpe deg med å frigjøre litt diskplass. Du kan til og med bruke den til å fjerne gamle versjoner av Windows etter en oppgradering til Windows 10. Diskopprydding har også flere skjulte alternativer som du bare kan få tilgang til hvis du kjører den fra kommandoprompt eller en tilpasset snarvei.
Start ved å åpne Kommandoprompt med administrative rettigheter. Trykk på Windows + X og velg "Kommandoprompt (Admin)" fra listen over kommandoer.
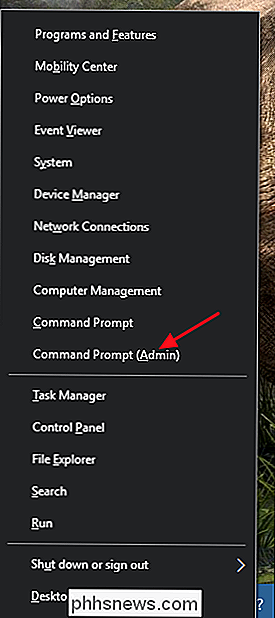
Skriv kommandoen i kommandoprompt, og trykk deretter på Enter.
cleanmgr / sageset: 65535 / sagerun: 65535
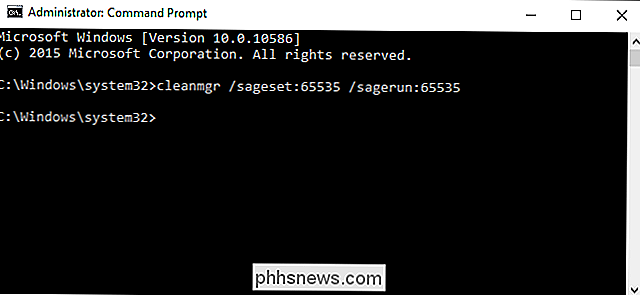
Merk at hvor denne kommandoen bruker tallet65535, kan du faktisk bruke et hvilket som helst tall mellom1og65535så lenge du bruker samme nummer på begge steder . Årsaken til dette er at kommandoencleanmgrtilbyr noen andre tilpasnings- og automatiseringsfunksjoner. Diskopprydding husker alternativer, slik at du kan opprette batchfiler eller skript som har ryddet opp på forskjellige måter basert på det angitte nummeret du bruker. Her eksponerer vi bare de skjulte opprydningsalternativene, men hvis du er interessert, har Microsoft god informasjon om hvordan du automatiserer diskopprydding.
Når du har kjørt kommandoen ved kommandoprompt, vil diskoppdateringsgrensesnittet lastes. I motsetning til når du kjører det på vanlig måte, vil den ikke spørre hvilken disk du vil rydde opp. I stedet vil valgene du velger, gjelde for alle disker. Som du kan se, tilbyr verktøyet nå flere alternativer som ikke er tilgjengelige hvis du kjører Diskopprydding normalt.
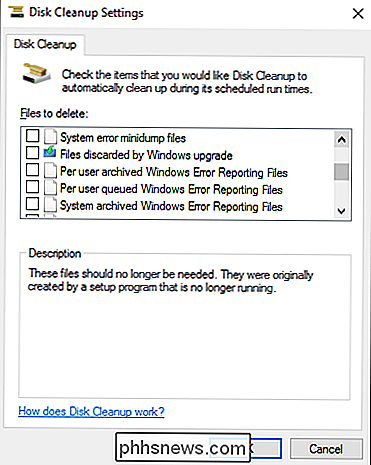
Hvis du vil kjøre Diskopprydding på denne måten regelmessig, kan du også opprette en snarvei. For å gjøre dette må du først kjøre kommandoen ved hjelp av kommandoprompt som vi nettopp har diskutert. Dette skaper en konfigurasjonsoppføring i registeret ved hjelp av sageset nummeret du valgte (vi bruker fortsatt 65535). Deretter må du opprette den nye snarveien. Bare høyreklikk på skrivebordet (eller hvilken som helst mappe hvor du vil lagre snarveien) og velg Ny> Snarvei. I dialogboksen Opprett snarvei, lim inn (eller skriv) følgende tekst i boksen "Skriv plasseringen av elementet" og klikk deretter Neste.
% systemroot% system32 cmd.exe / c Cleanmgr / sagerun: 65535
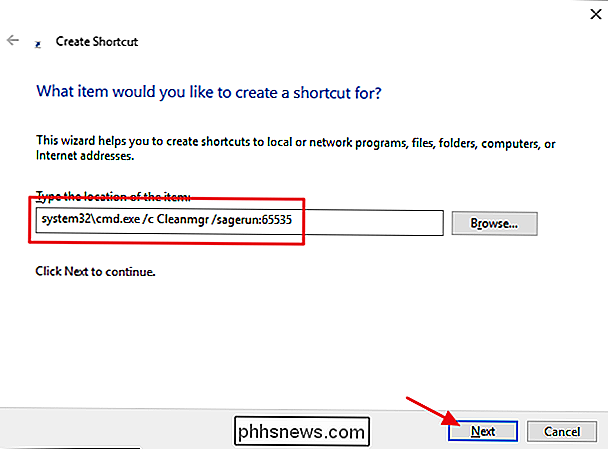
Gi snarveien et navn, og klikk deretter Fullfør for å lagre det.
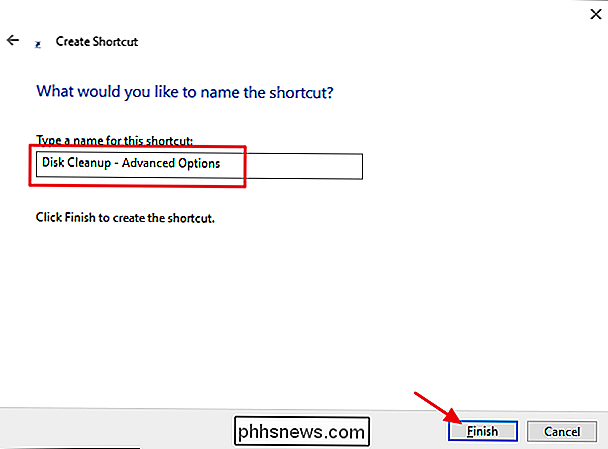
Nå er alt du trenger å gjøre ved å dobbeltklikke på snarveien for å kjøre Diskopprydding med avanserte alternativer mot alle stasjonene på systemet. Det vil ikke nødvendigvis spare deg for mye ekstra plass, men noen ganger hjelper hver liten bit. Det gir også en fin måte å kjøre Diskopprydding mot flere stasjoner samtidig.

Slik setter du opp Samsungs "Night Clock" på Galaxy Edge Devices
Ved første blush kan Samsungs Edge Display virke litt gimmicky - og i utgangspunktet var det en slags. Men jo lenger bruker selskapet det i nye enheter, jo mer nyttig blir det. Noen av tingene det kan gjøre er subtile, mens andre er mye mer fremtredende. En av de mer subtile, men nyttige, funksjonene på Edge Display er noe som Samsung kaller "Night Clock".

5 gratis online OCR-tjenester testet og omtalt
Har du et PDF-dokument eller et bilde som du vil konvertere til tekst? Nylig sendte noen meg et dokument i posten som jeg trengte å redigere og sende tilbake med rettelser. Personen kunne ikke finne en digital kopi, så jeg var opptatt av å få all den teksten til digitalt format.Det var ingen måte jeg skulle tilbringe timer å skrive alt inn igjen, så jeg endte med å ta et fint, høyverdig bilde av dokumentet og brente meg så gjennom en rekke online OCR-tjenester for å se hvilken som ville gi meg det beste resultater.I denne ar



