Slik installerer du enkelt Windows 10 uten Bloatware

Funksjonen "Tilbakestill din PC" i Windows 10 gjenoppretter PCen til fabrikkinnstillingene, inkludert alt som bloatware-PC-produsenten følger med. Men den nye "Fresh Start" -funksjonen i Windows 10 Creators Update gjør det mye enklere å få et rent Windows-system.
Dette var alltid mulig ved å laste ned Windows 10 installasjonsmedier og installere det på en PC på nytt. Men Microsofts nye verktøy gjør det mulig å utføre en fullstendig Windows-installasjon for å få et helt rent Windows-system mye lettere.
Slik fungerer dette
Funksjonen "Tilbakestill denne PC" tilbakestiller PCen til fabrikkinnstillingene. Hvis du installerte Windows selv, betyr det at du har et rent Windows-system. Men du har sannsynligvis ikke installert Windows selv. Som de fleste kjøpte du sannsynligvis en PC som fulgte med Windows, pluss noen ekstra bloatware.
I så fall vil tilbakestilling av PCen nullstilles slik du har det fra fabrikken - som inkluderer all programvare produsenten opprinnelig installert på din PC. Fra irriterende bloatware til nyttige programvare drivere, vil det alle komme tilbake. Du må enten leve med det søppelet eller bruke tid på å avinstallere den.
For å bli kvitt bloatware for et rent, nytt fra Microsoft Windows 10-system, måtte du tidligere laste ned Windows 10 installasjonsmedier, opprette en USB-stasjon eller DVD, og installer deretter Windows 10 selv om igjen. Windows 'nye "Fresh Start" -funksjonen gjør denne prosessen mye enklere, slik at vanlige PC-brukere helt kan installere Windows på nytt med noen få klikk.
Selv Windows-geeks, som ofte installerer Windows på hver ny datamaskin de får, kan spare litt tid med "Friskstart" -funksjonen. Følg instruksjonene for å raskt og enkelt installere Windows 10 på en ny PC.
Hva er fangst?
- Åpne Start-menyen og finn "Windows Defender Security Center" -programmet.
- Hodet til "Enhetsytelse & Helse "i sidepanelet, og klikk på" Tilleggsinfo "under Fresh Start-delen.
- Klikk på" Komme i gang "-knappen og følg instruksjonene for å installere Windows på nytt.
Ulempen er at du mister all produsenten -installert programvare på din PC. Visst, det meste er søppel, men noen av de viktige ting som drivere og programvare-kan sannsynligvis lastes ned fra PC-produsentens nettsted. Hvis du vil ha et verktøy senere, kan du sannsynligvis laste ned bare det aktuelle verktøyet.
Men hvis det er noe du ikke kan få på nettet, eller hvis den bloatware inneholder en nyttig avtale, vil du sørge for at du får noen nødvendige lisensnøkler eller registreringer før du gjør dette. For eksempel kommer mange nye Dells med 20 GB gratis Dropbox-plass, noe som er ganske bra.
På samme måte vil du få andre produktnøkler for eksisterende programvare du vil beholde. Hvis du bruker iTunes, vil du først autorisere iTunes på datamaskinen din. Du må da installere og autorisere iTunes etter at denne prosessen er ferdig. Hvis du har en produktnøkkel for Microsoft Office, må du sikre at du har den produktnøkkelen for å installere Office senere. Hvis du bruker Office 365, kan du laste ned og installere Office igjen etterpå. Det samme gjelder for alle andre programmer som krever en nøkkel eller autorisasjon.
Til slutt, mens Windows lover å beholde dine personlige filer som en del av denne prosessen, er det alltid en god ide å få en sikkerhetskopi av viktige filer på PCen din Hvis noe går galt.
Slik får du en ny start på skaperen Oppdatering
Funksjonen "Fresh Start" er en del av Windows Defender-grensesnittet. Åpne Start-menyen, og start programmet "Windows Defender Security Center".
RELATED: Slik får du Windows 10-falloppskrifter Oppdater nå
Hvis du ikke ser dette programmet, har du ikke oppgradert til Opphavsmannens oppdatering enda. Du kan fortsatt bruke en annen metode, forklart nedenfor, for å gjøre dette på jubileumsoppdateringen.
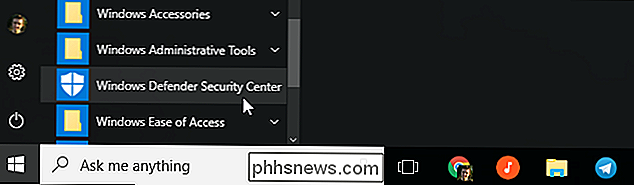
Klikk på alternativet Enhetsytelse og helse i sidebjelken, og klikk deretter koblingen "Ytterligere info" under Ny start.
Du kan også gå til Innstillinger> Oppdater og Sikkerhet> Gjenoppretting, og klikk på "Lær hvordan du begynner å friske med en ren installasjon av Windows" -koblingen for å få tilgang til denne skjermen.

Dette vinduet forklarer nøyaktig hva som vil skje. Windows 10 vil bli installert og oppdatert til den nyeste versjonen. Du vil beholde dine personlige filer og noen Windows-innstillinger, men alle dine stasjonære programmer - inkludert programmene som fulgte med PCen og programmene du har installert - blir fjernet. Mens Windows lover å beholde dine personlige filer, er det alltid en god idé å sikkerhetskopiere filene dine uansett.
Klikk på "Kom i gang" -knappen når du er klar til å starte. Du må godta en brukerkontokontrollmelding for å fortsette.
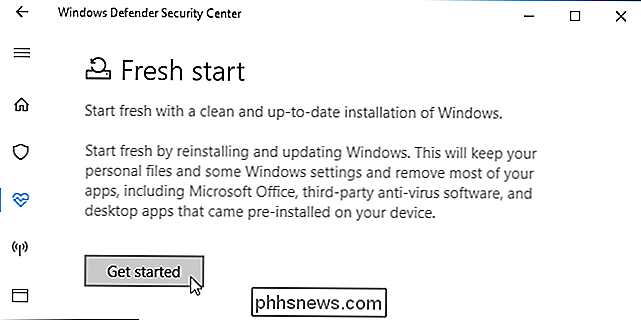
Windows advarer deg om at prosessen kan ta 20 minutter eller lenger, avhengig av hvor rask PCen din er. Klikk på "Neste" for å begynne.
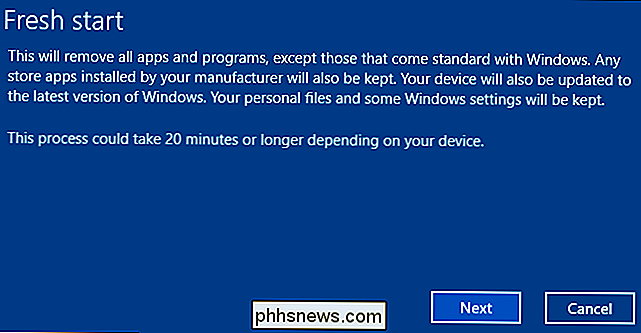
Verktøyet gir deg en liste over alle skrivebordsprogrammene som den vil avinstallere. Det lagrer også denne listen i en tekstfil på skrivebordet på PCen, noe som gjør det enkelt å se hvilke programmer du tidligere hadde installert.
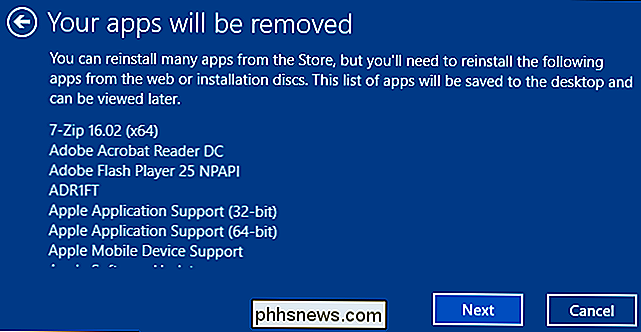
Når du er klar, klikker du på "Start" for å starte prosessen. Ikke at du ikke vil kunne bruke PCen mens Windows gjenoppretter seg selv, så sørg for at du er klar.
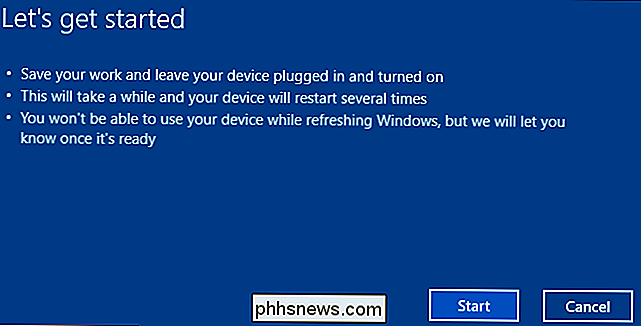
Etter at prosessen er fullført, har du en ny Windows 10-installasjon. Kjør Windows Update - den skal kjøre automatisk, uansett - og datamaskinen skal forhåpentligvis laste ned alle maskinvaredriverene den trenger. Hvis ikke, besøk driverens nedlastingsside for datamaskinen din på produsentens nettsted og last ned eventuelle drivere og annen programvare du trenger.
Slik installerer du Windows uten Bloatware på jubileumsoppdateringen
En tidligere versjon av denne funksjonen er også tilgjengelig på jubileumsoppdateringen. Du kan fortsatt installere Windows på nytt og bli kvitt bloatware, selv om du ikke har oppgradert til Creators Update ennå. Imidlertid anbefaler Microsoft Fresh Start-verktøyet i Creators Update som det bedre alternativet.
For å komme i gang, åpne Innstillinger-appen fra Start-menyen. Gå til Oppdater og Sikkerhet> Gjenoppretting. Rull ned og klikk eller klikk på "Lær hvordan du starter frisk med en ren installasjon av Windows" -koblingen under Flere gjenopprettingsalternativer.
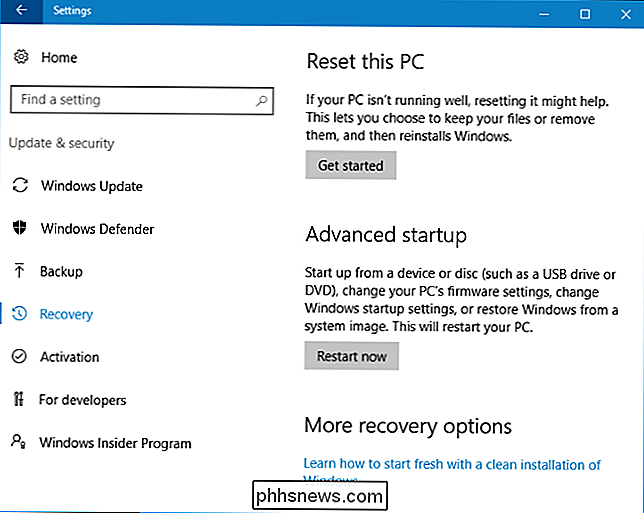
Denne koblingen tar deg til "Start frisk med en ren installasjon av Windows 10" -siden på Microsofts nettsted . Siden gir mer informasjon om prosessen.
Klikk på "Last ned verktøy nå" -knappen nederst på siden for å laste ned oppdateringsvinduet.
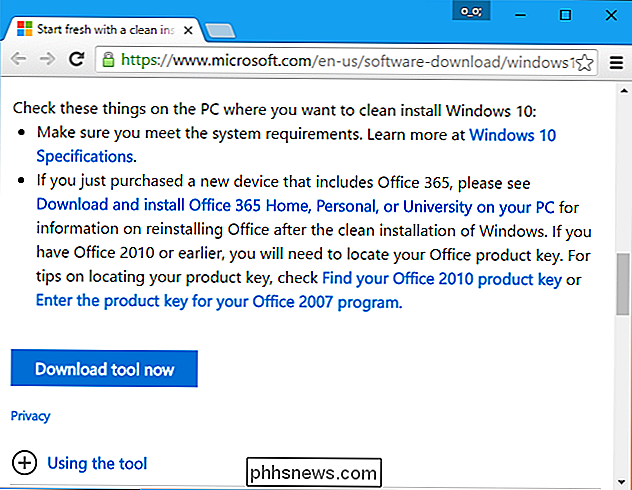
Kjør den nedlastede filen "RefreshWindowsTool.exe" og godta Microsofts lisens avtale. Etter at du har gjort det, vil du se vinduet "Gi din PC et nytt start".
Velg "Bare lag personlige filer" og Windows vil beholde dine personlige filer, eller velg "Ingenting" og Windows sletter alt. Uansett blir alle installerte programmene fjernet og innstillingene tilbakestilles.
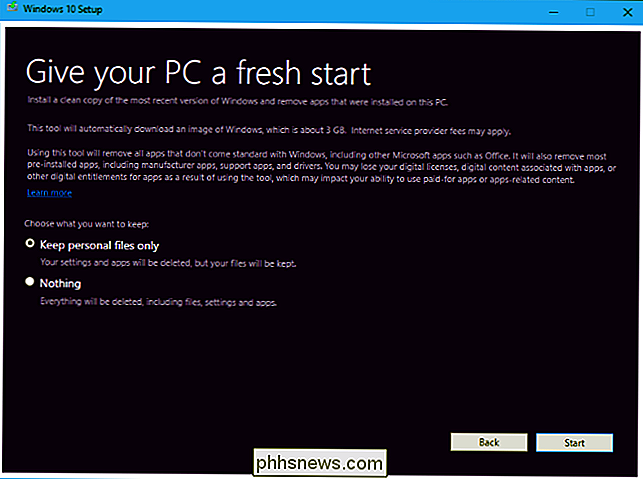
Klikk på "Start", og verktøyet laster automatisk ned installasjonsfilene for Windows 10, som er omtrent 3 GB i størrelse. Det starter deretter installasjonsprosessen, og gir deg et nytt Windows 10-system - ingen produsentblodware inkludert.

Slik knytter du mapper til Windows oppgavelinje
Windows lar deg ikke legge mapper direkte til oppgavelinjen. Det er imidlertid en enkel løsning. Alt du trenger å gjøre er å opprette en ny snarvei til en mappe og deretter peke den snarveien til oppgavelinjen. RELATED: Slik tilpasser du oppgavelinjen i Windows 10 Du kan tilpasse Windows-oppgavelinjen til din smak på mange måter, men av en eller annen grunn å knytte en mappe direkte til oppgavelinjen er ikke en av dem.

Slik finner du serienummeret eller IMEI-enheten for iPhone eller iPad
Din iOS-enhet har flere numeriske identifikatorer knyttet til den. To av de viktigste er enhetens serienummer og IMEI-nummer (International Mobile Station Equipment Identity Number). Du kan bruke begge til å identifisere telefonen når du planlegger reparasjoner, aktivering eller deaktivering av enheter, eller til og med rapportering av en enhet som er tapt eller stjålet.



