Slik laster du ned og synkroniserer medier fra din Plex Media Server Offline Vise

Streaming innhold fra Plex Media Server er flott, men noen ganger som når du skal være offline eller fast med cruddy internett hastigheter mens du reiser - det er ingen substitusjon for å ha en kopi av media lagret på enheten din i stedet for i skyen. Heldigvis er det enkelt å ta tak i mediene dine og gå.
Nedlasting, synkronisering og premieforskjellen
RELATED: Slik aktiverer du (og feilsøker) Fjerntilgang til din Plex Media Server
Med Plex, Det er to måter å nærme seg dette problemet, avhengig av om du er en gratis Plex-bruker eller en Plex Premium-bruker. Både gratis og premium brukere kan laste ned innhold fra deres Plex Media Servere, men denne nedlastingsfunksjonen er 1) Bare manuell handling; 2) Laster bare ned en kopi av mediet til datamaskinen eller mobilenheten du bruker; og 3) konverterer ikke automatisk mediene dine (for å gjøre det mindre og mer mobiloppbevaring vennlig).
Oppsiden til denne teknikken er at du får en kopi av media for å gjøre hva du vil med (som å gi en venn) og at kopien er i originalkvaliteten. Ulempen er at den ikke synkroniseres automatisk, du må kryptere manuelt hvis du vil ha mindre filstørrelser, og du må laste inn media i en tredjepartsspiller (for eksempel hvis du laster ned en film til iPhone ved hjelp av den manuelle nedlastingsmetoden , vil filmen ikke lastes inn i Plex-appen, men den lastes inn i hvilken som helst medieavspiller på iPhone som er i stand til å spille den.)
Den andre metoden, som kun er tilgjengelig for Plex Pass-premieabonnenter, er synkroniseringsmetoden. Selv om nedlastingsmetoden kan være bra for en engangs nedlasting (som å ta en film eller to for å kopiere til den bærbare datamaskinen før du går til flyplassen), er synkroniseringsmetoden meget overlegen for konsistent bruk (som å holde de siste episodene av ditt favoritt-tv-program synkronisert med telefonen og klar til visning på pendeltoget). Oppsiden til synkroniseringsmetoden er at den er fullt automatisert og svært tilpassbar, takket være fleksible synkroniseringsregler. Du kan synkronisere filer fra din Plex Server til en hvilken som helst Plex-app som er registrert på din Plex-konto, inkludert Plex for iOS, Android, Windows Phone og Windows-skrivebordet.
La oss se på hvordan du laster ned og synkroniser innhold , bruker en sesong av TV-seriens Archer som vårt utvalgsmedia.
Slik laster du ned innhold fra din Plex Media Server (gratis eller Premium)
RELATED: Slik deler du din Plex Mediebibliotek med venner
For å laste ned et par engangs videoer fra Plex Media Server, må du bare logge på din Plex-konto og få tilgang til webgrensesnittet. Du kan gjøre dette enten mens du er hjemme eller mens du er borte fra hjemmet, så lenge du har en god internettforbindelse. Den eneste virkelige begrensningen for nedlasting er at du må være eieren av Plex Media Server - dette betyr at du kan laste ned alt fra din egen server, men du kan ikke laste ned innhold fra en server noen har delt med deg, og de kan heller ikke laste ned fra en server du deler med dem.
Fra det webgrensesnittet er det super enkelt å laste ned innhold. Først, navigere til mediene du er interessert i. Vi er interessert i å ta noen episoder fra sesong 1 av Archer for å se hjemmefra, så vi skal nå det nå. Her i sesong 1-oppføringen må vi velge Episode 1 og deretter klikke på menyikonet "..." som vist nedenfor.
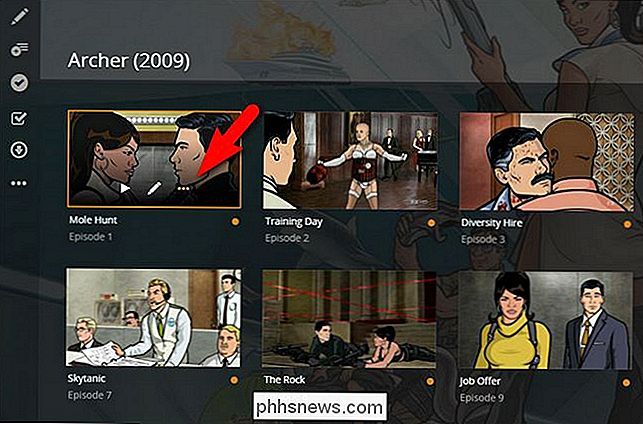
I kontekstmenyen klikker du på "Last ned".
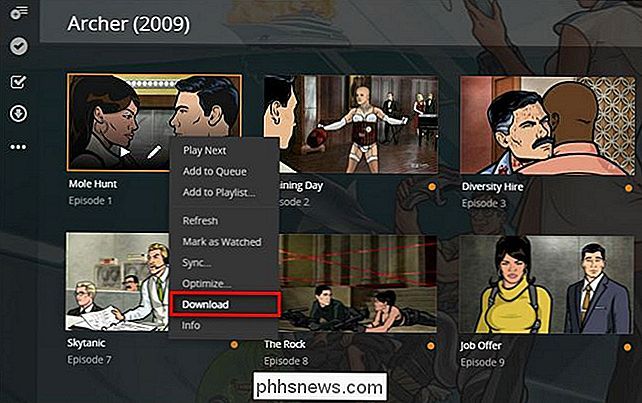
Filen lastes ned, i den er full original filstørrelse og oppløsning, til din datamaskin eller mobilenhet. I tillegg kan du også klikke på den fullstendige oppføringen for et hvilket som helst medieobjekt (individuelle TV-episoder, filmer, sanger i musikkbiblioteket etc.) og klikk på "..." -menyen i navigeringslinjen til venstre for å velge "Download ”. Du kan ikke laste ned hele sesongene av TV-program på en gang, og du må gjenta denne prosessen for hver episode du ønsker å overføre.
Som vi nevnte, gjør dette ikke synkroniser filen til den lokale installasjonen av Plex eller din mobile Plex-app, bare overfører en kopi av filen fra medieserveren til enheten. Det er opp til deg, på dette tidspunktet, å laste filen i en passende mediespiller for enheten din (for eksempel VLC eller annen god multimedie mediespiller).
Slik synkroniserer du innhold fra din Plex Media Server (kun Premium )
For å synkronisere innhold fra Plex Media Server, kan du nærme ting på to måter. Du kan bruke det samme nettbaserte grensesnittet vi brukte i forrige seksjon, men du kan også bruke grensesnittet i mobile apper som Plex for iOS å synkronisere også. Igjen, for å unngå frustrasjon må du ha en Premium Plex Pass-konto for å bruke synkroniseringsfunksjonen.
La oss se på hvordan du synkroniserer med webgrensesnittet først. Starter på samme sted som vi gjorde i forrige del av opplæringen Archer Sesong 1, bare trykk på synkroniseringsikonet. Selv om vi starter prosessen i sesong 1, kan du bruke synkroniseringsfunksjonen på et helt show (over flere årstider) så vel som på enkelte stykker media.
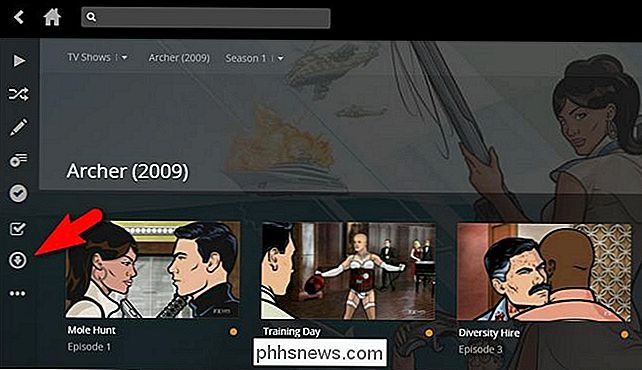
Du blir bedt om å velge en destinasjon. Destinasjonene som er oppført nedenfor, er de gyldige destinasjonene for vår spesielle konto. "IPhone" er min personlige telefon og den eneste enheten jeg for øyeblikket har en mobil Plex-app installert på. Du kan se andre alternativer som er oppført her, som "Carl's iPhone", "Tim's Nexus 7" eller "Win10", avhengig av hvilke enheter du har installert Plex-appen på, og hva deres navn er. (Cloud Sync er en helt egen funksjon og designet for å synkronisere innholdet ditt til en skybasert lagringsleverandør. Vi vil ignorere det for nå.)
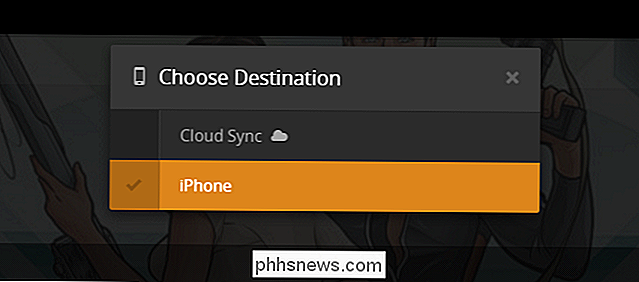
Etter en destinasjonsenhet blir du bedt om å gjøre en rekke valg om synkroniseringsoperasjonen, som vist nedenfor. Den største kraften bak dine valg vil først og fremst være lagringsplassen som er tilgjengelig på enheten, samt skjermstørrelsen. La oss se på hvordan de enkelte valgene påvirkes av disse tingene.
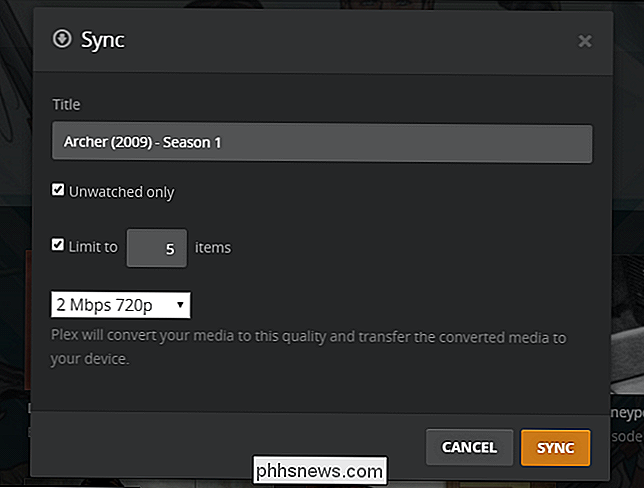
Det første valget er å nevne synkroniseringen (normalt vil du bare la det være som "TV Show - Season", men hvis du lager flere synkroniseringer regler for forskjellige enheter du kanskje vil nevne dem som "TV Show - Season - iPad" for å indikere at innstillingene er optimalisert for iPad).
Du kan også spesifisere "Uaktet bare" for å hindre at det synkroniserer episoder du har allerede sett, og du kan angi en grense for X antall elementer (f.eks. bare synkroniser de neste 3, 5 eller uansett antall episoder). Begge disse teknikkene er nyttige hvis du vil beholde lagringskravene under kontroll.
Også nyttig er innstillingen for avspillingskvalitet, sett her satt til "2 Mbps, 720p". Hvis du kopierer filene til den bærbare datamaskinen eller en fin stor nettbrett, så vil du kanskje ofre plass til å gå med en høyere 1080p konvertering, men hvis du ser på sitcoms på telefonskjermen, vil du sannsynligvis vil ringe opp kvaliteten til 720p eller til og med 480p for å spare plass. Når du har gjort dine valg, klikker du på "Synkroniser".
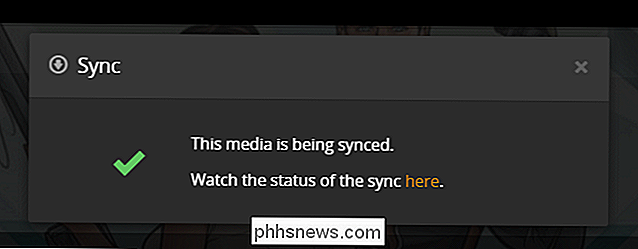
Plex vil kunngjøre at synkroniseringsprosessen har startet. Hvis du klikker på "her" -koblingen, tar den deg til synkroniseringskøen, hvor du får en generell oversikt over transkodningen og synkroniseringsprosessen. Du kan klikke på oppføringen for en mer detaljert visning hvis du ønsker det eller bare vent det ut.
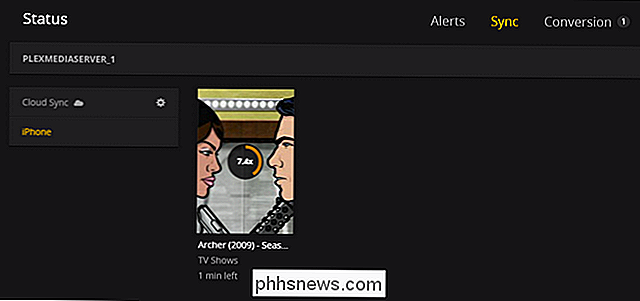
Mens det er chugging sammen, la oss hoppe over til mobilappen for å starte synkroniseringsprosessen: Mens prosessen er nesten helt automatisk, skjer det ikke med mindre du åpner programmet på enheten.
På enheten bruker vi vår iPhone-kjøre programmet. Som standard blir du koblet til standardmediaserveren din (i vårt tilfelle "plexmediaserver_1" fordi vi tydeligvis har en flair for kreative navn). Klikk på menyknappen i hjørnet.
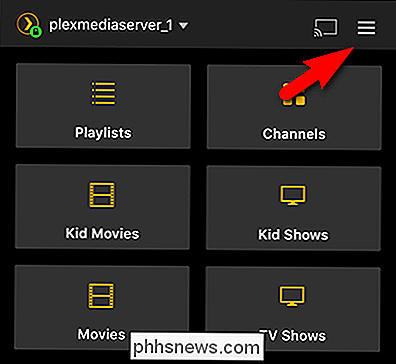
I menyen klikker du på "Synkronisering". Mesteparten av tiden bør synkroniseringsprosessen skje automatisk øyeblikket du åpner appen (du kan se at enheten vår allerede synkroniserer). Hvis synkroniseringen ikke starter, kan du komme hit for å starte den manuelt.
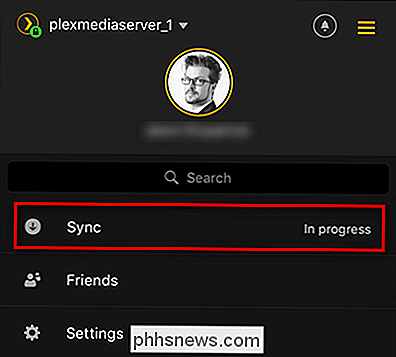
I synkroniseringsmenyen ser du at synkroniseringen vår, mens den allerede er startet, fortsatt er i gang (hvis den ikke allerede var startet, kan vi klikke på den uttonede "synkroniser" -knappen for å starte den. Her kan vi klikke på synkroniseringen herregulere "Archer (2009) - sesong 1" for å se på fremdriften og gjøre endringer.

Her ser vi ikke bare synkroniseringsalternativene vi satt på serveren (som vi kan endre her), men også en oversikt over hvilke episoder blir synkronisert med enheten allerede og som pågår.
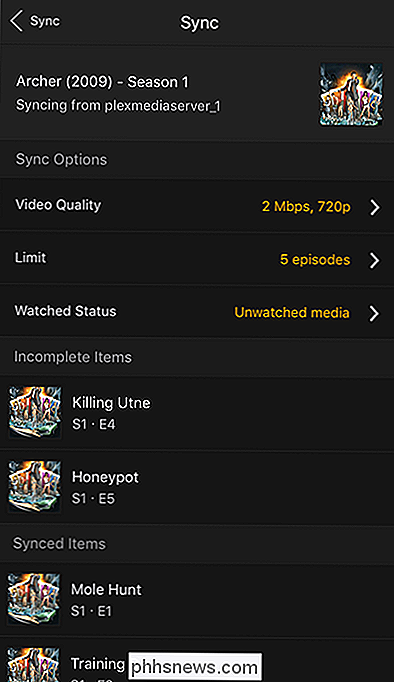
Episode 1 er allerede på enheten, så la oss vise deg hvordan du får tilgang til synkroniserte medier. Bare gå ut av menyene tilbake til hovedskjermbildet og deretter i øvre hjørne, trykk på servernavnet for å bytte steder.
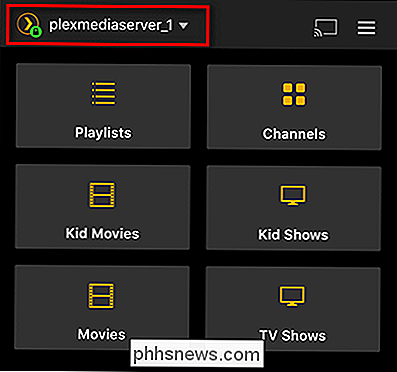
Velg den lokale enheten, i dette tilfellet "iPhone".
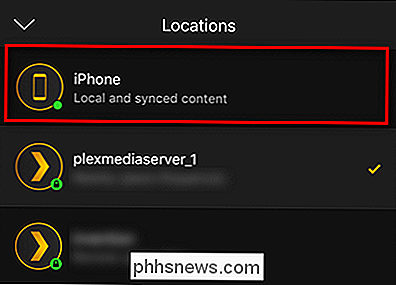
Nå vil du surfe på den lokale enheten i stedet for serveren, og uansett media du har synkronisert (TV-programmer i vårt tilfelle, som vist nedenfor) vises i mediemenyen.
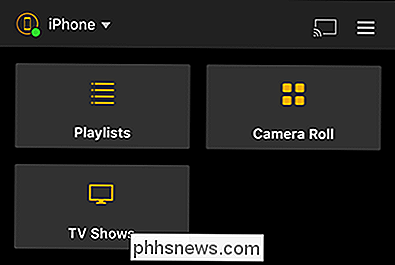
Du kan navigere rundt programmet, akkurat som du ville som jeg f du var koblet til din hjemmeserver: mediene dine vil ha samme layout, samme menyer og samme metadata med den lille forskjellen (men viktig) som er lagret rett på enheten i stedet for serveren.
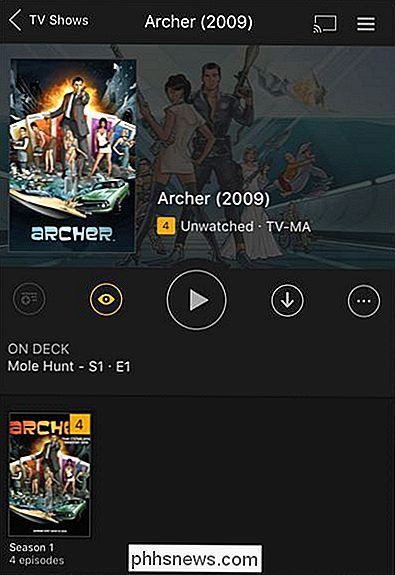
Det er alt der er til det. Enten du bruker den gamle skolens nedlastingsfunksjon for å bare ta tak i en komplett kopi av noe for den eksterne enheten, eller du nyter komforten med premiumsynkroniseringsfunksjonen, er det enkelt å holde friske medier på enhetene dine slik at du kan nyte frakoblet visning uansett hvor du er.

Slik slår du automatisk av MacBook når den går i dvale
Du åpner MacBook for å ta notater i klassen eller under et møte, og musikken din begynner å spille. Høylytt. Ikke bare forstyrret du alle, du avslørte også din lidenskap for 90-årige gutter til et rom fullt av folk som en gang respekterte deg. Det er for sent å vinne den respekten, men du kan stoppe dette igjen.

Slik setter du deg på Hulu-abonnementet ditt uten å kansellere
Hulu's bibliotek blir mer verdt, siden det fortsetter å ta kjære serier fra Netflix. I motsetning til de fleste andre abonnementstjenester, lar Hulu deg ta en midlertidig pause i opptil tolv uker uten å kansellere abonnementet ditt helt. Slik ser du midlertidig på kontoen din. RELATED: Slik ser du enkelt Netflix og Hulu fra hvor som helst i verden Hulu's hold er en nyttig måte å ta en pause når du vet at du er Ikke kommer til å bruke det en stund.



